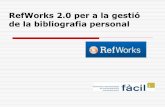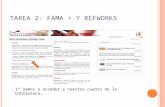Refworks 2.0 2014
-
Upload
servei-de-biblioteques-i-documentacio-universitat-de-valencia -
Category
Education
-
view
454 -
download
2
description
Transcript of Refworks 2.0 2014

RefWorks 2.0 para la gestión de la bibliografía personal

QUÉ ES REFWORKS?
RW es un gestor de bibliografía personal que permite crear una base de datos bibliográfica, organizarla y utilizarla en el momento en que redactamos un artículo, trabajo de clase, tesis, proyecto, etc. Podemos formatearla en más de 800 estilos de citas diferentes.
RW trabaja online: podemos acceder a nuestra cuenta personal desde cualquier ordenador sin instalar ningún programa.

ACCESO A REFWORKS

PÁGINA DE ACCESO A REFWORKS

CREAR UNA CUENTA PERSONAL
Lo primero es crear una
cuenta personal.
La creación de la cuenta
se debe hacer:
Desde un ordenador
de la red de la UV o
Desde casa a través de
la VPN
Recibiremos un mensaje
de bienvenida
que debemos guardar

CREACIÓN DE UNA CUENTA PERSONAL

PÁGINA DE CREACIÓN DE UNA CUENTA PERSONAL

NAVEGACIÓN POR REFWORKS
•Referencias
•Ver
•Buscar
•Bibliografía
•Herramientas
•Ayuda
Barra de herramientas (algunas se repiten en diferentes menús)
Área de trabajo
•Referencias
•Carpetas
•Compartir
Pestañas
Buscar en RefWorks (búsqueda rápida)
Acceso rápido

NAVEGACIÓN POR REFWORKS

MÉTODOS PARA AÑADIR REFERENCIAS
1. Exportación directa desde una base de
datos
2. Importación desde un archivo
3. Añadir registros de forma manual
4. Importación desde una búsqueda
realizada desde Buscar / Catálogo o base de
datos en línea
5. Importación desde RSS
6. Importación con RefGrab-it

EXPORTACIÓN DIRECTA DESDE UNA BASE DE DATOS
Listado de instrucciones de los proveedores
Ayuda / Ayuda / Getting references into your account / Importing fron Online Data Vendors /
Hay que revisar las referencias exportadas

Listado de instrucciones de los proveedores

IMPORTACIÓN INDIRECTA DESDE UN ARCHIVO
Se guarda la información etiquetada o tabulada para el volcado en RW
Uso de los filtros de importación
Se puede solicitar la inclusión de nuevos filtros
Lista de filtros disponibles
http://www.refworks.com/content/products/import_filter.asp

FILTROS DE IMPORTACIÓN

AÑADIR REGISTROS DE FORMA MANUAL
Desde estos 2 menús, RefWorks
permite añadir referencias de forma
manual.

La introducción manual permite mayor control sobre los datos
No todos los campos son obligatorios
Campos para notas y referencias: abstract, notas y user 1-5
Selección de “Tipo de referencia”
Selección de “Estilo de cita”
Posibilidad de adjuntar archivos: 20mb por fichero y 5 gb por usuario
AÑADIR REGISTROS DE FORMA MANUAL

Importar registros desde la opción Buscar/Catálogo o base de datos en línea
Búsqueda en catálogos Z39.50 desde RefWorks
Seleccionar los registros e importar directamente a la base de datos

BUSCAR DESDE REFWORKS EN CATÁLOGOS O BASES DE DATOS EN LÍNEA

IMPORTAR REGISTROS DESDE UNA FUENTE RSS
RSS es un formato para distribuir contenido por la red.
Permite recibir actualizaciones según los criterios de la fuente RSS.
Ejemplos: periódicos, revistas electrónicas, etc.
RW contiene un lector de RSS que importa registros automáticamente.

RSS
Sólo hay que copiar la dirección URL
de la fuente RSS que nos interese, y
cada vez que la lanzamos devuelve
las novedades

REFGRAB-IT
Con el botón derecho del ratón, seleccionamos “Agregar a favoritos”
Alguna páginas web no se pueden exportar a RefWorks ni directa ni indirectamente. Con RefGrab-It podemos exportar las referencias de estas páginas siempre que en ellas encontremos un ISBN, un DOI o un código PUBMED.

REFGRAB-IT

ORGANIZACIÓN DE NUESTRAS REFERENCIAS
Crear carpetas y renombrar carpeta
Borrar carpeta: las referencias NO son borradas
Desocupar una carpeta: las referencias NO son borradas
Colocar las referencias en carpetas
Identificar en que carpeta está una referencia
Ver las referencias de una carpeta
Borrar una referencia de una carpeta
Carpeta “Última importación”
Referencias que no están en ninguna carpeta

CREAR CARPETAS

ORGANIZACIÓN Y GESTIÓN DE CARPETAS

COLOCAR LAS REFERENCIAS EN CARPETAS
Mediante las opciones:
Desde la pestaña “Referencias”, utilizando el icono “Add to”
Eligiendo la carpeta cuando se importan (excepto en la exportación directa)
Una referencia puede colocarse en varias carpetas mediante el icono “Editar referencia”

COLOCAR LAS REFERENCIAS EN CARPETAS
Colocar la referencia en varias carpetas

¿EN QUÉ CARPETA ESTÁ UNA REFERENCIA?
Mediante las opciones:
Pestaña ”Referencias” (vista uniforme) pasando el ratón por el icono
Opción “Editar referencia”

VER LAS REFERENCIAS DE UNA CARPETA
Mediante la pestaña Carpetas
Carpetas que no se pueden mover ni borrar:
Últimas importaciones
Referencias que no están en ninguna carpeta

BUSCAR REFERENCIAS EN LA BASE DE DATOS
•Búsqueda rápida: “Buscar en su base de datos RefWorks”
•Buscar en los adjuntos
•Opción “Buscar” de la barra de herramientas
•Búsqueda avanzada
•Búsqueda por índices:
•Autor
•Descriptor
•Publicación periódica
Métodos de
búsqueda:

BÚSQUEDA RÁPIDA
Busca en todos los campos, incluyendo los abstracts y los campos de usuario 1-5
Utiliza el operador “or”
Resultados muy amplios
Busca los términos embebidos en otros términos
Los resultados aparecen ordenados por autor y fecha de publicación

BÚSQUEDA AVANZADA
Permite buscar en campos específicos
Permite buscar en carpetas específicas
Permite combinar términos
Permite utilizar diferentes operadores: “or”, “and”, “not”
Permite guardar estrategias de búsqueda

BÚSQUEDA POR ÍNDICES
Índices automáticos de:
Autores
Descriptores
Publicaciones peródicas
Se pueden editar o borrar las entradas dentro de los índices

DETECTAR Y ELIMINAR DUPLICADOS
Permite identificar referencias duplicadas exactas o muy parecidas

HACER CAMBIOS GLOBALES
Editor global: Permite borrar, cambiar o añadir contenido a una selección de registros o a los registros de una carpeta

LAS BIBLIOGRAFÍAS: UTILIDADES
Gestor de los formatos bibliográficos: podrás acceder fácilmente a tus formatos favoritos
Visualizar formatos bibliográficos: seleccionar un formato y previsualizar las referencias
Editor de formato bibliográfico: crear un formato personalizado

MÉTODOS PARA CREAR BIBLIOGRAFÍAS
Intercalando citas en el texto
Colocando los “marcadores temporales”:
Usando Write-N-Cite
Usando la vista de “Una línea / Vista de cita”
Añadiendo manualmente los marcadore
Creación de una lista de referencias

USANDO WRITE-N-CITE III (Intercalando citas en el texto)
Hay que instalar Write-N-Cite en el ordenador (menú Herramientas)
Versión para Windows y para Mac
Creación del botón de escritorio, icono y herramienta en el menú de Microsoft Word

USANDO WRITE-N-CITE
Vamos insertando las referencias en nuestro trabajo, la cita que aparece es provisional, cuando creamos la bibliografía con el formato elegido es cuando toma forma.

USANDO LA VISTA “UNA LÍNEA/LÍNEA DE CITA” (Intercalando citas el en texto)
Usar esta opción cuando no tengamos instalado Write-N-Cite o utilicemos un procesador de textos diferente al Microsoft Word
Ir a la vista “Una línea / Vista de Cita”
Click en el icono “llaves”
Copiar y pegar el marcador temporal en el documento

FORMATEAR EL MANUSCRITO

CREACIÓN DE UNA LISTA DE REFERENCIAS
Dos opciones:
Opción “Formatear bibliografía de la lista de referencias
Opción “Imprimir” desde la pestaña “Referencias”
Se puede usar para ver el aspecto de la bibliografía o para copiar y pegar al final del documento

CREACIÓN DE UNA LISTA DE REFERENCIAS

FUNCIONALIDADES AVANZADAS
Modificar o crear un estilo de citas: crear un nuevo estilo a partir de otro
Hacer copias de seguridad y restaurar la cuenta
Trabajar con RefWorks sin conexión a Internet

REFSHARE: COMPARTIR LAS REFERENCIAS
RefShare da acceso a otros usuarios a las carpetas que se seleccionen.
Funciona creando una url de la carpeta compartida y fijando lo que otros usuarios pueden hacer con esta carpeta.
Pestaña “Compartir”
Área compartida

MÁS SOBRE REFWORKS