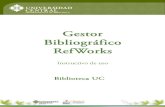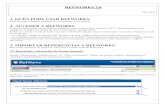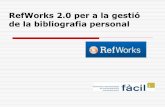RefWorks 2.0 Nivel Básico
Transcript of RefWorks 2.0 Nivel Básico

RefWorks 2.0
Cuaderno de ejercicios
Nivel Básico
(actualizado Ene. 2012)

RefWorks Cuaderno de ejercicios
Pág. 2 © RefWorks-COS, A Business Unit of ProQuest LLC
RefWorks 2.0
Cuaderno de ejercicios
Introducción
El cuaderno de ejercicios ha sido elaborado para guiar a los usuarios a través de algunas de las
funcionalidades básicas de RefWorks.
Recomendamos utilizarlo como material de auto-ayuda después de haber participado en una
sesión de formación de RefWorks y/o bien como material de acompañamiento durante los
tutoriales o cursos.
Ejercicio 1: Creación de una cuenta
Ejercicio 2: Importación directa desde Google Scholar
Ejercicio 3: Importación directa desde ProQuest
Ejercicio 4: Importación desde un fichero de texto
Ejercicio 5: Añadir una nueva referencia manualmente
Ejercicio 6: Búsqueda en base de datos online
Ejercicio 7: Búsqueda en catálogo de biblioteca
Ejercicio 8: Creación de carpetas y organización de referencias
Ejercicio 9: Creación de una lista de referencias en su formato
bibliográfico preferido
Ejercicio 10: Creación de una bibliografía con Write-N-Cite III para
Windows
Ejercicio 11: Creación de una bibliografía sin Write-N-Cite

RefWorks Cuaderno de ejercicios
Pág. 3 © RefWorks-COS, A Business Unit of ProQuest LLC
1. Desde el margen superior derecho en Google Scholar, verá una rueda llamada Preferencias de Google Académico
2. Al final de todo de la página, escoja RefWorks para Mostrar enlaces para importar citas a. Clique en Guardar preferencias
3. Los resultados de búsqueda mostrarán ahora el enlace Importar a RefWorks
4. Realice una búsqueda por “Parkinson’s disease” tremor y exporte el primer registro clicando en el enlace Importar al RefWorks
Nota: Asegúrese que tiene las cookies habilitadas en su
navegador para poder guardar las preferencias en Google Scholar
Ejercicio 1: Creación de una cuenta
Ejercicio 2: Importación directa desde Google Scholar (http://scholar.google.es)
1. Visite la página web de su biblioteca o bien vaya directamente al enlace de acceso a RefWorks: www.refworks.com/refworks
2. Haga clic en Regístrese para una nueva cuenta.
3. Complete el formulario. 4. Haga clic en Crear una Cuenta. 5. Enhorabuena: ya tiene su cuenta de RefWorks

RefWorks Cuaderno de ejercicios
Pág. 4 © RefWorks-COS, A Business Unit of ProQuest LLC
Ejercicio 3: Importación directa desde ProQuest
Compruebe la lista de proveedores de exportación directa en: http://www.refworks-
cos.com/refworks/DEPartners/
(http://search.proquest.com)
1. Realice una búsqueda sobre Parkinson
Disease and tremor
2. Marque cada registro que quiera importar
3. Haga clic en Exportar
4. Seleccione RefWorks dentro de las opciones
de exportación y luego haga clic en Continuar
5. Sus registros serán importados y aparecerán
en su carpeta de Última importación

RefWorks Cuaderno de ejercicios
Pág. 5 © RefWorks-COS, A Business Unit of ProQuest LLC
Ejercicio 4: Importación desde un archivo de texto
Compruebe la lista de proveedores de filtros de importación en http://www.refworks-cos.com/refworks/ImportarFilters/
(http://www.ncbi.nlm.nih.gov/pubmed/)
1. Abra PubMed en una ventana separada y
realice una búsqueda por “Parkinson’s
disease” and tremor
2. De la lista de resultados, seleccione los
registros que quiere importar
3. En el menú “Send to”, seleccione File,
Formato MEDLINE y haga clic en Create File
4. En RefWorks, vaya a Referencias > Importar
dentro del menú de navegación
5. Seleccione NLM PubMed como Filtro de
importación y PubMed como Base de datos
6. Examine y seleccione el archivo de texto que
guardó en su ordenador y clique en Abrir
7. Haga clic en Importar. Los registros
aparecerán en su carpeta de Última
Importación

RefWorks Cuaderno de ejercicios
Pág. 6 © RefWorks-COS, A Business Unit of ProQuest LLC
Ejercicio 5: Añadir una nueva referencia manualmente
Ejercicio 6: Búsqueda en una base de datos online
1. Haga clic en Nueva Referencia. 2. Seleccione la APA en AccuCite (Ver
campos utilizados por) 3. Seleccione Artículo de Revista
Académica (Journal) como tipo de referencia
4. Introduzca la información en todos los campos marcados como “Campos utilizados por APA 6th…”
5. Considere añadir más información, como el resumen o los descriptores, en la sección Campos adicionales
6. Haga clic en Guardar, o Guardar y agregar nueva para continuar introduciendo nuevas referencias
1. Vaya al menú Buscar > Catálogo o base de datos en línea
2. Seleccione PubMed del listado 3. Busque en Cualquier Campo por
‘Parkinson disease’ y ‘tremor’ en la Búsqueda Avanzada (utilice el signo
para añadir más líneas) 4. Haga clic en Buscar 5. En la lista de resultados, seleccione
Todo en la lista y clique en Importar

RefWorks Cuaderno de ejercicios
Pág. 7 © RefWorks-COS, A Business Unit of ProQuest LLC
Ejercicio 7: Búsqueda en un catálogo de biblioteca
Ejercicio 8: Creación de carpetas y organización de la información
1. Vaya al menú Buscar > Catálogo o base de datos en línea
2. Seleccione la Library of Congress del listado
3. Busque por ‘Parkinson disease’ en la caja de la Búsqueda Rápida
4. Haga clic en Buscar 5. En la lista de resultados, seleccione
varios registros y clique en Importar
1. Haga clic en Nueva Carpeta 2. Llámela Enfermedad de
Parkinson y haga clic en Crear 3. Cree una sub-carpeta llamada
Tremor (clic Nueva Carpeta y luego Crear Subcarpeta).
4. Seleccione Enfermedad de Parkinson como la carpeta padre e introduzca Tremor en la casilla de Nueva Carpeta. Haga clic en Crear.
5. En RefWorks haga una Búsqueda rápida, por Parkinson.
6. Seleccione Todo en la lista bajo “Usar”.
7. Añádalas a su carpeta Enfermedad de Parkinson.
8. En RefWorks haga una Búsqueda rápida por tremor y coloque las referencias en su subcarpeta llamada tremor

RefWorks Cuaderno de ejercicios
Pág. 8 © RefWorks-COS, A Business Unit of ProQuest LLC
Ejercicio 9: Creación de una lista de referencias en su formato bibliográfico
preferido
Consejo: Gestor de los formatos bibliográficos
1. En RefWorks, haga clic en Bibliografía > Crear
2. Seleccione APA 5th – American Psychological Association como formato bibliográfico
3. Seleccione Formatear Bibliografía de la lista de referencias
a. Seleccione Word para Windows como Tipo de Archivo.
b. Seleccione la carpeta Enfermedad de Parkinson en el menú Incluir.
c. Haga clic en Crear Bibliografía.
Se creará un fichero Word con una lista con todas las referencias formateadas que podrá imprimir,
guardar, enviar por e-mail…
Por defecto, RefWorks solamente muestra
un número limitado de formatos
bibliográficos como sus “Favoritos”. Vaya a
Bibliografía > Gestor de los formatos
bibliográficos para personalizar sus favoritos.
1. Busque o navegue los formatos que
le gustaría añadir a su lista de
Favoritos.
2. Seleccione el formato en particular
en la “Lista de Formatos
bibliográficos”.
3. Haga clic en la flecha de la derecha
para añadirlo como ‘favorito’.

RefWorks Cuaderno de ejercicios
Pág. 9 © RefWorks-COS, A Business Unit of ProQuest LLC
Ejercicio 10: Creación de una bibliografía con Write-N-Cite III para Windows
1. Abra Microsoft Word y escriba alguna palabra
2. Abra Write-N-Cite III desde su escritorio o menú de programas
3. Acceda a su cuenta de RefWorks 4. Seleccione Siempre arriba para
mantener Write-N-Cite visible 5. Haga una búsqueda rápida por
Parkinson 6. En el documento de Word, coloque el
cursor de su ratón en el texto donde quiere insertar la cita
7. De nuevo en Write-N-Cite, haga clic en el botón Citar al lado del registro que quiere citar
8. Guarde su documento como rwcita (Archivo > Guardar como)
9. De nuevo en Write-N-Cite, haga clic en Bibliografía y escoja Harvard como el formato bibliográfico, luego clique en Crear Bibliografía
10. Su documento será formateado. Guárdelo (Archivo > Guardar)
11. Vuelva a su documento formateado y continúe añadiendo más texto, inserte más citas. Puede incluir más de una cita en el mismo sitio (citar múltiples fuentes)
12. Repita la operación de creación de la Bibliografía seleccionando un formato bibliográfico distinto dentro del menú de la Bibliografía en Write-N-Cite III. Su documento será reformateado utilizando un nuevo estilo bibliográfico. Guarde el documento.

RefWorks Cuaderno de ejercicios
Pág. 10 © RefWorks-COS, A Business Unit of ProQuest LLC
Ejercicio 11: Creación de una bibliografía sin Write-N-Cite
1. Abra su procesador de textos y escriba algo de texto
2. En RefWorks, haga una búsqueda rápida por Parkinson
3. Escoja la referencia que quiere citar
y clique en el icono Citar 4. Se abrirá un cuadro que contendrá el
código temporal de la cita 5. Clique en el botón Marcar y copie el
código (ej. CTRL+C) 6. En su documento, posicione su
cursor del ratón donde quiera insertar la cita y pegue el código (ej. CTRL+V)
7. Repita la operación insertando otra cita, o múltiples citas, insertándolas a lo largo del texto (¡asegúrese que clica primero en Borrar en el cuadro del Visualizador de Citas bibliográficas!)
8. Guarde y cierre su documento como Parkinson (el tipo de fichero debe ser un .doc, .odt o .rtf)
9. En RefWorks vaya al menú Bibliografía > Crear
10. Escoja el formato bibliográfico MLA 7th Edition
11. Seleccione la opción Formatear Manuscrito y Bibliografía
12. Localice el fichero en Archivo para formatear
13. Haga clic en Crear Bibliografía 14. Ahora tendrá un segundo
documento con las citas y bibliografía formateadas. Guarde el documento como Final – Parkinson.