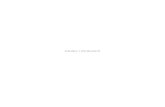Nuevo RefWorks - Write-N-Cite
-
Upload
servei-de-biblioteques-i-documentacio-universitat-de-valencia -
Category
Education
-
view
1.185 -
download
0
Transcript of Nuevo RefWorks - Write-N-Cite

NUEVO REFWORKSELABORAR LA BIBLIOGRAFÍA TRABAJANDO CON WORD

INSTALAR EL NUEVO WRITE-N-CITE PARA WORD

INSTALAR EL NUEVO WRITE-N-CITE PARA WORD

ELABORAR LA BIBLIOGRAFÍA CON WRITE-N-CITE EN WORD Una vez instalado
correctamente tiene que aparecer
esta pestaña en Word
Inicias sesión de nuevo con el correo de la
universidad y la contraseña de tu
sesión de RW

ELABORAR LA BIBLIOGRAFÍA CON WRITE-N-CITE EN WORD
Lo primero es seleccionar el estilo de cita con el que queremos trabajarNo aparecen todos
los que existen, solo los que tu has seleccionado
previamente en tu sesión de RefWorks

SELECCIONAR MIS ESTILOS DE CITA FAVORITOS EN REFWORKS
Si queremos incluir más estilos de cita para trabajar en
Word, tenemos que hacerlo desde aquí

SELECCIONAR MIS ESTILOS DE CITA FAVORITOS EN REFWORKS
Clicamos en la flecha y aparece el recuadro
de búsqueda
Seleccionamos el estilo que nos interesa
No necesitamos clicar en continuar

SELECCIONAR MIS ESTILOS DE CITA FAVORITOS EN REFWORKS
Cada vez que cambiamos algo en
RW, añadimos referencias, estilos de cita… tenemos o
que sincronizar (refrescar) o cerrar sesión e iniciar de
nuevo
Volvemos a Word…

ELABORAR LA BIBLIOGRAFÍA CON WRITE-N-CITE EN WORD
Ya podemos seleccionar el estilo
de cita que queremos utilizar

ELABORAR LA BIBLIOGRAFÍA CON WRITE-N-CITE EN WORD
Seleccionamos el estilo, ponemos el
cursor donde queremos que
aparezca la citaY clicamos en Insertar cita – Insertar nuevo

ELABORAR LA BIBLIOGRAFÍA CON WRITE-N-CITE EN WORD
Seleccionamos la colección y el
documento que queremos citar
Según el estilo de cita podemos elegir
distintas posibilidades

ELABORAR LA BIBLIOGRAFÍA CON WRITE-N-CITE EN WORD
Tenemos que ir añadiendo las citas bibliográficas una a
una en nuestro documento

ELABORAR LA BIBLIOGRAFÍA CON WRITE-N-CITE EN WORD
Cuando acabamos de insertar las citas en
el documento, ponemos el cursor donde queramos
insertar la bibliografía y nos
vamos a “Opciones de bibliografía” –
“Insertar bibliografía

ELABORAR LA BIBLIOGRAFÍA CON WRITE-N-CITE EN WORD
Aparece la bibliografía siguiendo el estilo que hemos
elegido, si queremos cambiarlo solo tenemos que
seleccionar otra y cambiará

HASTA AQUÍ TRABAJAR CON WRITE-N-CITE Y WORD¡¡GRACIAS!!