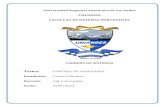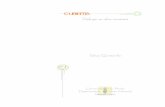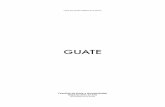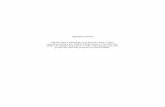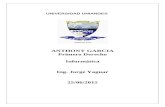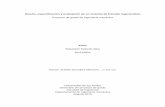Presentación de PowerPoint - Uniandes · No podrás acceder a otras aplicaciones o ir a otros...
Transcript of Presentación de PowerPoint - Uniandes · No podrás acceder a otras aplicaciones o ir a otros...

Presentación del examen de admisión

En esta guía encontrarás las instrucciones para presentar el examen de admisión de la Universidad de los Andes.
1. Guía de instalación del aplicativo LockDown Browser - se requiere para presentar el examen de admisión -.
2. Guía para ingresar a la plataforma Sicua Plus – donde estará dispuesto el examen de admisión-.
3. Guía para presentar un ejercicio de prueba denominado Cuestionario de verificación - se requiere para revisar que todo funcione correctamente y es obligatorio resolver para ser citado a la presentación del examen de admisión.
Contenido

• Algunos términos que vamos a usar:• ¿Qué es LockDown Browser?• ¿Qué es Respondus Monitor?• ¿Qué es Sicua plus?
• Requisitos mínimos para presentar el examen de admisión• Recomendaciones generales• Instrucciones para asistir a las sesiones virtuales de apoyo• Recursos adicionales
Complementos

¿Qué es LockDown Browser?
• Para presentar el examen de admisión se requiere la instalación de LockDown Browser. Este navegador personalizado bloquea el entorno de evaluación de forma que, durante el examen, no es posible copiar, imprimir, acceder a otras aplicaciones o visitar otros sitios web.

• Respondus Monitor utiliza la cámara del computador para supervisar automáticamente los exámenes que se apliquen virtualmente.
Graba y, posteriormente, analiza el video, para identificar conductas inusuales.
¿Qué es Respondus Monitor?

• Sicua plus es la plataforma de aprendizaje de la Universidad de los Andes, en este caso, será el lugar donde encontrarás el examen de admisión.
¿Qué es Sicua plus?

Requisitos mínimos del equipo
• Conexión a Internet de mínimo 1mbps. Puedes consultar la velocidad de tu red aquí
• Contar con un sistema operativo en las siguientes versiones*:Windows: 10, 8, 7Mac: OS X 10.10 o superioriOS: 10.0+ (solo iPad).
• Cámara web, • Micrófono (puedes usar los audífonos del celular con micrófono incorporado).
*Nota: el navegador LDB (LockDown Browser) no es compatible con sistemas operativos Linux/UNIX• Si no cumples con estos requisitos debes comunicarte al correo: [email protected]

Guía de instalación de LockDown Browser

Instalación de LockDown Browser
Ingresa a la URL:https://download.respondus.com/lockdown/download.php?id=558817093
Descarga LockDown Browser*:
Para Windows:Selecciona la opción “Install now” .
Para Mac:Selecciona la opción “Do you need the Mac Version?”
* Nota: la descarga de LDB debe hacerse únicamente desde el enlace indicado, esta versión tiene las configuraciones
necesarias compatibles con los sistemas de la Universidad.
Paso 1

Ejecuta el instalador dando clic en el archivo descargado que te aparece en la parte baja de tu navegador:
LockDownBrowser-2-0-6-03.exe
Al ejecutarlo te abrirá una ventana donde puedes seleccionar el idioma y aceptar los términos de la licencia.
Da clic en "Siguiente“.
Instalación de LockDown Browser Paso 2

Una vez termine la instalación, selecciona la opción “Finalizar”.
Instalación de LockDown Browser Paso 3

Guía de ingreso a la plataforma
Sigue los pasos de esta guía para ingresar al Cuestionario de verificación.Estos mismos pasos te servirán para ingresar al examen de admisión el 16 de noviembre.

Inicia LockDown Browser dando clic en el ícono de acceso directo que te aparece en el escritorio - identificado con la imagen de la derecha.
Si no te aparece, abre inicio y busca LockDown Browser en el listado de aplicaciones, da clic sobre él para iniciarlo.
Ingreso a la plataforma Paso 1

Al iniciar LockDown BrowserSe cerrarán todas las aplicaciones que se estén ejecutando en el computador y no se podrán abrir otras ventanas ni programas.
En la ventana emergente, despliega la lista de opciones y selecciona:SicuaPlus.
Luego da clic en OK.
Paso 2Ingreso a la plataforma

A continuación, verás la pantalla de inicio de Sicua plus.
Selecciona la opción “Externos”.
Paso 3Ingreso a la plataforma

Ingresa el usuario y la contraseña. Estos corresponden a su número de identificación, tanto para el usuario como para la contraseña. Se debe tener en cuenta las mayúsculas y minúsculas en la clave para quienes se inscribieron con pasaporte.
Luego, selecciona la opción “Iniciar sesión”.
Paso 4Ingreso a la plataforma

Una vez dentro de SicuaPlus, busca el listado de cursos en la sección Mis Cursos ubicada a la derecha e ingresa a:
EXAMEN DE ADMISIÓN
Paso 5Ingreso a la plataforma

A la derecha se presentarán las evaluaciones disponibles.
En este caso se muestra:Cuestionario de Verificación (**Webcam**) - RequiresRespondus LockDown Browser
Da clic sobre el examen.
Paso 6Ingreso a la plataforma

Pasos de comprobaciónantes del examen
Al seleccionar el examen:
Realiza las comprobaciones de funcionamiento de la cámara web que te serán solicitadas.
Sigue los pasos y las recomendaciones.

Prueba de Cámara1.
Sigue las instrucciones para la grabación de video que servirá como prueba del funcionamiento de tu cámara.

Instrucciones adicionales2.
Lee las instrucciones adicionales y da clic en "Continuar“.

Guía y consejos3.
Lee todas las guías y consejos que te aparecerán en pantalla sobre la preparación de tu examen.

Toma una fotografía tuya para el registro del examen, siguiendo las instrucciones que te aparecen en pantalla.
Da clic en "Continuar“.
Fotografía4.

Toma una foto de tu identificación (tarjeta de identidad, cédula o pasaporte) con el que hiciste tu inscripción.
Da clic en "Continuar“.
Identificación5.

Realiza la prueba de detección facial para comprobar la configuración de la cámara hasta que sea exitosa (te aparecerá el pulgar en verde).
Da clic en "Continuar“.
Detección facial6.

Cuando todas las comprobaciones estén correctas da clic en:
"Comenzar examen“
Comenzar el examen7.

Guía de inicio deexamen de admisión
Sigue los pasos de esta guía para ingresar al Cuestionario de verificación.Estos mismos pasos te servirán para ingresar al examen de admisión el 16 de noviembre.

Una vez completados los chequeos del sistema y la cámara, iniciará el examen.
A partir de este momento y hasta la finalización del examen, un ícono de grabación será visible en la parte superior derecha de la pantalla.
Inicio del examen

Lee las instrucciones del examen y da clic en "Comenzar“.
Inicia la presentación de tu examen*.¡Buena suerte!
Instrucciones del examen1.
*Inicialmente, presentarás un Cuestionario de Verificación, es decir, un examen de prueba para revisar que todo te funcione.
Para la aplicación del 16 de noviembre, deberás seguir los mismos pasos para presentar tu examen de admisión.

Responde las preguntas, al finalizar da clic en "Guardar y enviar“.
Al finalizar el examen2.

No intentes salir del examen hasta que hayas terminado.No podrás acceder a otras aplicaciones o ir a otros sitios web durante el examen.
Recomendaciones
Cuando envíes el examen para su calificación, la cámara web dejará de grabar y podrás salir de LockDown Browser.
No intentes ingresar al examen con otro navegador al que ya tengas abierto, no podrás iniciarlo y se generarán errores.

¿Dudas? ¿Necesitas apoyo?
Si tienes dudas o te surge algún inconveniente instalando LockDown Browser o haciendo la verificación de tu examen, asiste a las sesiones de apoyo virtuales donde estaremos asistiéndote y brindándote apoyo en tu proceso.
Las sesiones se realizarán los días:
• Jueves 12 de noviembre de 4:30 PM a 5:30 PM
Puedes acceder a ellos dando clic a este enlace:
Número del evento:172 031 0836https://uniandes.webex.com/uniandes/onstage/g.php?MTID=ee8bc8bceda86a11aaba5a4d1570a6ab9Contraseña: E1234
(Te Recomendamos utilizar Chrome como navegador).
También te puedes comunicar al correo: [email protected]

• Visita la introducción a LockDown Browser para estudiantes: https://www.youtube.com/watch?v=XuX8WoeAycs
• Conoce la experiencia de uso de LockDown Browser con estudiantes: https://web.respondus.com/using-lockdown-browser-with-a-webcam-the-student-experience/
Recursos adicionales

¡Gracias!
Tecnologíau n i a n d e s