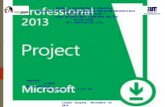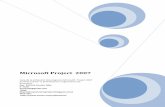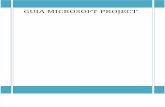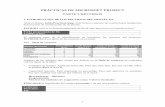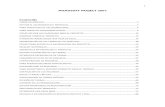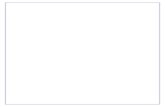Modulo de Microsoft Project 2007
description
Transcript of Modulo de Microsoft Project 2007
MICROSOFT PROJECT 2007INTRODUCCIONLa administracin de Proyectos es el proceso de planear, organizar y administrar tareas y recursos para alcanzar un objetivo concreto, generalmente con delimitaciones de tiempo, recursos o costo. Esta herramienta es poco conocida en comparacin a otras como Word, Excel, Power Point, etc. Esto se debe a que su uso est orientado a las personas encargadas de realizar un proyecto. Es importante mencionar que se explicarn caractersticas o partes fundamentales de un proyecto, pero orientado a utilizar herramientas del Programa para elaborar un proyecto.NOTACuando emprendemos un proyecto deber tener en cuenta tres puntos muy importantes que son la base de cualquier tipo de proyecto.OBJETIVOS, COSTO Y DURACIN1.- OBJETIVO: Es el resultado que queremos lograr al finalizar el proyecto.2.- COSTO: Todo lo que costar llevar el proyecto a cabo (gastos, sueldos, alquileres etc.)3.- DURACIN: Este es un punto muy importante ya que con este se determinar cuanto tiempo tardar en realizarse el proyecto.
CONCEPTOEs una aplicacin que nos ofrece las herramientas necesarias para la administracin de proyectos, nos brinda la posibilidad de llevar un control y dar seguimiento a todas las actividades que antes anotbamos en un papel.PASOS PARA ACCEDER1. INICIO2. TODOS LOS PROGRAMAS3. MICROSOFT OFFICE4. MS PROJECT 2007
ENTORNO DE TRABAJO
1
4
2
53
1. Gua del proyecto2. Escala temporal3. Diagrama de Gantt4. Listado de tareas5. Barras de vistasLA ESCALA TEMPORALSe encuentra disponible en algunas vistas en la parte superior que consta de dos componentes:
Una escala temporal principal en la parte superior, y; Una secundaria debajo de sta.Las escalas, principal y secundaria se pueden ajustar de forma independiente, lo cual permite ver el proyecto con el nivel de detalle deseado.LA TABLA DE TAREASMuestra informacin acerca de las tareas del proyecto, por ejemplo: cuando uno comienza y finaliza, su longitud y los recursos asignados a ellas.Cada columna corresponde con una caracterstica de la tarea, cada fila representa una tarea. La interseccin de una fila con una columna se reconoce como campo.
DESCRIPCION DE CADA MENUMENUDESCRIPCIN
ARCHIVOAbre y cierra archivos nuevo o existentes; Guarda e imprime archivos; ajusta las propiedades de la pgina y las propiedades de los documentos; tambin puede enviar archivos por correo electrnico Adems puede buscar archivos de acuerdo a diferentes opciones.
EDICINPuede cortar, copiar y pegar texto u objetos. Manipula datos con los comandos Rellenar y Borrar; relaciona datos con Vincular y Dividir tareas; y localiza informacin con Buscar, Reemplazar e IR a.
VERSelecciona diversos tipos de vista para el rea de trabajo. Accede a formatos de reportes estndar. Se puede elegir que barras de herramientas queremos seleccionar. Se encuentra el comando zoom para disminuir o aumentar el tamao de la ventana, y podemos insertar Encabezado y Pie de pgina.
INSERTARInserta nuevas tareas, otro proyecto, tareas repetitivas, o Inserta columnas en el rea de tareas. Inserta tambin Dibujos, Tablas de Excel, documentos de Word y Vnculos hacia sitio Web.
FORMATOAjusta al Estilo del texto, Estilo de Barras. Muestra la Escala temporal, podemos cambiar el tipo de cuadrcula del diagrama. Podemos modificar el formato del Dibujo.
HERRAMIENTASVerifica la Ortografa, o permite Opciones de Autocorreccin. Crea Vnculos entre proyectos, Importa tareas de Outlook. Tambin puede cambiar el calendario laboral. Se pueden Asignar, Compartir y Redistribuir recursos. Podemos dar Seguimiento a las tareas o proyectos que estamos realizando. Graba Macros. Personaliza el rea de trabajo con Opciones y Personalizar.
PROYECTOSMuestra las tareas, proyecto o notas, y utiliza comandos para Ordenar, Filtrar y Agrupar las tareas para ver detalles especficos. Tambin se puede controlar la informacin de los proyectos.
COLABORARPublica informacin hacia Project Server, solicita o actualiza el progreso de la informacin del proyecto. Podemos accesar al Centro de Proyectos o al Centro de Recursos. Analiza y Modifica un portafolio. Se pueden ver riesgos, Problemas o Documentos dentro del Project Server.
LA BARRA ESTNDARLa barra de herramientas Estndar, permite iniciar las tareas ms comunes tales como crear una nueva tarea, cortar, copiar y pegar texto, y guardar un archivo.
ALGUNAS FUNCIONES QUE DEBERAMOS SABER ANTES DE COMENZAR A TRABAJARVisualizar cambios.- Cuando modificamos algn dato en el proyecto, por ejemplo la fecha de comienzo de una tarea y las tareas que dependen de esta se ven afectadas y modificadas, Project sombrea en color CELESTE, las celdas de la tabla que se ven afectadas por dicho cambio. Esto permite un mayor control visual de las repercusiones de los cambios que efectuamos.
ACTIVAR O DESACTIVAR FUNCION VER Ocultar/Mostrar Cambio Resaltado
VISTAS Y TABLAS.-La vista predeterminada es Diagrama de Gantt, pero podemos ver los datos en otras vistas como Hoja de recursos, Uso de tareas, Usos de recursos y otras ms.Cada vista a su vez tiene distinta tablas donde nos muestra informacin, la tabla predeterminada es Entrada.
Cambiar Vistas y tablas.-
MOSTRAR Y/U OCULTAR COLUMNAS
En el men Insertar hacer clic en Columna.En ambos casos aparecer el cuadro de dilogo Definicin de columna.
1. CAMPO, Nombre de Campo:Al desplegar las opciones aparecern todas las columnas que podemos insertar. Hacemos clic sobre la que deseemos.2. Campo Ttulo: Si queremos ponerle un nombre diferente en el encabezado debemos escribirlo en este campo.3. Campos Alinear ttulos y Alinear datos:En el men desplegable aparecen las opciones de alineacin izquierda, centro y derecha.4. Campos Ancho y Ajuste perfecto:Ancho, me permite personalizar el ancho de columna y Ajuste perfecto, establece el ancho de acuerdo con la columna ms ancha.
EMPEZAR A TRABAJAR CON PROJECTCREACIN DE UN PROYECTOEn Project, se puede crear un nuevo proyecto desde el principio utilizando un proyecto en blanco. Tambin puede crearlo basndose en otro proyecto existente o en una plantilla de las que incluye Project. Cada vez que se inicia Project, aparece un nuevo proyecto en blanco. Esto es haciendo clic en el cono de nuevo que est situado en la Barra de Herramientas Estndar.REGISTRAR LA INFORMACIN GENERAL DEL PROYECTOUna vez creado el proyecto, puede establecer la informacin general del mismo que afectar en su mayora al calendario.En el men PROYECTO, haga clic en INFORMACION DEL PROYECTO para que aparezca el cuadro de dilogo respectivo.
Programar a partir de: Este campo controla si el proyecto calcula la programacin del proyecto desde la fecha de comienzo tambin determinar la disponibilidad del campo, Fecha de comienzo o el Fecha de fin. Fecha de comienzo: Con este campo, puede establecer la fecha de comienzo del proyecto. Project lo utiliza como la fecha de inicio de todas las tareas que se crean hasta que les asigne un calendario o unas dependencias. Fecha fin: Con este campo, puede establecer la fecha fin del proyecto. Project lo utiliza como la fecha de finalizacin de todas las tareas que se crean, hasta que les asigne un calendario o unas dependencias. Si sabe cul va a hacer la fecha lmite del proyecto, puede introducirla en este campo y programar el proyecto hacia atrs. Fecha de hoy: Project muestra en este campo de forma predeterminada la fecha que est configurada en su ordenador. Fecha de estado: Se establece cuando se empieza a registrar el progreso del proyecto. Calendario: Project incluye tres calendarios globales que puede asignar a un proyecto, basndose en la capacidad mxima de los recursos de su empresa. Prioridad: Project utiliza este campo para volver a calcular la programacin y resolver conflictos.ESTABLECER EL CALENDARIO DEL PROYECTOEl calendario del proyecto identifica el horario laboral predeterminado de su empres o trabajo, es importante asegurarse de que el calendario del proyecto refleja con precisin este horario.El calendario Estndar establece un horario de trabajo de cinco das a la semana (lunes a viernes) con jornadas de ocho horas al da.El calendario 24 horas establece perodos laborables de medianoche a media noche.El calendario Turno de noche establece los siguientes perodos laborables: Lunes: 23:00 a 12:00 Martes a viernes: 12:00 a 3:00; 4:00 a 8:00 y de 23:00 a 12:00 Sbado: 12: a 3:00 y de 4:00 a 8:00 Domingo: No laborable
INGRESAR TAREASEn el sector del listado de tareas vamos a ingresar las tareas o eventos, slo completaremos las celdas Nombre de tarea y duracin.La duracin de las tareas puede ser en das (d), horas (h), minutos (m), semanas(s, meses (me o ms) pudiendo utilizar decimales, por ejemplo 1.5 das.
DURACIN ESTIMADA Y DURACIN REALCuando creamos una tarea, Project asigna a esta una duracin estimada de 1 da, se identifica con el signo de interrogacin; cuando modificamos este valor el signo desaparece, con ello estamos diciendo que esa duracin es de tiempo real.DURACIN TRANSCURRIDASi necesitamos que una tarea dure un tiempo determinado sin importar la cantidad de recursos que influyan en ella, debemos definir su duracin como transcurrida. Por ejemplo: si colocamos un piso y necesitamos 2 das de secado; tan solo debemos agregar la t al final de la duracin. Quedar de esta manera 2dtHITOSCuando necesitamos marcar un punto de referencia en algn lugar de nuestro proyecto podemos ingresa un hito. Para ello debemos ingresar una tarea con una duracin cero, esto har que la tarea se muestre automticamente como un hito.TAREAS REPETITIVASA lo largo del proyecto hay tareas que se repiten, como por ejemplo: reuniones. Project nos permite ingresar tareas repetitivas, hay que tener en cuenta que si estas no se repiten a intervalos regulares.Pasos:1. ir al men insertar tarea repetitiva2. Se abrir el siguiente cuadro de dilogo donde especificaremos nombre e intervalos de repeticin.
TAREASTAREAS DE RESUMEN Y SUBTAREASCon el fin de que el proyecto est ms organizado podemos agrupar las tareas que compartan las mismas caractersticas o estn dentro de la misma etapa bajo una tarea de resumen.Una tarea de resumen es una tarea que est compuesta por las subtareas. La informacin de esta; duracin, fecha de inicio y fin, etc. Se obtendrn de sus subtareas.APLICAR SANGRAS.Para ello debemos:1. Seleccionar las tareas que pasarn a ser sub-tareas2. En la barra de herramientas hacer clic en Aplicar sangra. Automticamente se le aplica una sangra a las tareas seleccionadas y a la tarea superior se convierte en Tarea de resumen.
TAREA DE RESUMEN DEL PROYECTOLa tarea de resumen del proyecto es una tarea que por defecto se encuentra oculta.Para mostrarla debemos ir al men herramientas Opciones en la pestaa Vista tildar la opcin Mostrar tarea de resumen de proyecto.
Ntese que se aplica una sangra a todo el proyecto, el indicador de fila es el nmero 0, y la barra en el Diagrama de Gantt es de color gris. Tener activa esta tarea de resumen es de gran utilidad ya que ella contendr los datos generales de todo el proyecto.VINCULAR TAREASCuando pensamos un proyecto las tareas no comienzan todas juntas sino que por ejemplo, hay tareas que no pueden comenzar hasta que otras finalicen. Para ello Project, nos permite vincular las tareas. Es muy importante en este paso marcar cul es la Tarea antecesora y cual la Predecesora.Project nos permite vincular las tareas de cuatro formas diferentes segn lo necesitemosFin comienzo (FC)Cuando finaliza una tarea recin ah puede comenzar la tarea predecesoraComienzo - Fin (CF)El comienzo de la tarea antecesora se da cuando finaliza la predecesoraComienzo - comienzo (CC)Ambas tareas deben comenzar juntas.Fin - Fin(FF)Ambas Tareas finalizan Juntas
Ntese que en todas las imgenes desde la primera tarea sale la flecha para terminar en la segunda. Esto es lo que marca quien es la antecesora y quin la predecesora, en este caso la primera es la antecesora y la segunda la predecesora.COMO VINCULAR TAREAS1. Seleccionar la tarea antecesora2. Manteniendo presionada la tecla Control marcar la/s tareas predecesoras3. En la Barra de Herramientas hacer clic en el botn Vincular tareas.4. Para cambiar el tipo ir al diagrama de Gantt, hacer doble clic sobre la lnea que une las tareas.5. En el cuadro que aparece en Tipo elegir el tipo de vinculacin y Aceptar
DESVINCULAR TAREAS1. Seleccionar las tareas a desvincular2. En la barra de herramientas hacer clic en el botn Desvincular tareasTIEMPO DE PREPOSICIN Y TIEMPO DE ADELANTOCuando necesitemos tener un tiempo entre dos tareas vinculadas debemos establecer un tiempo de posposicin o adelanto segn necesitemos. Esto har que la tarea sucesora demore o adelante el tiempo que hayamos establecido.Por ejemplo: Si tenemos una tarea pintar pared y le sigue la tarea colgar cuadro, no podremos hacer la segunda inmediatamente porque nuestro cuadro se manchara con la pintura fresca, necesitaremos un tiempo antes de colgar el cuadro.Como establecer el tiempo de posposicin o adelanto1. Ir al Diagrama de Gantt y hacer doble clic sobre la lnea que une las tareas2. En el cuadro de dilogo que aparece establecer el tiempo, si es de posposicin, el valor del mismo debe ser positivo y si es de adelanto negativo.
COMO DIVIDIR UNA TAREA1. En la barra de Herramientas activar el botn dividir tarea
2. Observar que el cursor toma una forma diferente, en el diagrama de Gantt hacer clic sobre la tarea en la flecha que se quiere dividir. Arrastrar hasta la fecha en que se quiere reanudar la tarea.
TAREAS CRTICASUna tarea crtica es la tarea que si se retrasara hara que el proyecto en general se retrase.A medida que el proyecto avanza y estas tareas se van completando dejan de ser crticas.RUTA CRTICALa ruta crtica es el conjunto de las tareas crticas que retrasaran la finalizacin del proyecto. Podramos decir que la ruta est formada por las tareas ms importantes o a las que deberamos prestarle ms atencin.Para visualizar la ruta crtica debemos abrir la Vista de seguimiento, desde la Barra de vistas, o desde el men ver.
TIPOS DE TAREASProject nos permite definir tres tipos de tareas:Tareas de unidades fijas, tareas de duracin fija y tareas de trabajo fijo, depende de lo que necesitemos podemos cambiar el tipo de tarea para que se ajuste a nuestras necesidades.Tarea de unidades fijas: Este es el tipo de tarea predeterminado en Project. Cuando se define una tarea como de unidad fija los recursos son un valor fijo, cualquier cambio que pueda suceder a la duracin o en el trabajo de la tarea no afecta a la cantidad de recursos asignados.Tarea de duracin fija: Cuando se define una tarea como de duracin fija, la duracin de la tarea es un valor fijo, cualquier cambio que pueda suceder en la asignacin de recursos o en el trabajo de la tarea no afecta a la duracin de la misma.Tarea de trabajo fijo: Cuando se define una tarea como de trabajo fijo, la cantidad de trabajo (total de horas que consta la tarea) es un valor fijo, cualquier cambio que pueda suceder en la asignacin de recursos o en la duracin de la tarea no afecta al trabajo de la misma.El tipo de tarea se calcula por medio de esta frmula:TRABAJO = DURACIN * UNIDADES
CAMBIAR EL TIPO DE TAREA1. Hacer clic sobre la tarea a cambiar el tipo2. En el cuadro de dilogo informacin de la tarea ir a la pestaa Avanzado3. En el Tipo de tarea desplegar el men y seleccionar el tipo que queramos.
2.18. Tareas condicionadas por el esfuerzo.Una tarea que est condicionada por el esfuerzo mantiene el total de trabajo, esta opcin esta activa de manera predeterminada.Activar o desactivar la opcin condicionada por el esfuerzo.1. Hacer doble clic sobre la tarea.2. En el cuadro de dilogo Informacin de la tarea ir a la pestaa Avanzado.3. Tildar o destildar la casilla de verificacin Condicionada por el esfuerzo.
2.19. Delimitaciones de tarea.Cuando delimitamos una tarea estamos colocando una restriccin ya sea en la fecha de comienzo o fin. Podemos establecer que una tarea comience o que no finalice despus de una fecha determinada.Las delimitaciones pueden ser flexibles, no ligadas a una fecha determinada o inflexibles ligadas a una fecha determinada. Esta flexibilidad depende del tipo de proyecto en que estemos trabajando, o sea si es un proyecto con fecha de comienzo o fecha de fin.Fecha lmite: Ponemos una fecha lmite cuando una tarea debe completarse si o si en un determinado tiempo. Establecer esta fecha no afecta a la programacin de la tarea y tampoco es una delimitacin. Si nos pasamos de la fecha y todava la tarea no est completa, un indicador nos avisar.2.20. Tipos de delimitacinLo ms tarde posible: Esta es una delimitacin flexible, Project programa las fechas de comienzo y de fin lmite, de acuerdo a los dems parmetros de programacin que hemos definido para las tareas. Este valor es la delimitacin predeterminada para las tareas que se programan a partir de la fecha de fin del proyecto.Lo antes posible: Esta es una delimitacin flexible, Project programa las fechas de comienzo y de fin lmite, de acuerdo a los dems parmetros de programacin que hemos definido para las tareas. Este valor es la delimitacin predeterminada para las tareas que se programan a partir de la fecha de comienzo del proyecto.No finalizar antes del: Esta delimitacin moderada indica la fecha ms cercana posible en la que debe completarse esta tarea. No puede finalizar antes de la fecha indicada.No finalizar despus del: Esta delimitacin moderada indica que la tarea no puede finalizar durante o antes de la fecha indicada.Debe finalizar el : Esta es una delimitacin inflexible e indica la fecha exacta en la que debe finalizar una tarea.Debe comenzar el: Esta es una delimitacin inflexible e indica la fecha exacta en la que debe comenzar una tarea. No comenzar antes del : Esta delimitacin moderada indica que la tarea no puede comenzar antes de la fecha indicada.No comenzar despus del : Esta delimitacin moderada indica que la tarea no puede comenzar durante o antes de la fecha especificada.Introducir una fecha lmite y/o una delimitacin a una tarea1. Doble clic sobre la tarea2. En el cuadro de dilogo Informacin de la tarea ir a la pestaa Avanzado.3. En los campos Fecha lmite y Tipo de delimitacin introducir los datos necesarios.
Nota 1: Las delimitaciones afectan a la programacin del proyecto, por eso es recomendable delimitar (con flechas inflexibles) lo menos posible las tareas.Nota 2: Tener en cuenta que si trabajamos con un proyecto programado con fecha de fin las delimitaciones flexibles sern las inflexibles para un proyecto programado con fecha de comienzo. Lo mismo para las delimitaciones inflexibles.2.21. Prioridad.Podemos establecer mediante un nmero la prioridad de una tarea ante las dems tareas del proyecto. La prioridad abarca de 0 a 1000, siendo una tarea con prioridad 0 la menos importante y 1000 la ms importante.Por defecto todas las tareas tienen una prioridad de 500, o sea que son todas iguales, no es recomendable cambiar esta prioridad si no es estrictamente necesario. Esta funcin es muy til para resolver las sobreasignaciones que veremos ms adelante.Como cambiar la prioridad a una tarea.1. Doble clic en la tarea, se abre el cuadro Informacin de la tarea.2. En la pestaa General, en el recuadro Prioridad: ingresar el nuevo valor.
Unidad 3. Recursos (I)En este captulo vamos a tratar el tema de los RECURSOS. Los recursos son quienes llevan acabo las tareas. Ellos son las Personas, equipos y materiales.3.1. Tipos de recursosProject 2007 divide los recursos en tres categoras:Recursos de tipo trabajo: son recursos humanos o de equipamiento que realizan trabajo para completar una tarea. Consumen tiempo (horas o das) que es el que se utilizar para llevar a cabo la tarea. Por ejemplo: personas y alquileres de maquinas.Recursos de tipo material: vveres y otros elementos consumibles que se utilizan para llevar a cabo una tarea. Por ejemplo: ladrillos, cemento, papel, CDs, etc.Recursos de tipo costo: son recursos que tienen un costo final como por ejemplo: una comida, un viaje, etc.3.2. Hoja de recursosLa hoja de recursos es donde iremos ingresando los recursos que usaremos en el proyecto.La podemos activar desde el men Ver Hoja de recursos o desde la barra de vistas.
3.3. Ingresar recursos.
1. Nombre del recurso: Ingresamos el nombre del recurso.2. Tipo: Desplegamos la lista y marcamos el tipo de recurso.3. Etiqueta de material: Aqu especificamos la unidad de medida del recurso. Slo podemos escribir en esta celda si el recurso es de tipo material, sirve para tener un mejor control a la hora de asignar este tipo de recursos a una tarea.4. Iniciales: Muestra la abreviatura del nombre de un recurso. Podemos utilizar la iniciales del recurso en vez de los nombres para ajustar ms columnas en una vista. Por defecto Project pone la primer letra del nombre pero podemos cambiarlas.5. Grupo: Se pueden agrupar los recursos bajo un nombre de grupo, por ejemplo: albailes, torneros. 6. Capacidad mxima: Aqu se establece la disponibilidad del recurso para el proyecto en el que estamos trabajando. Por defecto la disponibilidad es del 100% pero por ejemplo, si Juan va a trabajar en este proyecto la mitad del tiempo deberamos bajar a 50% la capacidad mxima de dicho recurso.Modificar datos de recursosPara modificar los datos de un recurso nos situamos en la celda correspondiente y hacemos el cambio que deseemos.Tambin podemos hacer todo esto desde el cuadro de dilogo Informacin del recurso.Podemos acceder a ella desde:Situndonos sobre el recurso y yendo al men Proyecto Informacin del recurso.Haciendo doble clic sobre el recurso.Clic derecho sobre el recurso y eligiendo del men la opcin Informacin del recurso.
Nota: A medida que avancemos con el curso iremos viendo las dems funciones de este cuadro de dilogo.Eliminar un recurso.Para ello debemos seleccionar el recurso desde el indicador de fila (columna numerada), cliquear con el botn derecho y elegir la opcin Eliminar recurso. El resto se reacomoda.
Insertar un nuevo recurso entre los ya insertados.Nos debemos situar en el recurso que quedara debajo del nuevo, clic con el botn derecho y luego Nuevo recurso ir al men Insertar Nuevo recurso. Se crear la fila para ingresar el nombre y dems datos del mismo.3.4. Tipo de reserva.Un recurso puede estar confirmado, o sea ya comprometido con el proyecto, o propuesto, la incorporacin al proyecto es una tentativa. Por defecto los recursos son confirmados pero podemos cambiar su estado de reserva.Para ello:1. En la Hoja de recurso, doble clic sobre el recurso.2. En el cuadro de dilogo Informacin del recurso, cambiar el estado mediante el recuadro Tipo de reserva:.
3.5. Disponibilidad de recursosPuede suceder que un recurso no est disponible de igual forma a lo largo de todo el proyecto. Por ejemplo, que est disponible a partir de una fecha determinada hasta una fecha, tambin que entre un perodo determinado tenga una capacidad de trabajo menor o mayor cualquier combinacin (de este tipo) posible.Para ingresar estos datos, debemos:1. Doble clic sobre el recurso al cul vamos a modificar la disponibilidad. Se abrir el cuadro de dilogo Informacin del recurso.2. En la primer lnea del cuadro Disponibilidad de recursos se encuentra por defecto: NOD en Disponible desde, esto significa que est disponible desde la fecha de comienzo del proyecto y NOD en Disponible hasta que est disponible hasta el final del proyecto y tambin en Unidades el valor que ingresamos en la hoja de recursos. En esas lneas cambiaremos las fechas y si es necesario el porcentaje de unidades.
En la imagen, el recurso Pedro estar disponible desde el comienzo del proyecto hasta el 29/04/2011 al 100% de su capacidad. Luego volver a estar disponible desde el 02/05/2011 hasta la finalizacin del proyecto, pero al 50% de su capacidad mxima.Nota: Slo podemos cambiar la disponibilidad de recursos de tipo trabajo.3.6. Calendario de recursos.De la misma manera que hemos definido un calendario laboral para nuestro proyecto podemos definir un calendario para un recurso en particular. Un ejemplo de ello sera si tenemos un recurso que tenga sus feriados independientemente del calendario del proyecto (motivos religiosos, personales, etc).Como establecer un calendario para un recurso en particular:1. Doble clic sobre el recurso al cul vamos a modificar el calendario. Se abrir el cuadro de dilogo Informacin del recurso.2. Hacer clic en el botn Cambiar el calendario laboral.
3. Se abrir el mismo cuadro de dilogo que cuando modificamos el calendario para el proyecto. Notar que en este caso es para el recurso solamente y tambin que podemos cambiar el calendario base, por ejemplo uno de nuestros recursos es el sereno por lo cual le correspondera el calendario Turno de noche.
Unidad 4. Asignacin (I)En esta unidad veremos como asignar recursos a las tareas.4.1. Asignar recursos a una tareaUna vez que hayamos definido los recursos en la hoja de recursos podemos asignrselo a las tareas.Para ello en la vista Diagrama de Gantt, debemos:1. Pararnos sobre la tarea a la cul le asignaremos el/los recursos.2. En la barra de herramientas hacer clic en Asignar recursos.
3. Aparecer el siguiente cuadro, donde elegiremos el/los recursos.
Podemos asignar de una vez todos los recursos que necesitemos para llevar a cabo la tarea.Observen que al asignar ms de un recurso de tipo trabajo a una tarea, la duracin de sta cambia, esto se debe a la programacin que le asignemos y al tipo de tarea. Tambin puede suceder que si vamos a la hoja de recursos algunos de estos se encuentren en color rojo, esto es, por que esos recursos estn sobre asignados. Estos temas los veremos ms adelante. Los recursos de tipo material o costo no influyen en la duracin de las tareas, pero s en los costos.En la siguiente imagen veremos como se ven las tareas en el diagrama de Gantt cuando le hemos asignado recursos:
4.2. El campo unidades del cuadro de dilogo Asignar recurso.Cuando asignamos recursos podemos, desde la columna Unidades del cuadro de dilogo Asignar recurso, definir cuanto tiempo (en porcentaje) o cuantas unidades (para los recursos de tipo material) vamos a asignar a la tarea. Los recursos de tipo Costo no tienen unidades.Por ejemplo, en la siguiente imagen para la tarea 1 se le asigna: 4 unidades de cemento, Juan trabajar el 65% de su capacidad mxima en esa tarea y Pedro lo har al 100%.(Dicho porcentaje es por defecto)
4.3. El cuadro de dilogo Asignar recursoSi quisiramos podramos ingresar recursos directamente desde este cuadro de dilogo, stos aparecern en la hoja de recursos.En la siguiente imagen se describen las dems funciones de este cuadro de dilogo:
NOTA: Al momento de asignar recursos a las tareas es necesario tener en cuenta los recursos a los que hemos cambiado la disponibilidad y/o el calendario, ya que stos pueden demorar la finalizacin de la tarea asignada.Unidad 5. Costos (I)En este capitulo vamos a tratar el tema de los costos, los costos son un factor muy importante en un proyecto, sobre todo si nuestro proyecto depende del factor econmico.5.1. Tipos de costoTenemos tres tipos de costos:Determinado por Tasa:Son las tasas de pago; para los recursos de trabajo, existe la Tasa Estndar y la Tasa Hora Extra. Ambas son el costo que tiene el recurso por hora.Determinado por Uso:Es decir que se determina un valor como el costo que tiene cada vez que se utilice el recurso.Costo Fijo: Esta enfocado a las tareas que, sin importar la duracin o el trabajo elaborado se establece un costo en el que el recurso no interviene.5.2. Ingresar costosIngresar un costo fijo:1.Cambiar a la tabla Costos mediante el men Ver Tabla:---- Costo.
2. Ingresar el valor correspondiente en la celda que se relaciona a la tarea que queramos ingresar un costo fijo.
3. Observar la columna Acumulacin de costos fijos que veremos ms adelante en este captulo.Ingresar un costo de tasa estndar y hora extra.En la vista Hoja de recursos:1. En la columna Tasa estndar en la celda correspondiente al recurso que queremos asignar un costo ingresar el valor, tener en cuenta que el valor que ingresemos es por hora.2. En la columna Tasa horas extra en la celda correspondiente al recurso que queremos asignar un costo ingresar el valor, tener en cuenta al igual que en la tasa estndar que el valor que ingresemos es por hora.3. Para los recursos de tipo material slo ingresaremos el valor en el campo Tasa estndar. En este caso el valor es por unidad, no por hora.
Unidad 5. Costos (II)Ingresar un costo por uso:En la vista Hoja de recursos:1. En la columna Costo/Uso ingresar el valor correspondiente.
Ingresar un costo a un recurso de tipo costo:Los recursos de tipo costo adquieren valores diferentes; por ejemplo, una cena puede haber salido para 'X' tarea un determinado valor y en otra tarea otro. Por eso el costo se ingresa una vez asignado el recurso a una tarea.Para ello debemos:1. Asignar el recurso a una tarea.2. Abrir la vista Uso de tareas desde la barra de vistas o desde el men Ver.3. Estando en dicha vista buscar la tarea. Debajo de la tarea se encuentran los recursos que componen la tarea.
4. Hacer doble clic sobre el recurso tipo costo, se abrir el cuadro de dilogo Informacin de la asignacin.5. En la ficha general, ingresar el valor en el recuadro Costo.
5.3. Acumulacin de costos.La acumulacin de costos es determinar como se pagaran los mismos, esto es, si al comenzar a trabajar, al finalizar o a medida que transcurra la tarea (prorrateo). Tener en cuenta que esto influir en el seguimiento econmico del proyecto.Para ello:En la vista Hoja de recurso en la columna Acumular elegir el tipo de acumulacin que necesitemos. Por defecto todos los recursos se prorratean.
5.4. Diferentes tasas de costo.Un recurso puede tener diferentes tasas de costo, stas pueden ser de dos maneras: Diferentes tasa de costo en perodos diferentes. Diferentes tasa de costo para trabajos diferentes.Establecer diferentes tasas de costo en perodos diferentes:1. Doble clic sobre el recurso al cul vamos a modificar las tasas de costo. Se abrir el cuadro de dilogo Informacin del recurso.2. La pestaa Costos tiene una tabla donde la primer fila est reservada para los valores que hemos ingresado en la Hoja de recursos (Si es que lo hemos hecho).3. En la segunda fila de la columna Fecha efectiva se despliega un calendario para que marquemos la fecha a partir de la cul este recurso se va a regir por una tasa diferente.4. Para ingresar el nuevo costo de cualquiera de los tres tipos, podemos ingresar el nmero directamente un porcentaje del costo de la fila de arriba. Por ejemplo, si a partir de esa fecha el recurso va a tener un costo de un 15% ms, slo deberemos escribir +15% (si fuera menos escribiramos -15%), Project har los clculos correspondientes, siempre basndose en la fila superior.
Establecer diferentes tasas de costo para trabajos diferentes:1. Doble clic sobre el recurso al cul vamos a aplicar nuevas tasas de costo. Se abrir el cuadro de dilogo Informacin del recurso.2. En la pestaa Costos tenemos 5 tablas de costos, la predeterminada es la pestaa A, pero podemos definir otras tasas en las pestaas B, C, D y E. Observar que tambin podemos definir en cada una distintos costos para distintas fechas.
3. Por defecto, cuando asignamos un recurso a una tarea, este se rige por la tabla A. Para cambiar la tabla de tasas de costo cuando lo asignamos a una tarea en particular debemos ir a la vista Uso de tareas. 4. Buscar la tarea en la cul queremos cambiar la tasa para el recurso y sobre el recurso hacer doble clic para que se abra el cuadro Informacin de la asignacin.5. En el cuadro de dilogo, en el campo Tabla de tasas de costo, desplegar el men y elegir la tabla por la cul se regirn los costos de este recurso en esta tarea.
5.5. Horas extras.El hecho de haber puesto un valor para las horas extras de un recurso no hace que estas se rijan, sino que debemos decidir nosotros cules horas de un recurso asignado a una tarea son horas extras.Aplicar horas extras.1. Abrir la vista Uso de recursos.2. Agregar la columna Trabajo de horas extras.3. Buscar el recurso al cul le tenemos que asignar horas extras, en la fila de la columna Trabajo de horas extras de la tarea que queramos, escribir que cantidad de las horas que nos muestra la columna Trabajo son horas extras. Es decir, no estamos agregando ms horas a la tarea sino que estamos diciendo que del total de horas de la tarea, X cantidad son horas extras. Obviamente esto va a influir en los costos del proyecto.
Unidad 6. Sobreasignacin y redistribucin (I)6.1. Sobreasignacin y redistribucin de recursos.La sobreasignacin de recursos se produce cuando un recurso tiene asignadas mas tareas de las que puede llevar acabo dentro de su periodo laborable, tanto, das que le correspondan trabajar como el horario que tenga asignado.Cuando esto sucede, Project nos avisa colocndonos una advertencia en la columna Indicadores en la Hoja de recursos aparecer el/los recursos sobreasignados en color rojo.6.2. Como resolver las sobreasignaciones. La vista Uso de recursos nos muestra por cada recurso las tareas a la cul est asignado. Esta vista nos ayuda a identificar y resolver las sobreasignaciones. Tambin en el momento de asignar un recurso a una tarea podemos filtrar nuestros recursos con el fin de no sobreasignarlos. Tambin Project nos ofrece una funcin para redistribuir los recursos ajustando a gusto ciertos parmetros.Vista Uso de recursos.En la imagen vemos que Pedro, el recurso que est en rojo (sobreasignado), trabaja, no slo ms horas de lo establecido (tarea 6), sino que tiene asignada dos tareas en los mismos das. Podemos resolver la sobreasignacin colocando horas extras, cambiando la fecha de inicio de la tarea, sacando a Pedro y poniendo un recurso que est disponible, etc.
Filtrar antes de asignar.Mediante el cuadro Asignar recursos podemos, antes de asignarlos, filtrar aquellos que estn disponibles para la tarea que tengamos seleccionada.Para ello:1. Desplegar Opciones de lista de recursos del cuadro de dilogo Asignar recurso.
2. En Filtrar por: podemos elegir entre varias opciones de filtro, tener en cuenta que no estamos eliminando recursos de la lista, sino que estamos eligiendo que recursos ver segn el criterio elegido.3. Si tildamos la opcin Disponible para trabajar e ingresamos las horas, nos mostrar los recursos que estarn disponibles para la tarea seleccionada.Nota: Podemos aplicar un filtro y restringirlo todava ms tildando esta opcin, por lo cul tener cuidado en el momento de filtrar. En caso de no aplicar un filtro y s marcar esta opcin procurar destildar Filtrar por:
4. El botn Ms filtros nos abre un cuadro de dilogo con ms criterios de filtrado, el botn Nuevo de este cuadro de dilogo nos permite, mediante instrucciones lgicas, crear nuestros propios filtros.
Redistribuir recursos.Project nos ofrece una herramienta para la redistribucin de recursos.Para activarla debemos ir a Herramientas Redistribuir recursos
Project redistribuye los recursos sobreasignados retrasando y dividiendo tareas, segn los criterios que establezcamos en este cuadro de dilogo.
*1 Redistribucin:Automtica: Project redistribuye los recursos apenas se produzca una sobreasignacin (no lo recomiendo) segn los criterios que determinemos ms abajo.Manual:Slo se redistribuyen los recursos cuando presionemos el botn Redistribuir ahora.Buscar sobreasignaciones con el criterio: Si desplegamos el recuadro aparecen las opciones minutos, horas, das, semanas y meses. Este es un punto muy importante por que aqu definimos el criterio de la sobreasignacin. Por ejemplo, elegimos como criterio Por semanas y tenemos un recurso que est sobrepasado en horas uno o ms das pero el total de horas no pasa de las horas que establecimos como semanales (en el cuarto paso del asistente cuando comenzamos), entonces Project no lo toma como un recurso sobreasignado.Borrar valores de redistribucin antes de redistribuir: Si ya hemos redistribuido antes y queremos seguir manteniendo estos valores, destildar la opcin.*2 mbito de la redistribucin de Nombre del proyecto:Podemos elegir redistribuir en todo el proyecto en un intervalo de fechas determinadas.*3 Resolver sobreasignaciones:Orden de redistribucin: Segn la opcin seleccionada Project va a redistribuir los recursos.Slo identificador Project retrasa las tareas a partir de los nmeros de identificador ms altos antes de considerar otros criterios.Estndar Es la opcin predeterminada. Una tarea con ms tiempo de demora se retrasa primero, lo mismo que una tarea con una fecha de comienzo posterior, tambin tiene en cuenta las prioridades y delimitaciones que hayamos definido a las tareas. Prioridad, estndar Project busca primero prioridades y luego los criterios del orden estndar.Redistribuir slo conforme al margen de demora disponible Si tildamos esta opcin evitamos que se retrase la fecha de fin del proyecto. Pero, a no ser que las tareas tengan mucho margen de demora no se ver un cambio significativo despus de la redistribucin.La redistribucin puede ajustar asignaciones individuales Esta opcin permite que la redistribucin haga ajustes cundo un recurso trabaja en una tarea sin tener en cuenta los dems recursos que trabajan en la misma tarea. Es una configuracin general para todas las tareas. Si deseamos esta opcin para no todas las tareas podemos agregar la columna Redistribuir asignaciones a una hoja de tareas y elegir si/no para las tareas que deseemos.
La redistribucin puede crear divisiones en el trabajo restante Permite que la redistribucin divida el trabajo restante en tareas o asignaciones. Si deseamos esta opcin para no todas las tareas podemos agregar la columna Dividir al redistribuir a una hoja de tareas y elegir si/no para las tareas que deseemos.
Redistribuir tareas con recursos propuestos Si esta opcin est tildada, Project puede utilizar para la redistribucin un recurso que est propuesto, no confirmado.Una vez establecida la configuracin de la redistribucin a nuestras necesidades, si establecimos el tipo Manual al principio para que Project redistribuya, deberemos hacer clic en el botn Redistribuir ahora, si elegimos el modo Automtico cada vez que tengamos algn recurso sobreasignado Project redistribuir teniendo en cuenta estos criterios.Nota: No siempre se pueden redistribuir los recursos todos los recursos, pero Project nos avisar por medio de un cuadro de dilogo los recursos que no pudo redistribuir para que lo hagamos nosotros manualmente.
6.3. Vista Gantt de redistribucinPodemos activar la vista Gantt de redistribucin para ver de manera grfica como Proyect redistribuy las tareas. En color verde se ven las tareas antes de redistribuir. Para aplicar la vista debemos ir al men Ver Mas vistas Buscar la vista Gantt de seguimiento y Aplicar.
Unidad 7. Seguimiento (I)Una vez que hayamos capturados los datos para llevar a cabo el proyecto, (tareas recursos, costos, etc.) conforme transcurre el tiempo, el progreso del proyecto genera informacin de lo que en realidad est pasando; cuanto se estn completando las tareas como habamos previsto, cunto nos est costando el proyecto, si hubo gastos extras, el consumo de los materiales, etc.La regularidad en que capturemos los datos reales depender del seguimiento que queramos darle.7.1. Lnea de base y plan provisionalLa lnea de base (plan previsto) me permite capturar toda la informacin del proyecto con el fin de poderla comparar con el avance real del mismo. Guarda duracin, costos, fechas de inicio y finalizacin, asignaciones y recurso del proyecto de cada una de las tareas antes de que inicie el proyecto, todos estos datos servirn como punto de referencia para los cambios que se irn dando conforme el proyecto avanza.El plan provisional es como una lnea de base pero ms resumido, slo guarda fechas de comienzo y de fin de tareas.Guardar una lnea base y/o plan provisional.Para abrir el cuadro de dilogo debemos ir al men Herramientas Seguimiento Establecer lnea base
Se abrir el cuadro de dilogo Establecer lnea de base.
1* Lnea de base: Para guardar una lnea de base esta opcin debe estar tildada. Podemos guardar hasta 11 lneas de base por cada proyecto.Plan provisional: Para guardar un plan provisional debe estar tildada esta opcin. Al igual que la lnea base podemos guardar hasta 11 planes provisionales.2* Podemos guardar tanto lneas de base como planes provisionales para todo el proyecto para las tareas que hayamos seleccionado previamente. Al tildar esta opcin se habilitan otras opciones adicionales.Resumir lneas de base. En estas opciones definimos si los cambios en las tareas seleccionadas se resumen en tareas de resumen del proyecto. Podemos optar por: Para todas las tareas de resumen, los cambios en las tareas seleccionadas se reflejan en todas las tareas de resumen de antecesores de la lnea de base o De subtareas a tareas de resumen seleccionadas, los cambios en subtareas inmediatas se reflejan en la tarea de resumen de la lnea de base seleccionada.Nota: Una vez guardada la lnea de base los datos guardados pasan a ser datos previstos son los datos en el momento en el que se guard la lnea de base Y datos reales, son los datos con la informacin real del progreso segn la informacin de seguimiento que vayamos incorporando.7.2. Borrar una lnea de base y/o plan provisional.Nos puede ser til borrar un plan lnea base para tener disponibilidad en caso de que se hayan ocupado los once o simplemente para limpiar informacin que ya no se utilizar. Para ello debemos ir al men Herramientas Seguimiento Borrar lnea de base
Se abrir el siguiente cuadro de dilogo:
En la opcin Borrar plan previsto podemos desplegar el men y elegir que lnea de base deseamos borrar (si es que hemos guardado ms de una).En la opcin Borrar plan provisional, lo mismo pero para borrar un plan provisional.Y en el campo Para podemos elegir si para todo el proyecto o para tareas que hayamos seleccionado previamente.7.3. Agregar datos a una lnea de base y/o plan previstoSi luego de guardar la lnea de base o plan provisional hemos hecho algn cambio que deseamos que estn dentro del plan previsto slo tenemos que repetir los pasos que dimos al guardar la lnea o el plan y cuando nos pregunte si deseamos reemplazar los datos diremos que s.7.4. Comparar el plan previsto con el plan realPara ver la informacin que se guard en la lnea de base y la informacin real, debemos ir al men Proyecto Informacin del proyecto hacer clic en el botn Estadisticas.
Se abrir el siguiente cuadro de dilogo que nos muestra los datos guardados (datos previstos) y los datos reales del avance del proyecto.
7.5. Gantt de seguimientoTambin podemos ver estos datos de manera grfica activando la vista Gantt de seguimiento, desde la barra de vista o desde el men Ver.
Las barras negras son las lneas de base y las que estn sobre ellas son las tareas reales. En la imagen, stas coinciden por que el proyecto en tiempo real todava no ha comenzado.7.6. Gantt de varias lneas de base.Si hemos guardado ms de una lnea de base y queremos verlas de manera grfica, debemos activar la vista Gantt de varias lneas de base, para ello debemos ir al men Ver Ms vistas en el cuadro de dilogo buscar la vista y Aplicar.Las barras se muestran como una lnea, la primer lnea de base guardada ser la barra superior, la que sigue la segunda y as sucesivamente. Si nos situamos con el mouse sobre las lneas aparece un cartel con la informacin de la lnea de base a la que pertenece.
7.7. Tareas con margen de demora.La demora indica cuanto tiempo puede retrasarse una tarea sin afectar a la fecha de fin del proyecto.Para saber que tareas tienen un margen de demora debemos abrir la vista Gantt detallado, la misma se encuentra dentro del cuadro de dilogo Ms vistas del men Ver. Abrir la tabla Programacin.
La tabla nos muestra en las columnas Demora permisible y Margen de demora total, la demora de las tareas, si es que la tienen, sino muestra el valor 0. En el diagrama lo marca con una lnea delgada al final de la barra de tarea, tambin nos indica cul es el margen, como por ejemplo, el de la tarea 9.
10.87.112.1 6588