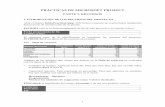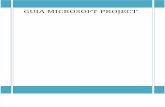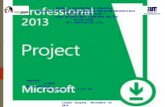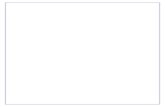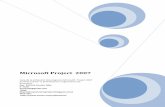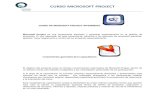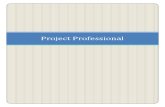PRÁCTICAS DE MICROSOFT PROJECT
Transcript of PRÁCTICAS DE MICROSOFT PROJECT

1
PRÁCTICAS DE MICROSOFT PROJECT
PARTE 2. RECURSOS 1. INTRODUCCIÓN DE LOS RECURSOS DEL PROYECTO Abra el fichero InicioPractica2.mpp. Este fichero contiene las restricciones temporales del proyecto de construcción de un puente. ESCRIBA cuál es la fecha programada de fin de este proyecto y su camino crítico: Fecha programada de fin Camino crítico El siguiente paso de la planificación es introducir los recursos del proyecto. INTRODUZCA los datos de los recursos en el menú: Ver – Hoja de recursos
Topógrafo 1 0 100 120Porta mira 1 0 60 100Peones 5 0 55 90Albañiles 6 0 75 110Bulldozer con conductor 1 60 150 200Grúa 1 100 150 200Hormigonera 1 0 15 20
Coste en horas extras ( € / día )Nombre del recurso Disponibilidad
diariaCoste fijo por
tarea ( € )Coste en horas
normales ( € / día )
Algunas de las unidades que vienen por defecto en la Hoja de recursos no coinciden con los datos de la tabla: • Unidades de tiempo. Aparecen horas (h). Para que sean días, hay que escribir sobre
la palabra hora la letra d. • Capacidad máxima. Está expresada en porcentaje. Para que aparezca en unidades
hay que cambiar una opción por defecto en el menú:
Herramientas – Opciones Programación Mostrar las unidades de asignación como: Valores decimales
EXPLIQUE el significado del campo Acumular y de sus tres posibles valores: Comienzo Prorrateo Fin

2
2. ASIGNACIÓN DE RECURSOS A TAREAS Una vez introducidos los recursos del proyecto hay que asignarlos a las tareas. Antes de hacer la asignación, hay que cambiar el valor por defecto de una de los parámetros de las tareas. Ver – Diagrama de Gantt Seleccione una tarea y pulse el icono Información de la tarea y después la pestaña Avanzado. Todas las tareas tienen por defecto activada la opción Condicionada por el esfuerzo.
Para desactivar esta opción hay que seleccionar todas las tareas del proyecto, pulsando el cuadrado situado en la esquina superior izquierda de la tabla del Diagrama de Gantt. A continuación se pulsa el icono Información de la tarea y la pestaña Avanzado. En esta pestaña se quita la marca de la opción Condicionada por el esfuerzo. Para asignar recursos a las tareas se selecciona una tarea y se pulsa el icono Asignar recursos . Aparecerá el siguiente cuadro de diálogo:
ASIGNE los recursos a las tareas del proyecto. Los datos de la asignación están en la tabla siguiente. Los valores decimales de la tabla significan que el recurso trabaja en la

3
tarea durante una fracción de su duración. Una vez asignados los recursos a una tarea, puede seleccionar la siguiente tarea sin cerrar el cuadro de diálogo Asignar recursos. Cuando varias tareas utilizan la misma cantidad de recursos, se pueden seleccionar y hacer la asignación en un solo paso.
Nombre de tarea Recursos1.1. Implantación topográfica 1 topógrafo, 1 porta mira, 2 peones1.2. Control topográfico antes de colocación de vigas 1 topógrafo, 1 porta mira1.3. Control topográfico después de colocación de vigas 1 topógrafo, 1 porta mira2.1. Colocación planta de hormigonado 4 peones, 0'1 grúa, 1 hormigonera2.2. Instalación de la obra 3 peones, 1 bulldozer con conductor3.1. Ferralla y encofrado lote 1 1 peón, 2 albañiles3.2. Ferralla y encofrado lote 2 1 peón, 2 albañiles3.3. Ferralla y encofrado lote 3 1 peón, 2 albañiles4.1. Hormigonado lote 1 4 peones, 1 albañil, 1 hormigonera4.2. Hormigonado lote 2 4 peones, 1 albañil, 1 hormigonera4.3. Hormigonado lote 3 4 peones, 1 albañil, 1 hormigonera5.1. Hincado de pilotes de pilar A 2 peones, 1 grúa5.2. Hincado de pilotes de pilar B 2 peones, 1 grúa5.3. Hincado de pilotes de pilar C 2 peones, 1 grúa6.1. Instalación de diques provisionales pilar A 2 peones, 1 grúa6.2. Instalación de diques provisionales pilar B 2 peones, 1 grúa6.3. Instalación de diques provisionales pilar C 2 peones, 1 grúa6.4. Recuperación de planchas 2 peones, 1 grúa7.1. Instalación pasarelas 2 peones, 2 albañiles, 0'9 grúas7.2. Desmontaje pasarelas 1 peón, 0'5 albañiles, 0'5 grúas8.1. Confección traviesas pilar A 2 peones, 2 albañiles, 1 hormigonera8.2. Hormigonado pilar A 2 peones, 2 albañiles, 1 hormigonera8.3. Confección traviesas pilar B 2 peones, 2 albañiles, 1 hormigonera8.4. Hormigonado pilar B 2 peones, 2 albañiles, 1 hormigonera8.5. Confección traviesas pilar C 2 peones, 2 albañiles, 1 hormigonera8.6. Hormigonado pilar C 2 peones, 2 albañiles, 1 hormigonera9.1. Colocación vigas prefabricadas 2 peones, 2 albañiles, 1 grúa9.2. Encofrado tablero 2 peones, 2 albañiles, 0'05 grúas9.3. Ferralla tablero 2 peones, 2 albañiles, 0'05 grúas9.4. Hormigonado tablero 2 peones, 2 albañiles, 0'5 grúas
10.1. Pedido pretil10.2. Colocación pretil 2 peones, 1 albañil, 1 grúa
ESCRIBA cuál es la fecha programada de fin y el camino crítico del proyecto después de la asignación de recursos a las tareas: Fecha programada de fin Camino crítico EXPLIQUE las diferencias entre estos valores y los que se obtuvieron al principio de la práctica:

4
3. IDENTIFICACIÓN DE SOBREASIGNACIONES Como comprobación de que la asignación de recursos a tareas se ha realizado correctamente, ESCRIBA en la siguiente tabla la cantidad total de horas de trabajo que se ha asignado a cada recurso. Esta información se puede obtener en la presentación: Ver – Uso de recursos
Nombre del recurso TrabajoTopógrafoPorta miraPeonesAlbañilesBulldozer con conductorGrúaHormigonera
Algunos de los recursos del proyecto tienen una carga de trabajo que supera su disponibilidad (están sobreasignados en la terminología de Microsoft Project). El nombre de los recursos sobreasignados aparece en color rojo en las presentaciones de recursos (Gráfico de recursos, Hoja de recursos, Uso de recursos…). En este apartado se van a identificar los puntos en los que hay problemas con la capacidad de los recursos del proyecto. Seleccione la presentación: Ver – Más vistas Asignación de recursos Se trata de una presentación que tiene en la parte superior la vista Uso de recursos y en la parte inferior la vista Gantt de redistribución. Estas dos vistas están coordinadas. Si se selecciona un recurso en la parte superior, aparecen en la parte inferior las tareas que utilizan ese recurso. Por ejemplo, para el caso de los peones al principio del proyecto:
Observe que en el Gantt de redistribución (zona inferior de la pantalla), todas las tareas tienen el valor 0 diast en el campo Retraso por redist.

5
A continuación seleccione: Ver – Barras de herramientas Administración de recuros En la zona superior de la presentación, seleccione la tarea Pedido pretil, pulse el icono Ir a la tarea seleccionada y, a continuación, el icono Ir a la sobreasignación siguiente . Cada vez que se pulse este icono, Microsoft Project buscará el siguiente punto en el que empieza una sobreasignación de recursos. ESCRIBA en la siguiente tabla los recursos y los momentos en los que se producen las sobreasignaciones:
Nombre del recurso Fecha
4. REDISTRIBUCIÓN DE RECURSOS Para volver a la presentación principal del programa, hay que seleccionar: Ventana – Quitar división Ver – Diagrama de Gantt Antes de resolver el problema de recursos, se va a insertar el campo Retraso por redist. en la presentación del Diagrama de Gantt. Para ello Seleccione la columna Comienzo Insertar – Columna Nombre del campo: Retraso por redist.
Una vez insertado el campo Retraso por redist. compruebe que su valor es 0 diast para todas las tareas del proyecto.

6
El problema de sobreasignación de recursos se produce porque coinciden simultáneamente varias tareas que utilizan el mismo recurso y la suma de sus necesidades excede la disponibilidad del recurso. Para resolver el problema, se retrasan unas tareas frente a otras, de modo que no se produzca esa coincidencia temporal. Microsoft Project asigna un valor al campo retraso por redistribución que acaba de insertar para desplazar unas tareas frente a otras en el proceso de resolución de sobreasignaciones de recuros. El menú que permite hacer la redistribución de recursos es: Herramientas – Redistribuir recursos
En el cuadro de diálogo Redistribuir recursos se pueden ver los tres métodos que utiliza Microsoft Project para resolver el problema de recursos: • Sólo identificador. El criterio de prioridad que utiliza es el de identificador
creciente. • Estándar. Utiliza varios criterios. • Prioridad, estándar. El primer criterio de que utiliza es el valor Prioridad de la
tarea. En este apartado se va a resolver el problema de sobreasignación de recursos utilizando estos tres métodos. ESCRIBA en la siguiente tabla la fecha programada de fin del proyecto en cada uno de los casos:
Orden de redistribución Fecha programada de finSólo identificadorEstándarPrioridad, estándar

7
Primera redistribución. Orden de redistribución: Sólo identificador Seleccione los siguientes valores en el cuadro de diálogo Redistribuir recursos: Herramientas – Redistribuir recursos Redistribución • Manual √ Borrar valores de redistribución antes de redistribuir • Redistribuir el proyecto completo Orden de redistribución: Sólo identificador Las cuatro opciones que hay debajo de Orden de redistribución deben estar desactivadas. Redistribuir ahora Observe cómo en la columna Retraso por redist., insertada en el diagrama de Gantt, no todos los valores son 0 diast.Se ha producido un desplazamiento relativo de unas tareas frente a otras para resolver el problema de sobreasignación de recursos. Puede comprobar en la presentación Hoja de recursos que no hay ningún recurso cuyo nombre aparezca en rojo. ANOTE en la tabla de la página anterior la fecha programada de fin del proyecto después de realizar esta redistribución. Segunda redistribución. Orden de redistribución: Estándar Antes de hacer la segunda redistribución, hay que borrar la primera. Herramientas – Redistribuir recursos Borrar redistribución Proyecto completo Compruebe que esta operación ha devuelto el valor 0 diast al campo Retraso por redist. de todas las tareas. Vuelva a redistribuir los recursos, con los mismos valores que antes, excepto: Orden de redistribución: Estándar ESCRIBA cuál es la fecha programada de fin y el camino crítico del proyecto después de hacer esta redistribución de recursos: Fecha programada de fin Camino crítico

8
EXPLIQUE a qué se debe la diferencia entre la duración del camino crítico del proyecto antes y después de realizar la redistribución estándar. ANOTE en la tabla la fecha programada de fin del proyecto después de realizar la redistribución estándar. Puede ver gráficamente el efecto que ha tenido la redistribución de los recursos en la presentación: Ver – Más vistas Gantt de redistribución
En esta presentación, cada tarea está representada por dos barras. La barra superior indica la posición de la tarea antes de la redistribución y la barra inferior indica su posición después de la redistribución. Tercera redistribución. Orden de redistribución: Prioridad, estándar Antes de la redistribución estándar, las tareas Colocación planta de hormigonado e Instalación de la obra empezaban en el mismo momento. Con la redistribución estándar, la Colocación planta de hormigonado se retrasa frente a la Instalación de la obra. Sin embargo, para el director del proyecto, la Colocación planta de hormigonado puede ser una tarea prioritaria frente a la Instalación de la obra y, en consecuencia, puede preferir que, en caso de conflicto entre ambas, se retrase la última de estas dos tareas. Este proceso se puede controlar con la Prioridad de la tarea. Las tareas en Microsoft Project tienen una prioridad cuyo rango está entre 0 y 1000. Por defecto, todas las tareas tienen una prioridad de 500, que se puede ver en: Información de la tarea – General CAMBIE la prioridad de la tarea Colocación planta de hormigonado a 700. ANULE la redistribución estándar. Vuelva a redistribuir los recursos, con los mismos valores que antes, excepto: Orden de redistribución: Prioridad, estándar ANOTE en la tabla la fecha programada de fin del proyecto después de realizar la redistribución con prioridad.

9
5. DURACIÓN, RECURSOS Y CARGA DE TRABAJO La carga de trabajo de una tarea es:
Carga de trabajo = duración x recursos Si a una tarea se le asignan unos valores iniciales de estos parámetros (duración, recursos y carga de trabajo) y después se cambia uno de ellos, los otros dos pueden tomar varios valores. EJEMPLO. Una tarea de duración 5 días y 2 recursos asignados supone una carga de trabajo de 80 horas-recurso con el calendario estándar (5 días x 2 recursos x 8 horas/día). Si después de introducir la duración y asignar los recursos se cambia la duración a 4 días, hay varias posibilidades: • Mantener el número de recursos asignados a la tarea (2 unidades). Entonces, la
carga de trabajo tiene que disminuir a 64 horas-recurso. • Mantener la carga de trabajo de la tarea (80 horas-recurso). Entonces, el número de
recursos asignados a la tarea tiene que aumentar a 2’5 unidades. La forma de controlar estos cambios es mediante los parámetros Tipo de tarea (que admite tres valores Duración fija, Trabajo fijo y Unidades fijas) y Condicionada por el esfuerzo (que puede estar o no seleccionada). Los valores de estos parámetros se pueden modificar en Información de la tarea – Avanzado.
ABRA un fichero nuevo de Microsoft Project. Compruebe que en: Herramientas – Opciones – Programación están seleccionados por defecto los siguientes valores: Tipo de tarea predeterminado: Unidades fijas √ Las tareas nuevas están condicionadas por el esfuerzo

10
INTRODUZCA, en la presentación Diagrama de Gantt, una tarea nueva denominada Tarea 1 cuya duración es de 5 días. INTRODUZCA, En la presentación Hoja de recursos, dos recursos (A y B), con una disponibilidad máxima de 10 unidades. ASIGNE a la Tarea 1 dos unidades de A y dos unidades de B. COMPRUEBE que, después de asignar dos unidades de B, la duración de la Tarea 1 ha cambiado a 2’5 días. Este cambio en la duración se debe a la programación condicionada por el esfuerzo. Para que no se produjeran cambios en las duraciones de las tareas al asignar más de un recurso, en el apartado 2 se desactivó la opción Condicionada por el esfuerzo de todas las tareas antes de asignar recursos. 6. TIPO DE TAREA Y PROGRAMACIÓN CONDICIONADA POR EL
ESFUERZO En este apartado se va a estudiar el efecto que tiene la combinación de los valores del parámetro Tipo de tarea y la programación condicionada por el esfuerzo. 1. Abra un fichero nuevo de Microsoft Project. 2. Configure el fichero para que muestre las unidades de recurso con valores
decimales:
Herramientas – Opciones Programación Mostrar las unidades de asignación como: Valores decimales
Compruebe en esta pestaña que están seleccionados por defecto los siguientes valores:
Tipo de tarea predeterminado: Unidades fijas √ Las tareas nuevas están condicionadas por el esfuerzo
3. Introduzca en el Diagrama de Gantt seis tareas, cada una de ellas de duración 5
días, cuyos nombres son:
Unidades fijas y condicionada por el esfuerzo Unidades fijas y no condicionada por el esfuerzo Duración fija y condicionada por el esfuerzo Duración fija y no condicionada por el esfuerzo Trabajo fijo y condicionada por el esfuerzo Trabajo fijo y no condicionada por el esfuerzo
4. Introduzca en la Hoja de recursos un recurso denominado A, cuya capacidad
máxima sea de 40 unidades. 5. Asigne 2 unidades de A a cada una de las seis tareas introducidas.

11
6. Ventana – Dividir
Esta acción divide la pantalla en dos presentaciones. En la zona superior está Diagrama de Gantt y en la inferior Formulario de tareas.
7. Seleccione una tarea en el Diagrama de Gantt y configure el Formulario de
tareas para que los valores de Tipo de tarea y C. por el esfuerzo correspondan con el nombre de la tarea. Después de cambiar los valores de cada tarea, pulse Aceptar en el Formulario de tareas.
Compruebe que las dos últimas posibilidades se reducen a una, puesto que Trabajo fijo y no condicionada por el esfuerzo no son valores compatibles. Sustituya las dos últimas tareas por una que se llame solamente Trabajo fijo.
8. Compruebe en la columna Trabajo del Formulario de tareas que el valor es de 80
horas-A para todas las tareas (5 días x 2 unidades A x 8 horas/día). Una vez introducidos los datos de partida, se va a ver el efecto que tiene el cambio de uno de los factores que intervienen en el cálculo de la carga de trabajo (duración, trabajo, recursos) sobre los otros dos, en función del tipo de tarea y la programación condicionada por el esfuerzo. 9. Seleccione las 5 filas correspondientes a las tareas y copie el bloque dos veces, de
modo que aparezcan en total 15 tareas. 10. Encima de cada uno de los bloques de 5 tareas inserte una tarea cuyo nombre sea:
Cambios en la duración Cambios en el trabajo Cambios en los recursos
11. Aplique la sangría para que cada una de las tres tareas que acaba de introducir sea la
tarea de resumen de las cinco tareas que tiene a continuación.

12
Cambios en la duración Seleccione las 5 subtareas de la tarea de resumen Cambios en la duración y escriba 4 días en el campo Duración del Diagrama de Gantt. REGISTRE en la tabla de la página siguiente cómo cambian los valores de los parámetros de las tareas. Como ejemplo, la tarea 2 ha pasado a durar 4 días y tener asignados 2 recursos, por lo que su carga de trabajo ha disminuido a 64 horas desde las 80 iniciales. Cambios en el trabajo Seleccione las 5 subtareas de la tarea de resumen Cambios en el trabajo y escriba 72 horas en el campo Trabajo del Formulario de tareas. REGISTRE en la tabla de la página siguiente cómo cambian los valores de los parámetros de las tareas. Cambios en los recursos Introduzca en la Hoja de recursos un recurso denominado B, cuya capacidad máxima sea de 40 unidades. Seleccione las 5 subtareas de la tarea de resumen Cambios en los recursos y asígneles 1 unidad del recurso B. REGISTRE en la tabla de la página siguiente cómo cambian los valores de los parámetros de las tareas. EXPLIQUE el efecto que tiene el cambio de uno de los factores que intervienen en el cálculo de la carga de trabajo (duración, trabajo, recursos) sobre los otros dos, en función del Tipo de tarea y la programación condicionada por el esfuerzo.

13
Duración Recursos Trabajo5 días A[2] 80 horas
Duración Recursos Trabajo Duración Recursos Trabajo1 Cambios en la duración2 Unidades fijas y condicionada por el esfuerzo 4 días 4 días A[2] ↓ 64 horas3 Unidades fijas y no condicionada por el esfuerzo 4 días4 Duración fija y condicionada por el esfuerzo 4 días5 Duración fija y no condicionada por el esfuerzo 4 días6 Trabajo fijo 4 días7 Cambios en el trabajo8 Unidades fijas y condicionada por el esfuerzo 72 horas9 Unidades fijas y no condicionada por el esfuerzo 72 horas
10 Duración fija y condicionada por el esfuerzo 72 horas11 Duración fija y no condicionada por el esfuerzo 72 horas12 Trabajo fijo 72 horas13 Cambios en los recursos
A[2]B
A[2]B
A[2]B
A[2]B
A[2]B
Unidades fijas y no condicionada por el esfuerzo
Duración fija y condicionada por el esfuerzo
Duración fija y no condicionada por el esfuerzo
Trabajo fijo
15
16
17
18
Valor modificado por el usuario Valores recalculados por MS Project
Valores iniciales
14 Unidades fijas y condicionada por el esfuerzo