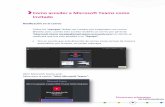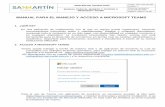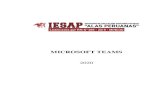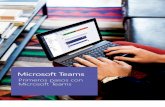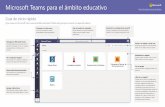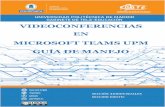Microsoft Teams para el ámbito educativo
Transcript of Microsoft Teams para el ámbito educativo

Más información acerca de Teams
Guía de inicio rápido¿Eres nuevo en Microsoft Teams para el ámbito educativo? Utiliza esta guía para conocer los aspectos básicos.
Microsoft Teams para el ámbito educativo
Navegar por Microsoft TeamsUsa estos botones para cambiar entre la fuente de actividades, el chat, tus equipos, las asignaciones, el calendario y los archivos.
Agregar aplicacionesAbre aplicaciones para navegar o buscar aplicaciones que puedes agregar a Teams.
Unirse a un equipo o crear unoEncuentra el equipo que estás buscando, únete con un código o haz uno propio.
Comenzar un chat nuevoInicia una conversación privada personalizada o de grupo pequeño.
Usar el cuadro de comandosBuscar elementos o usuarios específicos, realizar acciones rápidas y lanzar aplicaciones.
Administra la configuración de perfilCambia la configuración de las aplicaciones, cambia tu foto o descarga la aplicación móvil.
¿Qué es un equipo?Puedes crear o unirte a un equipo para colaborar con un grupo determinado de personas. Organiza conversaciones, comparte archivos y usa herramientas compartidas con el grupo: todo en un mismo sitio. Este grupo podría consistir en una clase de estudiantes y educadores, un grupo de personal y educadores que colaboran en un tema o incluso en un grupo de un club de alumnos u otras actividades extracurriculares.
Ver y organizar equiposHaz clic para ver los equipos. Arrastra los mosaicos del equipo para reordenarlos.
Buscar aplicaciones personalesHaz clic para buscar y administrar tus aplicaciones personales.
Administrar tu equipoAgrega o quita miembros, crea un nuevo canal u obtén un vínculo al equipo.
Ver tu equipoHaz clic para abrir el equipo de clase o de personal.
Microsoft Teams para el ámbito educativo Más información acerca de Teams
personal o docente, una biblioteca de contenido para información compartida y un espacio de colaboración para que todos puedan trabajar de forma conjunta con un bloc de notas avanzado.
Iniciar sesión Debes ingresar al explorador de Windows por medio de Firefox o Microsoft Edge y buscar la dirección de www.office.com, luego buscar la opción de Iniciar sesión, ahí debes colocar en usuario el correo electrónico que te dio la Universidad Politécnica, y la contraseña respectiva, esta información debió haber llegado al correo personal desde la cuenta de Microsoft. En caso de no tenerlo por favor escribir a la dirección de correo [email protected]
Iniciar una conversación Con todo el equipo... Haz clic en Teams, selecciona un equipo y un canal, escribe el mensaje y haz clic en Enviar.
Con una persona o un grupo... Haz clic en Nuevo chat, escribe el nombre de la persona o el grupo en el campo Para, escribe el mensaje y haz clic en Enviar.
Microsoft Teams para el ámbito educativo Más información acerca de Teams
personal o docente, una biblioteca de contenido para información compartida y un espacio de colaboración para que todos puedan trabajar de forma conjunta con un bloc de notas avanzado.
Iniciar sesión Debes ingresar al explorador de Windows por medio de Firefox o Microsoft Edge y buscar la dirección de www.office.com, luego buscar la opción de Iniciar sesión, ahí debes colocar en usuario el correo electrónico que te dio la Universidad Politécnica, y la contraseña respectiva, esta información debió haber llegado al correo personal desde la cuenta de Microsoft. En caso de no tenerlo por favor escribir a la dirección de correo [email protected]
Iniciar una conversación Con todo el equipo... Haz clic en Teams, selecciona un equipo y un canal, escribe el mensaje y haz clic en Enviar.
Con una persona o un grupo... Haz clic en Nuevo chat, escribe el nombre de la persona o el grupo en el campo Para, escribe el mensaje y haz clic en Enviar.

Microsoft Teams para el ámbito educativo Más información acerca de Teams
personal o docente, una biblioteca de contenido para información compartida y un espacio de colaboración para que todos puedan trabajar de forma conjunta con un bloc de notas avanzado.
Iniciar sesión Debes ingresar al explorador de Windows por medio de Firefox o Microsoft Edge y buscar la dirección de www.office.com, luego buscar la opción de Iniciar sesión, ahí debes colocar en usuario el correo electrónico que te dio la Universidad Politécnica, y la contraseña respectiva, esta información debió haber llegado al correo personal desde la cuenta de Microsoft. En caso de no tenerlo por favor escribir a la dirección de correo [email protected]
Iniciar una conversación Con todo el equipo... Haz clic en Teams, selecciona un equipo y un canal, escribe el mensaje y haz clic en Enviar.
Con una persona o un grupo... Haz clic en Nuevo chat, escribe el nombre de la persona o el grupo en el campo Para, escribe el mensaje y haz clic en Enviar.
Microsoft Teams para el ámbito educativo Más información acerca de Teams
personal o docente, una biblioteca de contenido para información compartida y un espacio de colaboración para que todos puedan trabajar de forma conjunta con un bloc de notas avanzado.
Iniciar sesión Debes ingresar al explorador de Windows por medio de Firefox o Microsoft Edge y buscar la dirección de www.office.com, luego buscar la opción de Iniciar sesión, ahí debes colocar en usuario el correo electrónico que te dio la Universidad Politécnica, y la contraseña respectiva, esta información debió haber llegado al correo personal desde la cuenta de Microsoft. En caso de no tenerlo por favor escribir a la dirección de correo [email protected]
Iniciar una conversación Con todo el equipo... Haz clic en Teams, selecciona un equipo y un canal, escribe el mensaje y haz clic en Enviar.
Con una persona o un grupo... Haz clic en Nuevo chat, escribe el nombre de la persona o el grupo en el campo Para, escribe el mensaje y haz clic en Enviar.
Más información acerca de TeamsMicrosoft Teams para el ámbito educativo
Equipos de claseLos equipos de clase ofrecen funcionalidades especiales personalizadas para enseñar y aprender
Cada equipo tiene canalesHaz clic en uno para ver los archivos y las conversaciones sobre el tema, la unidad de la clase o la semana del curso. Incluso puedes tener canales privados para proyectos de grupo.
Cada equipo viene con un canal general. Abre la configuración de canal para agregar nuevos canales, administrar notificaciones y otras opciones de configuración.
Dale formato a tu mensajeAgrega un asunto, da formato al texto, conviértelo en un anuncio, publica en varios equipos, controla quién puede responder y mucho más.
Agrega canales y administra tu equipoPuedes cambiar la configuración del equipo, agregar miembros al equipo de clase y agregar canales.
Agregar pestañasExplora y fija aplicaciones, herramientas, documentos y más para enriquecer tu clase. Agregamos constantemente más pestañas específicas de educación. Vuelve a confirmar a menudo.
Compartir archivosPermite que los miembros de la clase vean un archivo o trabajen en él juntos.
Inicia un debate con la claseEscribe el texto y el formato que desees para el mensaje o los anuncios aquí. Agrega un archivo, emoji, GIF o adhesivo para alegrarlo.
Agrega más opciones de mensajeríaHaz clic aquí para agregar nuevas funcionalidades de mensajería como sondeos, elogios y más para enriquecer el debate en el aula.
Abrir asignaciones y calificacionesLas asignaciones permiten a los educadores crear y distribuir asignaciones. Los estudiantes pueden completar y entregar sus asignaciones sin salir de la aplicación. Los educadores pueden usar la pestaña Calificaciones para brindar comentarios sobre las asignaciones y hacer un registro del avance del estudiante.
Abrir bloc de notas de claseEl bloc de notas de clase es un cuaderno digital que puedes usar en tu clase para tomar notas y colaborar.

Microsoft Teams para el ámbito educativo Más información acerca de Teams
Programar una reunión con tu equipo o clase.
Organiza clases, reuniones de colaboración de personal o capacitaciones mediante reuniones en línea
Iniciar una reunión inmediatamente Agrega participantes directamente a una reunión que comienza ahora.
Agregar nueva reunión Programa una reunión nueva de debate en vivo con un máximo de 250 participantes o programa un evento en directo para una transmisión de evento con un público más amplio.
Invitar a un canal a una reunión Invita a toda la clase o grupo de trabajo a una reunión seleccionando un canal para hospedar la reunión. Las grabaciones de la reunión y los recursos compartidos durante las reuniones se organizarán dentro del canal seleccionado.
Invitar a personas a una reunión Invita a una o más personas a tu reunión. Las grabaciones de la reunión y los recursos compartidos durante la reunión se organizarán dentro del elemento del historial de reuniones en tu vista de Chat.
Más información acerca de TeamsMicrosoft Teams para el ámbito educativo

Microsoft Teams para el ámbito educativo Más información acerca de Teams
Programar una reunión con tu equipo o clase.
Organiza clases, reuniones de colaboración de personal o capacitaciones mediante reuniones en línea
Selecciona Reunirse ahora para empezar la reunión de inmediato o Programar una reunión para programar la reunión en el futuro. Los miembros del canal verán la invitación de la reunión en el calendario si decides programarla para más tarde.
Haz clic en Reunirse ahora debajo del cuadro de mensaje para iniciar una reunión en directo en un canal. Si haces clic en Responder a un mensaje, la reunión se adjuntará a la conversación. Si deseas iniciar una reunión independiente que no esté ligada a un canal, sigue las instrucciones de la página anterior. Para ello, selecciona Calendario > Nueva reunión .
Puedes invitar a personas a la reunión o pedirles que se unan directamente desde el canal.
Más información acerca de TeamsMicrosoft Teams para el ámbito educativo

Microsoft Teams para el ámbito educativo Más información acerca de Teams
Roles en una reunión en línea A cada participante de una reunión se le asigna un rol como moderador o asistente. El rol de un participante controla lo que puede hacer mientras se encuentra en una reunión.
Capacidades Organizador/Moderador Asistente
Hablar y compartir vídeo
Participar en el chat de una reunión
Ver de forma privada un archivo de PowerPoint compartido por otra persona
Compartir contenido
Silenciar a otros participantes
Quitar participantes
Admitir personas de la sala de espera
Más información acerca de TeamsMicrosoft Teams para el ámbito educativo

Microsoft Teams para el ámbito educativo Más información acerca de Teams
Cambiar los roles de otros participantes
Iniciar o detener una grabación
Establecer roles de reunión mediante las opciones de reunión Las opciones de reunión te permiten controlar si los participantes de la reunión se unen a tus reuniones como asistentes o moderadores.
Más información acerca de TeamsMicrosoft Teams para el ámbito educativo

Más información acerca de TeamsMicrosoft Teams para el ámbito educativo
Establecer roles de reunión mediante las opciones de reuniónLas opciones de reunión te permiten controlar si los participantes de la reunión se unen a tus reuniones como asistentes o moderadores.
Ve a tu Calendario y navega hasta la reunión que quieras actualizar. Pulsa o haz clic en Opciones de reunión junto al vínculo para unirse a la reunión con el fin de abrir tus Opciones de reunión.
Las opciones de reunión pueden estar limitadas por la configuración de directiva de tu administrador de TI.
Controla quién puede entrar en la reunión directamente.Usa la sala de espera virtual para que los participantes esperen a ser admitidos a la reunión en lugar de que se unan inmediatamente.
Controla quién se une a la reunión como moderador o asistente.Selecciona Solo yo para designar a todos los demás participantes como asistentes. Esta es la configuración más segura para las reuniones que se celebran en un entorno de clase.
Si esperas que habrá más de un moderador en tu reunión, selecciona Personas específicas y elige los otros participantes que deberían unirse como moderadores. Selecciona Todos si quieres que todos los participantes se unan a la reunión como moderadores.

Más información acerca de TeamsMicrosoft Teams para el ámbito educativo
Cambiar roles durante una reunión A cada participante de una reunión se le asigna un rol como moderador o asistente. El rol de un participante controla lo que puede hacer mientras se encuentra en una reunión.
Para cambiar el rol de reunión de un participante, pulsa o haz clic en Mostrar participantes en tus controles de llamada. Haz clic con el botón derecho en el participante cuyo rol quieres cambiar. Selecciona Convertir en asistente o Convertir en moderador.
Para acceder rápidamente a tus Opciones de reunión y cambiar la configuración de roles de la reunión de los participantes actuales y de otras personas que se unan a tu reunión en el futuro, pulsa o haz clic en
Más acciones en tus controles de llamada y después en Mostrar detalles de la reunión. Encontrarás el vínculo a tus Opciones de reunión junto al vínculo para unirse a la reunión.

Más información acerca de Teams
Busca la invitación a la reunión en el canal de tu equipo o en tu calendario de Teams. Abre la reunión y haz clic en Unirse para unirte a la reunión.
Microsoft Teams para el ámbito educativo
Unirse a una reuniónOrganiza clases, reuniones de colaboración de personal o capacitaciones mediante reuniones en línea

Más información acerca de Teams
Busca la invitación a la reunión en el canal de tu equipo o en tu calendario de Teams. Haz clic para abrir el elemento de reunión y selecciona Unirse.
Haz doble clic en la entrada de audio y vídeo, enciende la cámara y desactiva el micrófono para que te escuchen. Selecciona Unirse ahora para entrar a la reunión.
Microsoft Teams para el ámbito educativo
Unirse a una reuniónOrganiza clases, reuniones de colaboración de personal o capacitaciones mediante reuniones en línea

Más información acerca de TeamsMicrosoft Teams para el ámbito educativo
Participar en una reuniónCompartir vídeo, voz o pantalla durante la llamada en línea.
Activar o desactivar la fuente de vídeo.
Abandonar la reuniónLa reunión continuará incluso después de que la abandones.
Acceder a controles de llamada adicionalesIniciar la grabación de la reunión, cambiar la configuración del dispositivo y mucho más.
Activar o desactivar el micrófono.
Compartir la pantalla y sonido desde tu equipo.
Enviar mensajes de chatEnviar mensajes de chat, compartir vínculos, agregar un archivo y mucho más. Los recursos compartidos estarán disponibles después de la reunión.
Agregar participantes a la reunión.

Más información acerca de TeamsMicrosoft Teams para el ámbito educativo
AsignacionesCrear actividades de aprendizaje para alumnos con aplicaciones de Office integradas.
Ver próximas asignacionesVer las asignaciones futuras y las entregadas por clase, o bien ver las asignaciones de todas las clases. Al seleccionar una asignación, podrás entregarla o ver comentarios y puntuaciones.
Agregar recursosPersonalizar la asignación con contenido de OneDrive, el dispositivo, los vínculos y mucho más.
Asignar a clases o personasLas asignaciones se pueden distribuir en varias clases o personalizar para cada estudiante.
Editar fechas de vencimiento, fecha de cierre y programación de la asignaciónPersonalizar todas las fechas y horas que sean importantes para la asignación.
Agregar una indicación de calificaciónUsar la herramienta para indicaciones para crear indicaciones personalizables y reutilizables para que los alumnos consulten y evalúen su trabajo.

Más información acerca de TeamsMicrosoft Teams para el ámbito educativo
CalificacionesDejar comentarios para estudiantes, calificar y realizar un seguimiento del progreso de un estudiante en la pestaña Calificaciones.
Ver calificaciones en todas las asignaciones y estudiantesCada uno de los equipos de clase tiene una pestaña de Calificaciones, en la que puede ver asignaciones de un vistazo, así como realizar un seguimiento de la evolución de los alumnos individuales de tu clase.
Devolver y revisar asignaciones con el bucle de comentariosDejar comentarios, realizar modificaciones, calificar con criterios y estándares, comprobar la similitud y mucho más en la vista calificación.

Microsoft Teams para el ámbito educativo Más información acerca de Teams
personal o docente, una biblioteca de contenido para información compartida y un espacio de colaboración para que todos puedan trabajar de forma conjunta con un bloc de notas avanzado.
Iniciar sesión Debes ingresar al explorador de Windows por medio de Firefox o Microsoft Edge y buscar la dirección de www.office.com, luego buscar la opción de Iniciar sesión, ahí debes colocar en usuario el correo electrónico que te dio la Universidad Politécnica, y la contraseña respectiva, esta información debió haber llegado al correo personal desde la cuenta de Microsoft. En caso de no tenerlo por favor escribir a la dirección de correo [email protected]
Iniciar una conversación Con todo el equipo... Haz clic en Teams, selecciona un equipo y un canal, escribe el mensaje y haz clic en Enviar.
Con una persona o un grupo... Haz clic en Nuevo chat, escribe el nombre de la persona o el grupo en el campo Para, escribe el mensaje y haz clic en Enviar.
Más información acerca de TeamsMicrosoft Teams para el ámbito educativo
Bloc de notas de clase y de personal de OneNoteUn cuaderno digital para usar en tu clase o con el personal para tomar notas y colaborar.
Notas personales, notas de clase y colaboraciónLos blocs de notas de clase de OneNote proporcionan un área de trabajo personal para cada alumno, una biblioteca de contenido para documentos y un espacio de colaboración para lecciones y actividades creativas.
Ideal para notas de reuniones de personal, lluvia de ideas y observaciones sobre el aulaLos blocs de notas para personal de OneNote proporcionan un área de trabajo personal para cada miembro del personal o docente, una biblioteca de contenido para información compartida y un espacio de colaboración para que todos puedan trabajar de forma conjunta con un bloc de notas avanzado.

Microsoft Teams para el ámbito educativo Más información acerca de Teams
personal o docente, una biblioteca de contenido para información compartida y un espacio de colaboración para que todos puedan trabajar de forma conjunta con un bloc de notas avanzado.
Iniciar sesión Debes ingresar al explorador de Windows por medio de Firefox o Microsoft Edge y buscar la dirección de www.office.com, luego buscar la opción de Iniciar sesión, ahí debes colocar en usuario el correo electrónico que te dio la Universidad Politécnica, y la contraseña respectiva, esta información debió haber llegado al correo personal desde la cuenta de Microsoft. En caso de no tenerlo por favor escribir a la dirección de correo [email protected]
Iniciar una conversación Con todo el equipo... Haz clic en Teams, selecciona un equipo y un canal, escribe el mensaje y haz clic en Enviar.
Con una persona o un grupo... Haz clic en Nuevo chat, escribe el nombre de la persona o el grupo en el campo Para, escribe el mensaje y haz clic en Enviar.
Microsoft Teams para el ámbito educativo Más información acerca de Teams
personal o docente, una biblioteca de contenido para información compartida y un espacio de colaboración para que todos puedan trabajar de forma conjunta con un bloc de notas avanzado.
Iniciar sesión Debes ingresar al explorador de Windows por medio de Firefox o Microsoft Edge y buscar la dirección de www.office.com, luego buscar la opción de Iniciar sesión, ahí debes colocar en usuario el correo electrónico que te dio la Universidad Politécnica, y la contraseña respectiva, esta información debió haber llegado al correo personal desde la cuenta de Microsoft. En caso de no tenerlo por favor escribir a la dirección de correo [email protected]
Iniciar una conversación Con todo el equipo... Haz clic en Teams, selecciona un equipo y un canal, escribe el mensaje y haz clic en Enviar.
Con una persona o un grupo... Haz clic en Nuevo chat, escribe el nombre de la persona o el grupo en el campo Para, escribe el mensaje y haz clic en Enviar.
Microsoft Teams para el ámbito educativo Más información acerca de Teams
personal o docente, una biblioteca de contenido para información compartida y un espacio de colaboración para que todos puedan trabajar de forma conjunta con un bloc de notas avanzado.
Iniciar sesión Debes ingresar al explorador de Windows por medio de Firefox o Microsoft Edge y buscar la dirección de www.office.com, luego buscar la opción de Iniciar sesión, ahí debes colocar en usuario el correo electrónico que te dio la Universidad Politécnica, y la contraseña respectiva, esta información debió haber llegado al correo personal desde la cuenta de Microsoft. En caso de no tenerlo por favor escribir a la dirección de correo [email protected]
Iniciar una conversación Con todo el equipo... Haz clic en Teams, selecciona un equipo y un canal, escribe el mensaje y haz clic en Enviar.
Con una persona o un grupo... Haz clic en Nuevo chat, escribe el nombre de la persona o el grupo en el campo Para, escribe el mensaje y haz clic en Enviar.
Microsoft Teams para el ámbito educativo Más información acerca de Teams
personal o docente, una biblioteca de contenido para información compartida y un espacio de colaboración para que todos puedan trabajar de forma conjunta con un bloc de notas avanzado.
Iniciar sesión Debes ingresar al explorador de Windows por medio de Firefox o Microsoft Edge y buscar la dirección de www.office.com, luego buscar la opción de Iniciar sesión, ahí debes colocar en usuario el correo electrónico que te dio la Universidad Politécnica, y la contraseña respectiva, esta información debió haber llegado al correo personal desde la cuenta de Microsoft. En caso de no tenerlo por favor escribir a la dirección de correo [email protected]
Iniciar una conversación Con todo el equipo... Haz clic en Teams, selecciona un equipo y un canal, escribe el mensaje y haz clic en Enviar.
Con una persona o un grupo... Haz clic en Nuevo chat, escribe el nombre de la persona o el grupo en el campo Para, escribe el mensaje y haz clic en Enviar.
Microsoft Teams para el ámbito educativo Más información acerca de Teams
Enriquece las publicaciones del canal Crea anuncios y publicaciones para el aula. Edita tu entrada para atraer la atención de los alumnos, controla quién responde y publica en varios canales.
Más información acerca de TeamsMicrosoft Teams para el ámbito educativo

Microsoft Teams para el ámbito educativo Más información acerca de Teams
Enriquece las publicaciones del canal Crea anuncios y publicaciones para el aula. Edita tu entrada para atraer la atención de los alumnos, controla quién responde y publica en varios canales.
Más información acerca de TeamsMicrosoft Teams para el ámbito educativo
Enriquece las publicaciones del canalCrea anuncios y publicaciones para el aula. Edita tu entrada para atraer la atención de los alumnos, controla quién responde y publica en varios canales.
Dar formato a textoCambia el color, el formato y el estilo del texto.
Agregar un asuntoHaz que el tema de tu nueva publicación quede claro agregándole un asunto.
Agregar un asuntoHaz clic aquí para especificar un modo de formato enriquecido para el mensaje.
Cambia el tipo de mensajeSelecciona si deseas empezar un nuevo tema de conversación o publicar un anuncio.
Cambiar la importancia de tu mensajeMarca tu mensaje como importante si quieres atraer más atención a la publicación.
Controlar quién puede responderPermite que todos los usuarios respondan a tus publicaciones o limita las respuestas solo a los moderadores.
Publicar en cualquier canal o equipoPublica tu mensaje en cualquiera de tus equipos y canales a la vez. Bueno para difundir un anuncio importante.

Más información acerca de TeamsMicrosoft Teams para el ámbito educativo
Realiza llamadas de audio y vídeoHaz clic en vídeollamada o Llamada de audio para llamar a alguien desde un chat. Para marcar un número, haz clic en Llamadas a la izquierda y escribe un número de teléfono. Ve el historial de llamadas y el correo de voz en la misma área.
@mencionar a alguienPara captar la atención de un usuario, escribe @ y a continuación su nombre (o selecciónalo de la lista que aparece). Escribe @equipo para enviar un mensaje a todos los miembros de un equipo o @canal para notificar a todos los usuarios que hayan puesto en favorito ese canal.
Responder a una conversaciónLas conversaciones de canales están organizadas por fecha y luego por hilos. Localiza el hilo al que quieres responder y, a continuación, haz clic en Responder. Agrega tus pensamientos y haz clic en Enviar.
Agregar un emoji, un meme o un GIFHaz clic en Adhesivo en el cuadro en el que escribes el mensaje y, después, elige un meme o adhesivo de una de las categorías. También hay botones para agregar un emoji o GIF. Busca MicrosoftEDU en el cuadro de búsqueda de GIF para disfrutar de diversión adicional.

Más información acerca de TeamsMicrosoft Teams para el ámbito educativo
Mantente al tanto de todoHaz clic en Actividad en el sector izquierdo. La Fuente muestra todas las notificaciones y todo lo que sucedió últimamente en los canales que sigues. Aquí también se mostrarán las notificaciones sobre tus asignaciones.
Compartir un archivoHaz clic en Adjuntar en el cuadro en el que escribes los mensajes, selecciona la ubicación del archivo y, a continuación, el archivo que desees. En función de la ubicación del archivo, se mostrarán opciones para cargar una copia, compartir un vínculo u otras formas de compartir.
Agregar una pestaña en un canalHaz clic en + junto a las pestañas de la parte superior del canal, haz clic en la aplicación que desees y, a continuación, sigue las indicaciones. Usa Buscar si no ves la aplicación que quieres.
Trabajar con archivosHaz clic en Archivos en la parte izquierda para ver todos los archivos compartidos en todos tus equipos. Haz clic en Archivos en la parte superior de un canal para ver todos los archivos compartidos en ese canal. Haz clic en Más opciones... junto a un archivo para ver qué puedes hacer con él. En un canal, puedes convertir un archivo instantáneamente en una pestaña en la parte superior.

Microsoft Teams para el ámbito educativo Más información acerca de Teams
Trabajar con archivos Haz clic en Archivos en la parte izquierda para ver todos los archivos compartidos en todos tus equipos. Haz clic en Archivos en la parte superior de un canal para ver todos los archivos compartidos en ese canal. Haz clic en Más opciones... junto a un archivo para ver qué puedes hacer con él. En un canal, puedes convertir un archivo instantáneamente en una pestaña en la parte superior.
Buscar contenido Escribe una frase en el cuadro de comando en la parte superior de la aplicación y presiona Entrar. A continuación, selecciona la pestaña Mensajes, Usuarios o Archivos. Selecciona un elemento o bien haz clic en Filtro para refinar los resultados de la búsqueda.
Agregar aplicaciones Haz clic en Aplicacionesen la parte izquierda. Aquí, puedes seleccionar aplicaciones que quieres usar en Teams, elegir la configuración adecuada y Agregar.
Más información acerca de TeamsMicrosoft Teams para el ámbito educativo

Microsoft Teams para el ámbito educativo Más información acerca de Teams
Buscar las aplicaciones personales Haz clic en Aplicaciones agregadas adicionales para ver tus aplicaciones personales. Puedes abrirlas o desinstalarlas aquí. Agrega más aplicaciones en Aplicaciones. Estas aplicaciones proporcionan una visión global y completa de ese tipo de contenido.
Pasos siguientes con Microsoft Teams Obtén instrucciones para enseñar y aprender con Teams. También puedes hacer clic en el icono de ayuda en Teams para acceder a los temas de ayuda y aprendizaje.
Artículos con instrucciones sobre cómo enseñar en Teams.
Cursos en línea de 1 hora en el Centro para Formadores de Microsoft: • Cómo los profesores usan Teams en sus vidas profesionales: transformar el
aprendizaje con Microsoft Teams. • Enseñar en Teams para la clase: crear un entorno de aprendizaje de colaboración
con Teams para la clase.
Obtener otras guías de inicio rápido Para descargar nuestras Guías de inicio rápido gratuitas para tus otras aplicaciones favoritas, visita https://go.microsoft.com/fwlink/?linkid=2008317.
Más información acerca de TeamsMicrosoft Teams para el ámbito educativo

Microsoft Teams para el ámbito educativo Más información acerca de Teams
Creación de subgrupos Puedes crear un canal y usarlo como subgrupo, como el siguiente ejemplo:
En la opción de privacidad agregas a los integrantes del grupo 3, de esta manera creas los subgrupos.
Es importante que una vez realizados los subgrupos, cada conversación y material compartido en cada subgrupo solo lo podrán ver los participantes de este canal, es decir si deseas subir algún archivo para toda la clase lo debes hacer en el canal General para que todos los participantes de la clase tengan acceso.
Más información acerca de TeamsMicrosoft Teams para el ámbito educativo