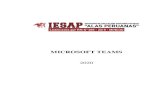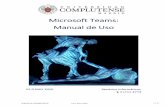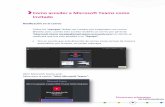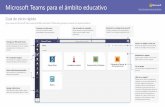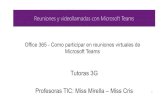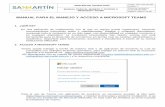VIDEOCONFERENCIAS EN MICROSOFT TEAMS UPM GUÍA DE...
Transcript of VIDEOCONFERENCIAS EN MICROSOFT TEAMS UPM GUÍA DE...

1
VIDEOCONFERENCIAS
EN
MICROSOFT TEAMS UPM
GUÍA DE MANEJO
SECCIÓN AUDIOVISUALES
SECCIÓN EDUTIC

2
Tabla de contenido
1. Iniciar una videoconferencia .......................................... 3
2. Programar una reunión ................................................ 4
2.1. Programación ...................................................................... 4
2.2. Modificar los detalles de una reunión programada ........................... 9
3. Asistir a una videoconferencia ...................................... 13
4. Opciones de visualización en una videoconferencia ............. 15
5. Controles en una videoconferencia ................................ 16
5.1. Participantes ...................................................................... 16
5.2. Chat ................................................................................ 19
5.3. Compartir contenidos ........................................................... 20
5.4. Más acciones ...................................................................... 23
6. Registros ............................................................... 25
7. Próximas actualizaciones ............................................ 26

1. Iniciar una videoconferencia
Para acceder a Teams es necesario haber realizado el aprovisionamiento de la
cuenta de Office 365 a través de RedIris. La herramienta Microsoft Teams
disponible en la UPM, permite iniciar videoconferencias siguiendo cuatro
procedimientos diferentes que se describen a continuación:
1. Realizar una llamada, y seleccionar videollamada o llamada de audio con un
usuario específico.
2. Seleccionar el icono en un “Chat” con un usuario específico.
3. Seleccionar el icono en la pestaña de “Publicaciones” en un equipo de
trabajo existente.
En la vista previa del vídeo, se puede escribir un nombre para la reunión y
seleccionar “Reunirse ahora”.
4. Programar una reunión, para ello, ir al bloque de calendario:

4
Y pulsar sobre “Nueva reunión”:
Quien crea una reunión, tiene el perfil de organizador.
2. Programar una reunión
2.1. Programación
2.1.1. Desde Teams
Para programar una reunión desde Teams, se debe ir al bloque del calendario:
pulsar sobre “Nueva reunión”:
y completar la información de la siguiente pantalla:

5
• Título ( ): Nombre o título identificativo de la reunión.
• Asistentes ( ): Participantes invitados a la reunión. Se deben incluir los
correos electrónicos de las personas que vayan a participar en la reunión.
Hay que tener en cuenta que, no les va a llegar ningún aviso o alerta sobre la
reunión. Podrán unirse/ver la reunión desde el bloque de “Calendario”.
• Fecha ( ): Fecha de inicio y fin de la reunión. Desde el momento que se
programe la reunión, cualquier usuario invitado, podrá acceder a la
reunión. Para cerrar la reunión por completo, se debe cancelar.
• Repetición ( ): Opción para programar la reunión de varios días. Por
ejemplo, para programar las clases de un horario escolar.
• Canales ( ): Desde esta opción, se puede programar la reunión para un
canal específico de Teams. De esta forma, cualquier usuario que pertenezca
al canal, podrá acceder a la reunión. En la pestaña “Publicaciones”,
aparecerá un mensaje de aviso de la reunión.
• Ubicación ( ): Permite incluir una ubicación o lugar destacado de la
reunión.

6
• Mensaje ( ): Si se quiere aportar un mensaje sobre la reunión, se puede
utilizar el cuadro de texto. Este mensaje será visible a todos los
participantes de la reunión.
Como apoyo a la programación de la reunión, se dispone del calendario del usuario
mediante el “Asistente para programación”:
De esta forma, se puede comprobar que no se solapen las reuniones, excepto las
creadas en un canal de un equipo.
Finalmente, para programar la reunión, se debe pulsar sobre “Guardar”:
Una vez se pulse sobre “Guardar”, estará visible la reunión en la fecha determinada
en el bloque de “Calendario”:
2.1.2. Desde Outlook
Para programar una reunión de Teams, desde la aplicación de Outlook de
Office365, se debe ir a la aplicación de escritorio.
Y una vez abierta, pulsar sobre el botón de “Nueva reunión de Teams”:

7
NOTA: En caso de no estar visible, se deberá activar el icono. Para ello, pulsar el
botón derecho del ratón sobre la “cinta” o barra de accesos directos:
Y en el menú que se despliega, pulsar sobre “Personalizar la cinta de opciones…”:
En la ventana que se abre, se debe elegir entre las opciones que aparecen en
“Comandos disponibles en:” la opción de “Todos los comandos”:
En la lista que aparece abajo, se debe buscar el comando “Nueva reunión de
Teams” y pulsar en “Agregar>>”:
Una vez que se tenga el botón disponible, al pulsar sobre él, aparecerá una nueva
ventana donde completaremos los detalles de la reunión que se va a programar:

8
NOTA: Los apartados que se deben rellenar son iguales que los que aparecen
desde Teams.
Una vez se complete todos los detalles de la reunión, se debe pulsar sobre “Enviar”:
Los correos que se hayan incluido en la reunión recibirán un mensaje de aviso:

9
Desde el mensaje de aviso, se puede enviar una respuesta sobre la asistencia
pulsando en los botones que aparecen en la parte superior derecha:
Además, en todas las opciones, se puede elegir si se quiere enviar una respuesta
adicional a la indicada por defecto:
Finalmente, la reunión aparecerá en el calendario.
2.2. Modificar los detalles de una reunión programada
Para modificar los detalles de una reunión, se debe ir al bloque de calendario y
pulsar sobre la reunión que queramos modificar. Solamente los propietarios de la
reunión podrán modificar los detalles.

10
Dentro del panel de administración de la reunión, se tienen disponibles las
opciones de modificación.
2.2.1. Cancelar una reunión
Para cancelar una reunión, se debe entrar en el panel de administración de la
reunión y en la parte superior izquierda, pulsar sobre “Cancelar reunión”:
En el momento de pulsar, se abrirá una ventana emergente por si se quiere añadir
información sobre la cancelación de esta:

11
Al proceder a “Cancelar reunión” se eliminará el recordatorio del calendario y no
se tendrá acceso a la misma.
En caso de haber programado una reunión eligiendo un canal de equipo de Teams,
se tendrá acceso a los mensajes y a la grabación de la reunión:
NOTA: Si se realiza una grabación, se puede entrar a su visionado desde la
aplicación de Microsoft Stream.
2.2.2. Opciones de reunión
Para personalizar las opciones de la reunión, se debe entrar en el panel de
administración de la reunión y en la parte superior derecha, pulsar sobre
“Opciones de reunión”:
Se abrirá el panel de opciones de reunión en una pestaña del navegador.

12
NOTA: Se debe tener iniciada la misma cuenta que ha creado la reunión, si no,
aparecerá un mensaje de que no se tiene permisos.
RECOMENDACIÓN: Al igual que las reuniones de equipo, se recomienda
seleccionar la opción de “Solo yo” en la pregunta de “¿Quién puede presentar?”
para que automáticamente, todo el que acceda a la reunión, entre como asistente y
no como moderador.
Una vez realizado los cambios, se debe pulsar sobre el botón de “Guardar” y ya se
puede cerrar la pestaña.
2.2.3. Grabación de una reunión
Para grabar la reunión, se debe seguir el mismo proceso de grabación que en una
reunión creada desde un equipo.
Se debe pulsar en el botón de “Más acciones” y en el menú que se despliega, pulsar
en la opción de “Iniciar grabación”:

13
Si durante la creación de la reunión, se elige en la opción de “Canales”, la
grabación quedará visible desde la pestaña de “Publicaciones” del equipo de
Teams, tal como sucede en una reunión realizada desde un equipo de Teams.
Si durante la creación de la reunión, no se ha elegido ningún canal en la opción de
“Canales”, la grabación quedará accesible desde la opción de “Calendario” de
Teams siempre y cuando no sea cancelada la reunión.
NOTA: La reunión siempre quedará guardada y visible desde la aplicación de
Microsoft Stream en el perfil del usuario que ha iniciado la grabación.
3. Asistir a una videoconferencia
Los asistentes pueden unirse a una videoconferencia, de diferentes formas:
Si se ha iniciado una videoconferencia a través de un equipo, a los usuarios les
aparecerá la imagen que se muestra a continuación en la pestaña de
“Publicaciones” dentro del equipo. Esta imagen indica que hay una reunión activa
y que tienen la posibilidad de acceder a ella:

14
Si se ha pedido a un usuario que se una utilizando su dirección de correo en la
opción de “Invitar a alguien”:
O a través de las sugerencias dentro de una reunión, le aparecerá una llamada para
responder.
Si se ha programado una videoconferencia sin utilizar un equipo de Teams, para
acceder se debe ir al bloque de “Calendario”:
Y, buscar la reunión programada. Una vez se encuentre, pulsar sobre el título de la
reunión:

15
En la nueva ventana que aparece, se tendrá acceso a ella pulsando sobre el botón
de “Unirse”:
Además, se tendrá acceso a las pestañas de “Chat”, “Archivos”, “Detalles”, “Notas
de la reunión” y “Pizarra”.
4. Opciones de visualización en una videoconferencia
Durante la videoconferencia se puede seleccionar qué se desea visualizar. Por
defecto, el sistema muestra una cuadrícula con los 9 últimos participantes, además
de la propia imagen en pequeño, o la pantalla compartida si se comparte contenido
junto con la propia imagen abajo.
Teams permite anclar a un usuario específico pulsando al lado de su correo sobre
los tres puntos, y verle en pantalla completa. También se puede anclar a más
participantes, hasta 9. La pantalla mostrará los participantes anclados.

16
5. Controles en una videoconferencia
Los controles de la videoconferencia son los siguientes:
5.1. Participantes
Todos los participantes que pertenezcan al dominio @upm y @alumnos.upm
dentro de un equipo acceden a una videoconferencia con permisos de moderador.
En el caso de haber usuarios invitados, ajenos a la institución, estos acceden con
permiso de asistente.
Al crear una reunión, es recomendable cambiar los permisos de la reunión,
convirtiendo a todos en asistentes. De esta forma, no podrán expulsar a otros
participantes de la reunión, silenciar los micrófonos o iniciar y detener la
grabación de la videoconferencia.
Duración
Activar o desactivar:
Webcam y/o Micrófono
Compartir Contenido
Chat
Participantes
Colgar
Levantar la mano

17
Para ello, se accede a la opción de” Mostrar participantes”, y en la parte superior
aparece el botón de “Administrar permisos”:
Al pulsar sobre ello, se abrirá una página con diferentes opciones de configuración
de la reunión activa.
En la pregunta “¿Quién puede presentar?” viene por defecto “Todos”, se debe
cambiar a “Solo yo”:
De esta manera, solo el organizador de la reunión podrá iniciar/detener la
grabación de la reunión, expulsar a participantes, compartir pantalla o convertir a
los asistentes en moderadores, en caso de ser necesario.

18
El moderador de la reunión tendrá permiso para realizar distintas opciones. Para
ello, junto a cada correo electrónico, aparece el icono , desde el que se puede
silenciar al participante, anclar la imagen de su cámara para que aparezca en
pantalla, quitar al participante o convertirle en moderador/asistente de la reunión.
También se encuentra sobre el video del participante el icono desde el que se
puede silenciar al participante, anclar la cámara o rellenar al marco la imagen de la
cámara.
Se puede silenciar a los participantes de manera individual o a todos, muy útil si
hay algún usuario que está introduciendo ruido durante la reunión y no necesita
hablar. En cualquiera de las dos opciones, el usuario, independientemente del rol
que tenga, podrá habilitar su micrófono y hablar, y no se les puede deshabilitar
dicha opción.
Se puede pedir al participante que si quiere tomar la palabra utilice la opción de
“levantar la mano”:

19
De esta forma, aparecerá una alerta de quién ha levantado la mano para permitirle
hablar.
Se puede bajar la mano del participante pulsando sobre el icono y pulsando
sobre “Bajar la mano”:
Como se ha visto en el punto 2. , se pueden agregar asistentes que no estén en el
equipo de trabajo. Para ello, se debe introducir su correo en “Invite a alguien”:
5.2. Chat
Dentro del chat público de las reuniones, se puede compartir contenido con los
usuarios, documentos, emoticonos, videos de la aplicación de Microsoft Stream, o
abrir otra aplicación disponible en Teams.

20
Además, seleccionando sobre las intervenciones, se puede guardar el mensaje,
eliminarlo, copiarlo.
5.3. Compartir contenidos
Teams permite compartir el escritorio, una aplicación específica, una presentación
o cualquier archivo durante una reunión.
Al seleccionar Compartir , aparecen distintas opciones:

21
• Escritorio: desde esta opción se puede compartir cualquier elemento
que esté abierta en nuestro ordenador. Es la opción más recomendada para
asegurase de que en la grabación aparecerá toda la información que se
mostró en una videoconferencia.
• Ventana: permite mostrar una aplicación específica.
• PowerPoint permite mostrar una presentación. Al compartir un
PowerPoint a través de esta opción, los asistentes tendrán la posibilidad de
navegar por la presentación con independencia de la navegación del
docente durante la exposición.
• Examinar permite buscar el archivo que quiere mostrar.
• Pizarra. Al seleccionar pizarra, Teams ofrece abrir la pizarra integrada de
Teams, o instalar la pizarra de Microsoft Whiteboard y abrirla. Se
recomienda el uso ésta última dada su funcionalidad. Si se usa compartir
pizarra, el contenido de la pizarra no se incluye en la grabación, pero se
puede abrir la pizarra de Microsoft Whiteboard en pantalla completa, y
seleccionar la opción de compartir escritorio/pantalla en Teams, de esta
forma, si se incluirá el contenido en la grabación. Permite cargar

22
documentos y escribir sobre ellos, además, todos los usuarios pueden
escribir en la pizarra.
En la versión de escritorio de Teams, se puede compartir el audio del sistema para
reproducir videos, sonidos, etc.
Una vez seleccionada la opción que se desea compartir, aparece un borde rojo
alrededor de lo que se está compartiendo.
Seleccionar “Dejar de compartir” para dejar de mostrar la pantalla.
Con el uso compartido de aplicaciones, si alguien está compartiendo su escritorio,
otro le puede solicitar el control:
El moderador además puede ceder el control a otro usuario, seleccionar si desea
compartir o no el audio de su equipo y detener la presentación.
Las opciones de compartir pantalla también están disponibles desde un dispositivo
Android e iOS mediante su aplicación correspondiente.

23
5.4. Más acciones
Mostrar configuración de dispositivo: permite configurar el dispositivo de
video, altavoces y micrófono.

24
Mostrar notas de reunión: crea un wiki en el que se puede escribir notas que
serán compartidas con el resto de los participantes durante la reunión y una vez
finalizada.
Mostrar efectos de fondo: con esta opción se puede sustituir nuestro fondo por
una imagen predefinida y así poder mantener la privacidad del entorno.
Iniciar grabación: todos los asistentes con permiso de moderador pueden
iniciar y detener la grabación.
Finalizar la reunión: con esta acción, la reunión finalizará para todos los
usuarios. Una vez finalizada la reunión, comienza a procesarse la grabación de la

25
reunión. Esta funcionalidad solo estará disponible para el organizador de la
reunión. Una vez finalizada, la grabación se guardará en la aplicación de Microsoft
Stream, donde podrá visualizarlo, ajustar el inicio y final de video y compartirlo,
seleccionando los permisos que deberá tener dicho video.
Desactivar video entrante: si se tiene limitaciones en el equipo, tanto de
conexión a internet como de procesador, se puede ocultar los videos del resto de
participantes.
Además, Teams permite trabajar en segundo plano, la ventana de reunión se
convierte en una ventana más pequeña en la parte superior de la aplicación.
Siempre se tendrá acceso a los controles de la reunión, como silenciar o reactivar el
audio del micrófono y volver a Teams en primer plano.
También se puede recibir una nueva videoconferencia o llamada mientras se asiste
a otra, se puede dejar en espera una de ellas para atender a la otra.
6. Registros
Microsoft Teams almacena en publicaciones todas las intervenciones en el chat,
notas de las reuniones, además, se puede ver a los asistentes (hasta 20 usuarios).
Además, antes de finalizar la reunión, se puede descargar un documento .CSV con
la información de los asistentes de la reunión: correos de los participantes que han
estado en la reunión, acción (si se han unido o abandonado) y la línea temporal
(fecha y hora). Para ello, se debe ir a “Mostrar participantes” y pulsar sobre el
botón de “Descargar lista de asistencia”

26
7. Próximas actualizaciones
Para estar informado de todas las novedades que se incorporan en Teams, se
dispone de un equipo de Teams desde el que se van anunciando los diferentes
cambios.
• Código de equipo: tzoc0hc
• Vínculo de equipo: enlace al equipo
Microsoft Teams se actualiza de forma continua. Esté atento a esta web para las
novedades:
https://support.office.com/es-es/article/novedades-en-microsoft-teams-
d7092a6d-c896-424c-b362-a472d5f105de