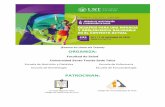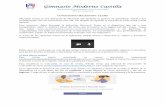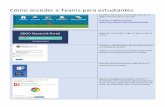Como acceder a Microsoft Teams como invitado
Transcript of Como acceder a Microsoft Teams como invitado

Como acceder a Microsoft Teams como
invitado
Notificación en el correo
Todos los “equipos” deben ser creados por empleados con correo
@essity.com, cuando esto suceda recibirás un correo por parte de
“Microsoft Teams [email protected]” en donde se
notificará que has sido añadido a un “Equipo”.
• Ten en cuenta que esta dirección de correo envía correos de manera
automática, por lo tanto, no recibe mensajes.
Abrir Microsoft Teams web
Selecciona la opción “Abrir Microsoft Teams”.

Si aparece la pregunta ¿Abrir Microsoft Teams?
Selecciona “Cancelar”.
Luego selecciona “Usar la aplicación web en su lugar”.

Luego en el Navegador de Internet Google Chrome se abrirá la aplicación de
Microsoft Teams. Allí podrás tener la navegación entre ambientes “Essity” y
“Productos Familia S.A.”
Navegación en Teams como invitado
Dando clic en las iniciales de tu nombre observa que aparece “Productos
Familia S.A.” y abajo “Essity” esto presenta los “Tenans” a los que tienes
acceso.
• Esto sucede cuando se tiene la habilitación correcta y puedes acceder a
los equipos.
•
Selecciona la opción “Essity”.

Como visualizar equipos en el ambiente de invitado (Essity)
En la parte izquierda debes encontrarte en la opción “Teams/Equipos” y allí
encontrarás los diferentes grupos donde tienes acceso.
¿Cómo utilizar los 2 ambientes al mismo tiempo?
Como recomendación, puedes utilizar tu cuenta de Teams Empresarial desde el
cliente (aplicación de escritorio) que ya tienes instalada en tu equipo, en esta
podrías utilizar el ambiente de Familia.
Y desde el navegador de internet, ingresa a office.com en la aplicación Teams y una
vez inicie selecciona el cambio de ambiente para dejar en esta sesión la interacción
con los grupos de Essity, esto es recomendado para no perder acceso a los recursos
diarios de trabajo: Chats, reuniones, llamadas y reuniones.

Añadir marcador en Google Chrome
1. Desde el navegador de internet, ingresa a office.com en la aplicación Teams.
2. Dar clic en la estrella que aparece en la parte superior del navegador
Una vez ingreses y marques el acceso como un favorito, debes colocar un nombre
a esta página, nuestra recomendación es colocar “Teams – Essity”

Para poder ver estos accesos debemos dejar visibles los marcadores, para esto
realizaremos los siguientes pasos.
1. Desde las opciones del navegador, ingresar a “marcadores”
2. Seleccionar opción “Mostrar barra de marcadores”
Al terminar encontrarás en la barra superior todos los accesos que tengas
guardados como favoritos para acceder a ellos de manera más rápida.

Doble factor de autenticación para mayor seguridad
Cuando realices el cambio de ambiente para ingresar a tus equipos de Microsoft
Teams en Essity se solicitará la configuración de un doble factor de autenticación.
Este mecanismo obliga a configurar un servicio que permite autenticar tu identidad
desde un equipo celular, de esta manera se garantiza el acceso de la información.
Para realizar la configuración debes seguir los siguientes pasos:
1. Descargar e instalar la aplicación Microsoft Authenticator
(Se ingresa a Play Store para Android o App Store IOS y se realiza la
respectiva descarga)
Play Store - Android

Para sistemas IOS – App Store
2. Abre un explorador en tu equipo y ve a portal.office.com. Inicie sesión en su
cuenta de Office 365 para empresas. Recuerda que la identificación en
Office 365 es el nombre del usuario de red acompañado por
@familia.com.co. (ejemplo [email protected])
• Haga clic en Configurar ahora.
• Elija Aplicación móvil en la lista desplegable.
• Asegúrese de que tiene seleccionado “Recibir notificaciones para comprobaciones”. Haga clic en Configurar

▪ Haz clic aquí. ▪ En el cuadro
desplegable que aparece bajo ¿Cuál es su opción preferida?, elija Notificarme a través de la aplicación.
▪ Active la casilla de la aplicación autenticador o el token y a continuación, haga clic en configurar aplicación de autenticación.
Espera por el cuadro emergente de configuración. Deberías ver una ventana en su
equipo con este aspecto.

3. Agregar la cuenta a Microsoft Authenticator
• Abre la aplicación Microsoft Authenticator en su teléfono.
• Pulse en + > Cuenta profesional o educativa.
• Usa el teléfono para digitalizar el código QR que está en la pantalla de su
equipo.
Notas: Es posible que los usuarios de iPhone tengan que habilitar la configuración
de la cámara para poder explorarla.
Si no puedes usar la cámara de tu teléfono, deberás indicar manualmente el código
de 9 dígitos y la URL.
Se agregará tu cuenta automáticamente a la aplicación y se mostrará un código de
seis dígitos.

4. Confirmar el estado de activación del equipo
• Vuelve al equipo y haz clic en Hecho.
• Ahora, debes esperar que aparezca el texto Comprobando el estado de
activación para terminar de configurar su teléfono.
• Cuando se complete, podrás hacer clic en el botón Ponerse en contacto
conmigo en la parte derecha.
5. Aprobar el inicio de sesión en su teléfono

• Vuelve a tu teléfono y verás una notificación de un inicio de sesión
nuevo.
• Ve a la aplicación Microsoft Authenticator.
• Pulsa Aprobar para conceder permiso.
7. Finalizar la configuración
En el equipo, siga las indicaciones que vea, como agregar su número de teléfono.
¡Ya está listo!
A partir de ahora, siempre que tengas un nuevo inicio de sesión o agregues tu
cuenta profesional o educativa de Microsoft 365 a una aplicación, abrirá la
aplicación autenticadora en el teléfono y puntee en aprobar.
De esta manera ingresamos correctamente mediante doble autenticación a
Microsoft Office 365

Recuerda que debemos iniciar siempre con la cuenta corporativa con el correo
"Si tienes preguntas sobre este tema o deseas ampliar alguna información no
dudes en utilizar el ChatBot del CAU. Por este canal podrás tener solucionas fáciles
y oportunas"