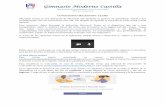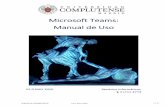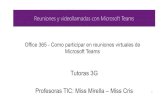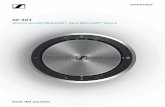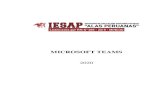Plataforma de Microsoft Teams
Transcript of Plataforma de Microsoft Teams

1
RC-DIR-01100-01/21

• ¿Cómo Ingresar a MS Teams? 3
• Herramientas de MS Teams 8• Actividad
• Chat
• Equipo
• Tareas
• Calendario
• ¿Cómo subir una tarea a MS Teams? ---------------------------------------------------- 14
• Ingresar a una Sesión en MS Teams 19
2

¿Cómo Ingresar a MS Teams?
1. Ingresa a la pagina www.uanl.mx/enlinea
2. Teclea tu Matricula y contraseña y da clic en Entrar.
3
Matricula
Contraseña
Volver

4
Recuerda anotar tu correo universitario
3. En la siguiente ventana, elige la opción Correo Universitario que aparece del lado Izquierdo, una vez seleccionado, del lado derecho de la pantalla aparecerá tu Correo Universitario, recuerda memorizarlo o anotarlo ya que se te solicitará mas adelante. Da clic en Ingresar.

4. Se cargará la ventana para entrar al Correo Universitario, primero debesteclear el Correo que se proporciono anteriormente y oprimir el botón deSiguiente.
5
5. Te solicitara ingresar una contraseña, esta debe ser la misma que utilizas para ingresar al Siase, una vez tecleada daremos clic en Iniciar Sesión.

6.Podremos ver la pagina de bienvenida a Office 365 en donde encontraremos muchas aplicaciones que nos servirán durante el semestre, documentos compartidos, etc.
7.Del lado izquierdo veremos los iconos de las aplicaciones disponibles en nuestra cuenta, ahí buscaremos el icono de MS Teams y le daremos clic para ingresar.
6

8. Nos preguntara si deseamos descargar la aplicación de Escritorio o continuar con la versión Web, podemos elegir cualquiera de las dos opciones, en este caso continuaremos con la Versión Web.
¡Listo! Estamos preparados para comenzar a utilizar todas las herramientas que nos ofrece MS Teams.
7

Herramientas de MS Teams
MS Teams es la plataforma en donde estaremos cursando nuestras Asignaturas en línea.
Del lado izquierdo tenemos algunas de las opciones que nos permitirán trabajar durante el curso.
Volver
8

ActividadNos mostrara un resumen de todo lo que sucede en los diferentes equipos a los que estamos agregados, podemos encontrar notificaciones de menciones, respuestas a publicaciones, etc.
9

ChatNos ayuda a comunicarnos de manera privada con maestrosy compañeros. Podemos enviar mensajes, archivos, vínculos,realizar videollamadas, etc.
Nuevo ChatPodemos dar clic en esta opción para buscar por medio de su
nombre completo o correo universitario al maestro o compañero a quien le enviaremos mensaje.
Realizar llamadas con audio y video
Agregar personas a la conversación.
Cambiar formato del texto, agregar emojis,
gifs, archivos, etc.Enviar mensaje
10

Equipos
Aquí se nos mostraran las Asignaturas que cursaremos en el semestre, se creara un Equipo de cada una de las materias. Al ingresar al equipo, nos encontraremos con un muro donde el Docente podrá colocar Avisos, tareas, sesiones, entre otras publicaciones.
Equipos
Muro del Equipo
11

TareasAlgunas de las actividades que realicemos en la asignatura, las tendremos que entregar en la plataforma de MS Teams, podremos encontrarlas en la opción Tareas.
Al ingresar se nos mostraran las tareas que tengamos asignadas en ese momento de todas las asignaturas, dándole
clic podremos ver toda la información necesaria para realizarla.
12

Calendario En esta ultima opción, podremos ver todas las sesiones de cada una de las materias de toda la semana, desde aquí ingresaremos a nuestras clases.
13

¿Cómo subir una tarea a MS Teams?
Al momento de Ingresar a la opción Tareas y darle clic a alguna de ellas, nos aparecerá de la siguiente manera:
Nombre de la tarea
Fecha y hora de vencimiento
Instrucciones
Puntaje de la tarea
Botón para entregar la tarea.
Agregar nuestro archivo con la Tarea terminada.
1. Una vez que tenemos nuestra tarea terminada, daremos clic en el área Mitrabajo, a la opción Agregar trabajo.
Volver
14

2. Nos mostrara una ventana en donde podremos elegir de que manera deseamos subir nuestro trabajo, puede ser un archivo en OneDrive, un vinculo, un archivo guardado en MS Teams o cargar el documento desde nuestro dispositivo. Elegiremos la opción Cargar desde este dispositivo.
3. Se abrirá la ventana para seleccionar el archivo que cargaremos a nuestra Tarea y daremos clic en Aceptar para que se comience a subir a la plataforma.

4. Una vez cargado el archivo, da clic en Listo, y nos aparecerá ya en nuestra tarea, ahí podremos verificar que se abra el archivo correctamente y que nuestra tarea este completa.
5. Si todo esta correcto ya podemos darle clic en Entregar.
RECUERDA SIEMPRE DAR CLIC AL BOTON DE ENTREGAR AL TERMINAR DE CARGAR LA TAREA PARA QUE NUESTRO MAESTRO LA
PUEDA REVISAR.

Nuestra tarea ya saldrá como Entregada, junto con la fecha y hora en la que se envió ypasara a estar en Tareas Completadas.

Cuando el Docente califique la tarea, te llegara una notificación en la opción de Actividaddiciendo que tu tarea ha sido devuelta, dándole clic podremos ver la Retroalimentación.

Ingresar a una Sesión de MS Teams
1. Nos iremos a la opción de Calendario, y seleccionaremos la sesión a la que deseamos ingresar, oprimiremos el botón Unirse.
2. Aparecerán las opciones para encender o apagar nuestra cámara y micrófono, después podremos dar clic en Unirse Ahora.
Volver
19

3. Una vez que ingresemos a la llamada, podremos encontrar varias opciones en la barra de la parte de abajo para activar o desactivar nuestra cámara y micrófono, levantar la mano para hacer algún comentario de la clase, ingresar al Chat de la llamada y Salir de la llamada.
Duración de llamada
Activar/Desactivar Cámara
20
Activar/Desactivar Micrófono
Compartir pantalla
Levantar la mano
Chat de la llamada
Colgar llamada

21
Inicio