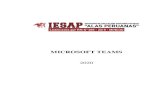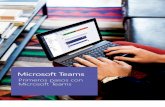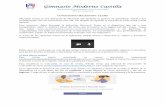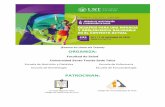¿Qué es Teams?
Transcript of ¿Qué es Teams?

T U T O R I A L B Á S I C O
P á g i n a | 1 José Eladio González M.
¿Qué es Teams?
Microsoft Teams es una plataforma de comunicación y colaboración que permite a los
equipos chatear entre sus componentes, reunirse a través de vídeo, almacenar archivos,
realizar documentos de forma colaborativa, asignar tareas, establecer rúbricas para su
corrección, puntuar al alumnado, integrar aplicaciones ajenas a Microsoft, etc.
Teams realmente es un producto novedoso, ya que fue lanzado mundialmente en marzo de
2017. Desde 2018 hay una versión gratuita que limita el número de usuarios y la capacidad
de almacenamiento de archivos del equipo, respecto a la de pago.
Hay versión online, versión de escritorio y aplicación para dispositivos con sistema operativo Android
e IOS.
¿Qué necesito hacer para organizar una clase virtual?
Lo primero que necesitamos es instalar en nuestro ordenador la versión de escritorio de
Teams, podemos utilizar la versión web, pero es más recomendable descargar e instalar la
otra. Lo hacemos entrando en la página Educacyl / Acceso privado / Acceso a mi zona
privada / Teams / Obtenga la aplicación de Windows.
Si preferimos la versión web podemos acceder a ella haciendo clic en el enlace que aparece
bajo el botón morado, donde pone: Utilice la aplicación web en su lugar.
Una vez instalada la aplicación nos encontramos con una especie de escritorio con una serie
de botones en el lateral izquierdo.
De momento el único botón que nos interesa es el de Equipos. Si clicamos sobre él
se abre un panel en el que veremos los iconos o avatares de los equipos en los que
estamos integrados. Si nunca hemos creado uno, o no formamos parte de ninguno,
dicho panel estará totalmente vacío. En uno u otro caso en la parte superior
derecha encontraremos un botón como este
No vamos a espera más y pasamos ya a crear nuestro equipo. Pulsamos sobre
Unirse a un equipo o crear uno. Nos
aparecerán dos posibilidades, o Crear
un equipo o Unirse a un equipo con un
código. Escogemos el primero, así que
pulsamos sobre Crear Equipo.

T U T O R I A L B Á S I C O
P á g i n a | 2 José Eladio González M.
Se nos pedirá Seleccionar un tipo de equipo. Si lo que vamos a crear es un equipo de
profesor/a-alumnos/as, tendremos que escoger el primer tipo, Clase. Sin embargo, si
queremos formar un equipo de profesores/as deberemos decantarnos por el tercero,
Docentes.
Escojamos crear un grupo de
un tipo o del otro, el
siguiente paso casi es
idéntico. Nos pedirá que
demos un nombre al Equipo
y que escribamos una breve
descripción (opcional).
Lo hacemos y le damos al
botón Siguiente.
Nos pedirá ahora Agregar personas. Hay que tener en cuenta que tenemos dos opciones,
Alumnos y Profesores. De momentos lo dejamos todo como está y comenzamos a incluir
alumnos/as. Para
hacerlo basta con
poner su correo de
Educa
([email protected]), o empezar a escribir su nombre y apellidos.
Hagamos lo uno o lo otro, en
cuanto el sistema lo localice nos
mostrará una pequeña ficha con el
nombre y la dirección de correo
del alumno. En ese momento
hacemos clic sobre dicha ficha y el

T U T O R I A L B Á S I C O
P á g i n a | 3 José Eladio González M.
alumno quedará incluido en el Equipo.
Haremos lo mismo con el resto.
Una vez que hayamos integrado a todo el
alumnado de la clase, podemos incluir
también a otro profesorado. Basta con que
en la parte de arriba de esa misma ventana hagamos clic sobre la palabra Profesores. Es el
momento de hacer lo mismo que hicimos con los alumnos, es decir, escribir su email o su
nombre y apellidos para que el sistema lo localice y en ese momento clicar sobre su fichita.
El último paso es dar al botón Cerrar para terminar de crear el Equipo.
Entra en Teams, dale al botón Equipos y crea un Equipo de clase en el que
incluyas a dos o tres alumnos y a un profesor.
Una vez creado el Equipo se abrirá una nueva interfaz similar a la que vemos bajo estas
líneas.
En ella vemos dos botones bajo sendos iconos grandes. Uno es para Cargar materiales de
clase y el otro para Buscar ayuda y aprendizaje. Si le damos al segundo nos lleva a una
página de ayuda desde donde podemos leer consejos, descargar tutoriales y ver
vídeotutoriales sobre distintos aspectos de Teams.
Si le damos al primer botón, Cargar materiales de clase, se nos abrirá una ventana que, a los
que han practicado con OneDrive, les resultará muy familiar, ya que tiene el mismo aspecto
que este. En ella aparece ya creada una carpeta denominada Materiales de clase, a la que
podemos entrar. También podemos crear nuevas carpetas, subir archivos o carpetas y
descargar unos u otras.
Para subir archivos a la carpeta Materiales de clase, hacemos clic sobre ella, y accederemos
a su interior. Ya en ella le damos a la opción Cargar, que encontramos en la parte superior.
Nos mostrará una ventanita para que escojamos si queremos subir un archivo o una
carpeta. Seleccionamos Archivo y se abrirá una ventana del explorador, seleccionamos el
archivo que queremos cargar y le damos al botón Abrir. En segundos tendremos ya en
nuestra carpeta el archivo.

T U T O R I A L B Á S I C O
P á g i n a | 4 José Eladio González M.
Dale a Buscar ayuda y aprendizaje, descarga la Guía rápida y regresa a la
pantalla anterior (arriba, a la izquierda). Haz clic ahora sobre Materiales de clase para subir,
dentro de la carpeta Materiales de clase, la Guía rápida que te has descargado hace un
momento.
Llega el momento de dotar de personalidad a nuestro flamante Equipo. Vamos
a ponerle un avatar acorde con el
grupo. Para hacerlo sólo tenemos
que poner el puntero del ratón
sobre el icono actual del Equipo y
hacer clic sobre el lápiz que aparece (Editar).
Se abrirá una ventana en la que vemos muchos
iconos. Justo encima de ellos encontramos dos
casillas y encima de ellas los epígrafes Nivel de
grado y Asunto. Variando estos el conjunto de
avatares se desplaza arriba o abajo, pero
podemos ver todos directamente moviendo la
barrita que hay a su derecha. Si encontramos
uno que represente al grupo, hacemos clic sobre
él y le damos al botón Actualizar.
Si no encontramos uno acorde al Equipo tenemos la posibilidad de subir una imagen desde
nuestro ordenador. Sólo tenemos que clicar sobre donde pone Cargar (donde debería estar
el primer avatar, en la parte superior izquierda), escoger la imagen, darle a Abrir. Cuando se
cargue y lo veamos como si fuera el primer avatar, le damos a Actualizar y ya tendríamos
nuestro avatar personalizado.
Pon un avatar a tu Equipo siguiendo los pasos descritos en los párrafos
anteriores.
Organizar una reunión
Siguiendo en la misma ventana que estábamos, en la parte superior derecha tenemos el
botón Reunirse. Si hacemos clic sobre el angulito de su
derecha se despliegan dos opciones:
- Reunirse ahora: sirve para hacer una videoconferencia justo
en el momento. Si le damos a esa opción se nos abre la
ventana de una Nueva reunión de canal. Conviene fijarse en la configuración de audio y
vídeo (si están conectados o no). Normalmente el vídeo aparece por defecto desconectado
y el audio conectado. Al clicar sobre el botón Unirse ahora
comenzamos la videoconferencia.
En la nueva ventana, a la derecha, nos muestra quién está
conectado. De momentos, sólo el organizador, es el momento,
por tanto, de invitar a los que queremos que participen en ella.
Por lo pronto se nos muestran como sugerencias los miembros
del canal. Si ponemos el cursor sobre el
nombre de cualquiera aparece un

T U T O R I A L B Á S I C O
P á g i n a | 5 José Eladio González M.
botón que pone Solicitud para unirse. Si hacemos clic sobre este comenzaremos a
llamarle. Si el receptor tiene la aplicación abierta en su ordenador empezará a sonar la
llamada. En un móvil o táblet le sonará incluso sin tener abierta la aplicación.
También podemos invitar a otras personas ajenas al Equipo. Para ello utilizamos la casilla en
la que pone Escriba un nombre. Al escribir un nombre de la
organización terminará apareciendo el contacto, clicamos sobre
él y este recibirá la llamada.
Justo al lado de esta casilla vemos un icono de enlace. Si pulsamos sobre él se copia al
portapapeles un enlace que se puede pegar en el chat
de otro grupo, en un correo electrónico o donde
queramos, para que quien lo reciba se una a esa
conferencia.
- Nueva reunión: esta es la segunda opción que se nos desplegaba al clicar sobre el angulito
del botón Reunirse. Se utiliza para programar una reunión de todo el Equipo. Nada más
darle a esa opción se abre una ficha para concretar los detalles de la reunión.
Dichos detalles son el título, asistentes requeridos (en caso de que queramos añadir a otros
ajenos al Equipo), la fecha y hora de comienzo y final (las horas van de media en media
hora, pero se pueden editar y cambiar); si se repite o no (podemos fijar repeticiones ya
predefinidas o definirlas nosotros) y otros detalles como ubicación y detalles
de la reunión. Finalmente le damos al botón Enviar, que encontramos arriba,
a la derecha.
Automáticamente, en nuestro panel de Publicaciones, aparecerá el aviso. Esto lo podrán

T U T O R I A L B Á S I C O
P á g i n a | 6 José Eladio González M.
ver exactamente igual todos los miembros del Equipo si entran en Teams y en este
Equipo.
Si un miembro del equipo hace clic sobre la franja morada se abrirá la ficha de la reunión
que rellenamos para convocarla. En el lado superior derecho vemos el botón Unirse que nos
abrirá la ventana de la reunión. Si le damos ahora al botón Unirse ahora, nos llevará a la
reunión.
Pero también es importante saber que al buzón de correo
electrónico de todos los miembros les llega una notificación de esta
reunión como esta.
Si se le da al enlace se abre una ventana en el navegador con tres posibles opciones:
• Descargar la aplicación de Windows (si no la
tenemos instalada aún).
• Continuar en este explorador, es decir, se nos
abriría Teams online.
• Abra la lista de Teams. Nos abre nuestro Teams de
escritorio porque ya lo tenemos instalado.
Escojamos la opción que escojamos, se abrirá la
ventana de la reunión en la que sólo tenemos que
clicar sobre el botón Unirse ahora para acceder a ella.
Además, si hacemos clic sobre el icono de calendario que tenemos en la parte inferior
de Outlook, se abrirá nuestro calendario personalizado donde aparecerá en el día señalado
la reunión prevista.
Y por si aún así se nos pasa, en la parte superior derecha de Outlook, aparece nuestra
próximo evento del
calendario. Sea cual sea el
evento, al hacer clic sobre él se abre una ventana en la que
aparece el título del mismo. Si se trata de una reunión
aparece el botón Unirse en la parte inferior, que nos
llevará a la ventana de la reunión. Si no es la hora de la
reunión podemos darle al botón Asistiré, y se abrirá un
desplegable con las opciones: Sí, Tal vez o No, para que escojamos la que queramos.
Convoca una reunión para tu equipo de Teams.
Barra de herramientas
Una vez que comienza la reunión en la parte superior de la ventana de la misma aparece
una barra con una serie de controles.
Si hacemos clic en este icono se habilita un espacio a la derecha de la pantalla donde
vemos a las personas que están participando en la reunión.
En este icono el espacio de la derecha en la que antes se mostraban los participantes
ahora se habilita para intercambiar mensajes escritos, para chatear, entre los participantes.

T U T O R I A L B Á S I C O
P á g i n a | 7 José Eladio González M.
Clicando sobre este icono el responsable de la reunión recibe un aviso (una mano
levantada) que le indica que queremos hablar.
En los tres puntitos tenemos muchas otras opciones. Explicamos las
principales:
Configuración del dispositivo: desde aquí podemos administrar los
dispositivos que intervienen en la videollamada (micófono, altavoces y
cámara).
Notas de la reunión: sirve para que podamos tomar notas de la reunión
que estamos manteniendo. Nos abre una pestaña en la parte superior
con una nueva ventana en la que tomar las notas.
Detalles de la reunión: muestra datos de la reunión (horario, título,
etc.).
Galería / Galería grande / Modo juntos: son tres modos de ver a los
participantes en la reunión.
Enfoque: aumenta de tamaño la ventana que está siendo compartida.
Aplicar efectos de fondo: permite escoger entre varias imágenes para que aparezcan detrás
nuestra, incluso podemos añadir nosotros mismos imágenes propias.
Iniciar grabación: permite grabar la reunión desde el momento que la activemos. Cuando
termine la reunión o cuando queramos la podemos parar. Una vez terminada la grabación,
aparecerá, para descargarse, en Publicaciones del Canal General. Permanece 20 días,
después desaparece.
En este icono habilitamos o deshabilitamos nuestra cámara. Al iniciarse la reunión, por
defecto, aparece deshabilitado.
Cuando clicamos sobre el micrófono habilitamos o deshabilitamos el mismo.
Este icono representa compartir pantalla. La pantalla sólo la puede compartir la persona
que ha convocado la reunión, a la que se denomina Moderador. El
convocante de la vídeoconferencia puede otorgar el rol de moderador a
cualquiera. Para ello le damos al icono de participantes, situamos el
ratón sobre la imagen o las iniciales de la persona a la que queremos
cambiar el rol y le damos al botón derecho del ratón. Se nos abrirá la
ventanita que vemos en la que aparecen varias opciones, entre ella Convertir en asistente o
Convertir en moderador.
Inicia una reunión (Reunirse ahora) con algún compañero/a y vete
probando las distintas opciones de la barra de tareas.
Canales
Cuando creamos el Equipo, si nos fijamos, debajo del título aparecía General, y en la parte
superior también aparecía la misma palabra. Pero, ¿qué quiere decir?
No significa más que ese apartado o canal, denominado General, es
un espacio para publicar anuncios, convocar las reuniones, agregar
documentos importantes, etc. En el General están todos los miembros del Equipo.

T U T O R I A L B Á S I C O
P á g i n a | 8 José Eladio González M.
Cada equipo incluye un canal General. El Bloc de notas de clase, las Tareas y las Notas
sólo están en este. Aparte del General nosotros podemos crear otros canales. Por ejemplo,
si tuviéramos un Equipo para la asignatura de Lengua de 4º, los canales podrían ser cada
uno de los temas. De ese modo será mucho más fácil moverse de unas unidades a otras,
buscar información, etc.
Agregar un canal
Para agregar un canal sólo hay que hacer clic sobre los puntitos que hay a la derecha del
nombre del Equipo. En la lista de
opciones que se despliega
hacemos clic sobre Agregar canal.
Se abrirá una nueva ventana para que rellenemos algunos datos del nuevo Canal.
Los datos son: Nombre del canal, Descripción
(opcional), Privacidad y si queremos o no
Mostrar automáticamente este canal en la
lista de canales de todos.
Nos detenemos brevemente en Privacidad. Si
pulsamos sobre esta opción, se despliegan dos
posibilidades: o bien que el Canal sea
Estándar: accesible para todos los
miembros del Equipo (por defecto), o bien
Privado, que sólo lo sea para un grupo de
contactos del Equipo. Si escogemos esta
opción, se cerrará el desplegable y ya podremos darle al botón Siguiente, que encontramos
en la parte inferior derecha. Enseguida se nos abrirá una nueva ventanita con un buscador
para que encontremos a los alumnos/as que queremos
que accedan a este nuevo Canal. Si ponemos a uno que
no pertenece al Equipo, en principio nos dejará
escogerlo, pero inmediatamente nos mostrará un
mensaje de error.
Una vez agregado el Canal, bien sea Estándar o Privado, lo veremos debajo del General. Si
hacemos clic sobre su nombre entraremos a su panel, donde, si nos fijamos, de entrada en
el menú de la parte superior, sólo aparecen Publicaciones y Archivos.
Tanto en el canal General como en los canales que vayamos agregando, hay muchas
opciones de Configuración, pero las veremos más adelante. De momento nos conformamos
con las que vienen predefinidas por defecto.
Agrega un canal estándar y otro privado para sólo algunos miembros del
Equipo.

T U T O R I A L B Á S I C O
P á g i n a | 9 José Eladio González M.
Publicaciones
Publicaciones es el espacio del Equipo donde se pueden poner avisos, comentarios,
anuncios, subir archivos, agregar emoticonos o memes, convocar reuniones, etc. Todo lo
que se publica lo verá todo el Equipo. Cuando entramos en un Equipo, por defecto siempre
lo hacemos en este espacio. Si vamos a otra sección, para regresar basta
con hacer clic sobre Publicaciones, en el menú de la parte superior.
Para iniciar una nueva “publicación” basta con presionar sobre el
botón Nueva conversación. Se nos abrirá inmediatamente una barra
horizontal como esta:
En ella podemos simplemente escribir cualquier cosa. Pero también tenemos otras muchas
posibilidades de comunicación.
El primer icono nos permite escribir un mensaje “enriquecido”. Al clicar sobre él se
abre un rectángulo en el que encontramos iconos conocidos. El que más nos interesa es el
que está encima del icono de Negrita.
Por defecto está en
Nueva conversación,
pero si le damos al
angulito de la derecha
nos encontraremos con
dos opciones. Una, en la
que estamos y otra:
Anuncio.
Esta nos permite escribir con letra de tamaño
grande sobre un rectángulo de color. Es muy útil
cuando queremos anunciar algo al grupo y que no
pase desapercibido.
Podemos cambiarle el color de fondo o cargar
una imagen de nuestro ordenador para ponerla en esa franja en lugar de un color sólido.
Para publicar la conversación tenemos que darle al icono de la flechita que vemos en
la parte inferior derecha.
Pero si no queremos enviarlo aún, podemos mejorar la publicación añadiendo, por ejemplo,
un archivo (icono del clip). Si este fuera una imagen, después de enviar la conversación se
verá dicha imagen.
También podemos incluir un emoticono o una pegatina (ilustración grande). Haciendo clic
sobre sus respectivos iconos accederemos a un repositorio de unos y otros para que
escojamos el que deseemos.
Publica dos conversaciones tipo anuncios, uno sólo con texto y otro al que le
pongas una imagen de fondo subida desde tu ordenador.

T U T O R I A L B Á S I C O
P á g i n a | 10 José Eladio González M.
Del resto de posibilidades vamos a nombrar
otras dos: Youtube y Forms. Si le damos al icono de
Youtube se nos abre un buscador de esta
herramienta. Cuando encontremos lo que
buscamos hacemos clic sobre él y se verá en
nuestra publicación.
Si le damos al icono de Forms se abre una ventana para hacer un sondeo (de una sola
pregunta) mediante Forms.
Por último, recordamos que para publicar todo lo anterior que hemos ido poniendo en la
publicación, debemos darle al icono de la punta de flecha que encontramos abajo, a la
derecha.
Publica una conversación con un adhesivo, otra con un vídeo de Youtube y
otra con un sondeo de Forms.
Archivos
Archivos es el lugar donde podemos guardar todo aquello, en formato digital, que
consideremos que puede ser necesario para nuestro alumnado. Si el Equipo es de Clase,
Teams nos genera automáticamente la carpeta Materiales de clase,
pero realmente nosotros podemos subir archivos y/o crear carpetas
dentro o fuera de ella.
El funcionamiento de Archivos es igual que el de OneDrive. De hecho, el menú es casi
idéntico.
En Nuevo podemos crear una carpeta o un documento de Word, Excel, PowerPoint, Bloc de
notas, o Forms. Los documentos creados desde aquí se guardarán también aquí, en
Archivos, y en ellos pueden colaborar todos los alumnos/as (salvo que nosotros
administremos otros permisos).
Cargar se utiliza para subir archivos o carpetas.
Copiar vínculo nos genera un enlace. Podemos escoger si lo queremos a Microsoft Teams o
a Share Point. El primero lleva al panel general de Equipos y el segundo nos muestra el
repositorio de archivos. Pero realmente no le encontramos mucha utilidad a uno u otro.
Descargar, obviamente, permite bajarse los archivos y carpetas que haya en General (la
carpeta Materiales de clase, no).
+ Agregar almacenamiento en la nube permite añadir archivos o carpetas que tengamos en
otros discos duros virtuales.
Abrir en Sharepoint nos lleva a esta aplicación mostrándonos los archivos que tengamos en
General.
Hay que señalar que no todas las carpetas tienen el mismo comportamiento. Si
seleccionamos la que nos crea el programa, Materiales de clase, sólo podemos Eliminarla o

T U T O R I A L B Á S I C O
P á g i n a | 11 José Eladio González M.
Cambiar nombre. Si seleccionamos una importada de otro disco duro virtual sólo
podremos eliminarla. Sin embargo, si seleccionamos una creada por nosotros podemos:
Copiar vínculo (nos lleva al contenido de la carpeta), Descargar, Eliminar, Anclar a la parte
superior, Cambiar nombre o Abrir en SharePoint.
Si en algún momento seleccionamos más de una carpeta, y entre ellas está Materiales de
clase o la importada, sólo podremos Eliminar. Si la selección abarca a dos o más creadas por
nosotros nos permite descargarlas y eliminarlas.
Entra en la carpeta Materiales de clase y sube a ella varios archivos. Crea
también una nueva carpeta. A continuación vuelve al directorio General y crea una carpeta y
sube a su interior algún archivo y alguna carpeta.
Bloc de notas de clase
Todos los equipos de clase tienen su propio Bloc de
notas de clase de OneNote vinculado. El bloc de notas
de clase es un bloc de notas digital para toda la clase
que permite almacenar texto, imágenes, notas
manuscritas, datos adjuntos, vínculos, voz, vídeo y más.
En Teams aparecen estos componentes básicos del
Bloc de notas de clase de OneNote:
Blocs de notas de alumnos: un espacio privado compartido entre el profesor y cada alumno
de forma individual. Los profesores pueden obtener acceso a todos los blocs de notas de los
alumnos, pero los alumnos solo pueden ver sus propios blocs de notas.
Biblioteca de contenido: un espacio de solo lectura donde los profesores pueden compartir
documentos con los alumnos.
Espacio de colaboración: un espacio donde todos los miembros de la clase pueden
compartir, organizar y colaborar.
Al comenzar a configurarlo por primera vez Teams nos muestra los permisos que los
miembros de la clase tienen en cada uno de los bloques del Bloc de notas. Una vez leídos, le
damos al botón Siguiente (abajo, a la derecha).
Se muestra una configuración para un
alumno
secciones y añadir otras dependiendo de
nuestras necesidades.
Para no complicar más, vamos a utilizar las
sugeridas, así que le damos al botón Crear.
Nos mostrará una Presentación sobre cómo sacar el máximo partido al Bloc de notas. Una
vez leídas le damos al angulito de la esquina superior izquierda para ver nuestro flamante
bloc de notas.

T U T O R I A L B Á S I C O
P á g i n a | 12 José Eladio González M.
Tareas
El apartado Tareas es uno de los más interesantes de
Teams. En él podemos crear tareas y cuestionarios,
asignar estos trabajos a nuestro alumnado, calificarlos
y más.
La primera vez que entramos nos
aparece esta imagen y el botón Empezar, le damos a este. Aparecerá otra
pantalla y el botón Crear. Al presionar este nos aparecen tres opciones:
Tarea, Cuestionario y Desde existente.
Las tareas sólo aparecen en el canal General, si bien las podemos asignar a
todo el alumnado de ese canal o sólo a los alumnos/as que estimemos oportuno.
Tarea
Cuando escogemos Tarea, se nos abre una ficha para que rellenemos. Vemos paso por paso:
Título. Es obligatorio.
Especificar instrucciones: podemos escribir todo lo que queramos para clarificar la tarea.
Agregar recursos: permite adjuntar archivos, que pueden ser la tarea (una ficha de
matemáticas, por ejemplo), o pueden ser material para enseñarles algún concepto, para que
les ayude a clarificar un aspecto de la tarea, etc.
Puntos: se reflejan los puntos otorgados a esa tarea.
Agregar criterios de evaluación: permite añadir criterios o rúbricas de evaluación. Se
pueden sumar criterios creándolos uno mismo o importándolos de algunas páginas web.
Ponemos dos:
• https://edrubrics.additioapp.com/items
• https://cedec.intef.es/banco-de-rubricas-y-otros-documentos/
Asignar a: en principio, y por defecto, la tarea se entrega a todos los integrantes del grupo,
pero también se puede entregar a otro Equipo. Incluso a sólo algunos alumnos/as, si
escogemos la casilla que pone Todos los alumnos, pero para poder escoger este tipo
tenemos que borrar la asignación a una clase, ambas modalidades no son compatibles.
Fecha de vencimiento: por defecto las tareas se entregan de inmediato y en este apartado
se fija la fecha de vencimiento de la misma. Pero podemos acceder a otras opciones en
Editar. En la “Escala de tiempo” que aparece podemos programar su entrega (día, mes y
hora), fijar la fecha del vencimiento de la misma y, opcionalmente, poner fecha al cierre
total de la tarea (un “tiempo de gracia”).
Configuración: desde esta opción podemos fijar dónde publica Teams la notificación de este trabajo.
Por defecto lo hace en el canal General, pero si Editamos nos permitirá escoger otro canal para que
Teams publique la noticia en el panel General de ese canal.
Rellenados todos estos campos, ya sólo tenemos que pulsar sobre el botón Asignar (si hemos
programado la entrega para más adelante, en vez de Asignar pondrá Programar).

T U T O R I A L B Á S I C O
P á g i n a | 13 José Eladio González M.
Salvo que hayamos programado la entrega de la
Tarea, nada más asignarla la recibirán los alumnos. La
pueden ver en en el canal General, en concreto en
Publicaciones. Allí verán el título y le podrán dar al
botón Ver para acceder a ella. Lógicamente el
alumno/a lo ve todo mucho más
simplificado.
Si nosotros volvemos a Tareas, primero
veremos un listado con las tareas
asignadas. Haciendo clic en cualquiera
de ellas veremos otro listado, y en la
parte superior tres opciones: Volver,
Editar tarea y Vista del alumno
(interesante porque nos hacemos a la
idea de cómo la verán ellos).
Más abajo podemos observar un listado, pero en este caso, de alumnado, donde nos pone
cómo está su trabajo. Si algunos lo hubieran entregado ya aparecerían en otro listado
(haciendo clic en Entregado).
Si pulsamos con el ratón sobre alguno de los entregados accederemos a su tarea, podremos
verla y, finalmente, calificarla. A partir de ese momento esa tarea tendrá el status de
Devuelta.
En caso de que algún alumno/a quisiera recuperar su tarea podrá hacerlo volviendo a dicha
tarea, haciéndola otra vez, y dándole a Entregar de nuevo, en la parte superior derecha.
Hay que aclarar que el alumnado en su pestaña Tareas sólo ve Tareas asignadas y Tareas
completadas, y desde ahí accede a ejecutarlas.
Crea una tarea en la que le des instrucciones claras a tus alumnos/as de lo que
tienen que hacer. Agrégales un documento. Añade criterios de evaluación, programa su
asignación para dentro de dos días y establece una fecha de cierre un día después de la
fecha de finalización de tarea.
Cuestionario
Volvemos a la pantalla inicial de Tareas, y le damos a Crear, pero esta vez escogemos
Cuestionario. Inmediatamente se nos abre
una ventana para, o bien hacer un Nuevo
cuestionario de Forms, o bien escoger uno
de los que ya tengamos hecho. Si lo
hacemos de nuevo, una vez que ya esté
terminado, o si nos decantamos por el que
ya teníamos, lo que haremos será darle a
Siguiente. Enseguida se nos mostrará una
página para crear una tarea, pero con el Forms ya asignado. El título pondrá
automáticamente el del Forms (aunque lo podemos cambiar), la puntuación, la que tuviera

T U T O R I A L B Á S I C O
P á g i n a | 14 José Eladio González M.
el cuestionario (no se puede modificar). Y el resto de campos los podemos variar
según queramos (vencimiento, programar envío, etc.). Por último le damos a Asignar.
Enseguida el
alumno/a encontrará
su tarea, y dentro de
ella tendrá un enlace al cuestionario. Clicando sobre él podrá acceder y responderlo. La nota
de la tarea la pondrá el propio cuestionario y pasará a formar parte de la información que
recoge la pestaña Notas.
Crea una tarea tipo Cuestionario de Forms. Si no tienes ninguno hecho hazlo en
el momento (opción Nuevo Cuestionario). Asígnalo como tarea (sin programar asignación).
Desde existente
De nuevo nos situamos en la pantalla inicial de Tareas, y le damos a Crear, pero esta vez
escogemos la tercera opción, Desde existente. Lógicamente se trata de crear una tarea
basándose en una ya creada anteriormente.
Al clicar sobre esta opción se abre una ventana con los Equipos
en los que hemos creado tareas para que escojamos de dónde
la queremos “importar”. Hacemos clic sobre el Equipo en
cuestión, le damos a Siguiente y aparecerá el listado de tareas
de ese Equipo. Buscamos la que nos interesa (directamente o
mediante el buscador) y pulsamos sobre Siguiente.
Se abrirá el panel de crear tarea pero con los mismos campos
rellenados que la tarea original, eso sí, podemos cambiar todo,
desde el título a las instrucciones, así como quitar los archivos adjuntos o el criterio de
evaluación (podemos quitarlo, pero no modificarlo). Ya llegados a este punto resulta ser una
tarea más así que el proceso es igual que siempre.
Notas
Teams incorpora, aparte del Bloc de notas de clase, un apartado llamado Notas. Es muy
práctico porque, de forma automática, va rellenando unas tablas con las notas de las tareas
asignadas al alumnado y devueltas por este para su corrección.
A simple vista podemos ver el estado de su
tarea. Si no pone nada significa que no la
ha entregado. Si contiene una nota es que
la tarea tenía puntuación y está ya
corregida. Los otros dos status que puede
tener son Visto, si el alumno/a ha visto la
tarea pero no la ha entregado aún y, por último, Devuelto, si ya se le devolvió el profesor/a.
Cuando el trabajo ya tiene nota, o aparece como Devuelto, o Entregado, podemos entrar a
la tarea del alumno haciendo clic en la cuadrícula y eligiendo Abrir trabajo del alumno.
En cualquier momento podemos descargar una hoja Excel con todos los resultados,
haciendo clic sobre Exportar a Excel, en la esquina superior derecha.

T U T O R I A L B Á S I C O
P á g i n a | 15 José Eladio González M.
Agregar pestañas
Al hacer clic sobre el símbolo + que hay a la derecha de Notas, se nos abre una ventana con
decenas de iconos. Esos iconos corresponden a aplicaciones o recursos externos. Clicando
sobre el icono de la herramienta que nos interese logramos tenerla en nuestra barra de
herramientas. Pero realmente no es un acceso a esa herramienta, sin un enlace directo a un
contenido de ella.
Por ejemplo, si seleccionamos el icono de Forms, nos pedirá inmediatamente que hagamos
un formulario o que seleccionemos uno que tengamos ya hecho. Si optamos por esta opción
lo que estamos es enlazando a ese cuestionario, pero a ninguno más.
Lo mismo sucede con cualquiera de las demás. Las más importantes que podemos añadir
son las que vemos abajo, si bien hay muchísimas más:
Pero insistimos, no es un enlace a
Word, a Youtube, a un sitio web,
etc., sino un vínculo a un
documento concreto de Word, un
vídeo de Youtube o una página
web.
En la mayoría de los casos no nos
parece práctico añadir pestañas en
el canal General, pero sí que puede
resultar muy útil en los Canales. Por
ejemplo, si tenemos un canal creado para cada uno de los temas de una asignatura,
podemos añadir pestañas de un Kahoot! relacionado con ese tema, un vídeo en el que se
explica la temática de esa unidad o un PDF con un esquema…
Añade una pestaña con un vídeo de Youtube y otra con un archivo Word.
Chat Privado
El chat lo encontramos en la botonera del lado izquierdo. Si le damos al icono que lo
representa encontramos un panel lateral con los últimos chats que hayamos tenido. Si
clicamos sobre cualquiera de ellos, en el panel central aparece todo el desarrollo de ese chat
concreto.
Para iniciar un nuevo chat hay que presionar sobre que encontramos a la derecha de la palabra
Chat. En la casilla de la derecha escribimos el nombre de la persona, o personas, con la/s que
queremos chatear.
Si voy a chatear varias veces con ese mismo grupo de personas conviene hacer un grupo. Una vez
escritos los nombres de los componentes, le damos al desplegable de la parte derecha de la casilla
donde se buscan los nombres de los participantes.

T U T O R I A L B Á S I C O
P á g i n a | 16 José Eladio González M.
Al darle nos aparece Nombre de grupo:, escribimos un nombre y en cuanto hagamos clic sobre
la caja donde se inicia la conversación, ese nombre queda ya registrado.
Si hacemos clic sobre los puntitos que aparecen a la derecha de cada uno de los chats se
abre un desplegable con diversas opciones de configuración del chat:
• Chat emergente (abre el chat en una ventana nueva).
• Marcar como no leído.
• Anclar.
• Agregar a los contactos favoritos.
• Silenciar
• Ocultar.
• Notificarme cuando esté disponible.
• Administrar aplicaciones.
A la derecha, en la parte superior de la ventana grande donde vemos todo el
contenido del chat, encontramos dos iconos. El primero es para añadir
personas al chat y el segundo para abrir un chat emergente (nueva ventana).
Por último, añadir que los chats no se pueden borrar, tan sólo podemos eliminar lo que
hemos escrito nosotros, pero no lo de los demás. Es decir, cada uno puede borrar sus
intervenciones, pero sólo esas.
Chatea con algún compañero/a y después crea un grupo de chat de más de
dos personas.
Llamadas
El icono Llamadas lo tenemos también en la botonera de la izquierda . Lógicamente
esta herramienta sirve para llamar a cualquier contacto, pero sólo llamadas de voz. En
cuanto entramos, vemos a la izquierda varias opciones:
• Marcación rápida: el programa nos permite tener una lista de contactos para
realizar una marcación rápida. Al darle al botón Agregar marcación rápida podemos
buscar a cualquier persona de la organización, seleccionarla y darle a Agregar. De
ese modo me queda en ese panel una especie de acceso directo para llamarla de un
modo sencillo.
Si damos al botón que hay más a la derecha, Nuevo grupo, podremos crear un grupo
de personas a las que coloca juntas en la lista para localizar más fácilmente, pero no
podemos llamar a todas al mismo tiempo. Primero nos pide el nombre y lo crea. Hay
que tener cuidado porque se ve mal (lado izquierdo). Una vez creado el grupo, si le
damos a los puntitos que hay a la derecha del
todo, en la misma línea que el nombre del grupo,
podemos añadir miembros a ese grupo.
Si hacemos clic sobre los puntitos que aparecen
en la parte inferior de la ficha de cada contacto
de marcación rápida tenemos tres opciones:

T U T O R I A L B Á S I C O
P á g i n a | 17 José Eladio González M.
- Chat, si en vez de llamada, prefiero chatear.
- Quitar de la marcación rápida y quitar de este grupo.
- Quitar de este grupo.
• Contactos: en esta sección aparecen todos nuestros contactos, con un buscador en
la parte superior para localizar más fácilmente a uno de ellos. A la derecha de cada
uno de ellos, a través de unos iconos, podemos iniciar una llamada, un chat, una
vídeo llamada o enviar un correo electrónico.
• Historial: aquí encontramos un listado con todas las llamadas entrantes, salientes o
perdidas.
• Correo de voz: nos permite escuchar los mensajes dejados en el buzón de voz por
quienes nos han llamado. Dicho buzón de voz se configura en Configuración.
Para hacer una llamada tenemos varias vías:
- Desde Marcación rápida, clicar, en uno de
nuestros contactos de marcación rápida, sobre el
icono del teléfono o sobre el de la cámara para
realizar una llamada de voz o una videollamada.
- Desde Contactos, buscando un contacto en la parte inferior izquierda y, tras
encontrarlo, darle al botón del teléfono o al de la
cámara que aparecen a la derecha del contacto.
Agrega algunos de tus contactos a Marcación rápida. Haz una llamada a un
contacto, primero de voz y después con vídeo.
Configuración
Estemos en la pantalla de Teams que estemos, siempre
podemos acceder a la Configuración de un modo rápido. Basta
hacer clic sobre las inicales o la imagen que representa nuestra
cuenta y en el desplegable escoger Configuración.
Dentro de Configuración tenemos varios apartados:
- General
- Privacidad
- Notificaciones
- Dispositivos
- Permisos
- Llamadas
Dentro de cada uno hay varios apartados. Lo más recomendable
es pasar por todos e ir escogiendo lo que más nos conviene.

T U T O R I A L B Á S I C O
P á g i n a | 18 José Eladio González M.
Administración del Equipo
Para Administrar el Equipo hay que hacer clic en los puntitos que aparecen
junto al nombre del mismo.
También aquí encontramos varios apartados:
• Administrar equipo: consta de algunos subapartados:
o Miembros: el propietario puede añadir nuevos miembros y gestionar los ya
existentes (cambiar su rol, quitarlos del grupo o silenciarlos).
o Solicitudes pendientes: desde aquí se aceptan miembros que hayan
solicitado unirse al Equipo.
o Canales: en este subapartado se pueden añadir canales.
o Configuración: es la parte más importante de la Administración. Consta
también de varios subapartados: Tema del Equipo, Permisos de miembros,
Permisos de invitado, @menciones, Código de equipo, Material divertido,
Bloc de notas de clase de OneNote y Etiquetas.
o Análisis: son estadísticas.
o Aplicaciones: desde aquí podemos agregar aplicaciones externas.
Conviene también pasar por todas ellas e ir leyendo las aclaraciones que
aparecen en cada una y tomar las decisiones oportunas.
El resto de apartados no es necesario explicarlos porque el propio título nos informa de lo
que se puede hacer en él:
• Agregar canal.
• Agregar miembros.
• Abandonar equipo.
• Editar equipo.
• Obtener vínculo al equipo.
• Administrar etiquetas.
• Eliminar el equipo.
Configuración de los Canales
Los canales se configuran haciendo clic sobre los puntitos
que hay a la derecha de su nombre.
Consta de cuatro apartados:
• Notificaciones del canal: desde donde podemos activar
o desactivar distintas notificaciones que genera este canal.
• Administración del canal: alberga dos subapartados.
o Configuración de canal: desde este subapartado se establecen preferencias del
canal, como a quién se le permite publicar mensajes en él (recomendable
marcar “solo los propietarios pueden publicar mensajes”).
o Análisis: contiene estadísticas.

T U T O R I A L B Á S I C O
P á g i n a | 19 José Eladio González M.
• Obtener dirección de correo: genera una dirección de correo electrónico que
permite enviar emails al canal (ojo, no a los miembros), que serán “recibidos” en
este canal General.
• Obtener vínculo al canal: crea un enlace directo al canal.
También podemos encontrar la Configuración del Canal en los puntitos
que hay en la esquina superior derecha. El desplegable consta de los
mismos apartados salvo el último, Abrir en Share Point.
Apéndice. Evitar que los asistentes pasen por la Sala de espera
En una de las últimas actualizaciones de Teams han implementado una función en la que
todo el que accede a una reunión queda en la “Sala de espera” hasta que el organizador le
permite “entrar”. Esto resulta muy incómodo para el organizador de la reunión.
Para permitir a todos entrar a la reunión libremente tenemos que hacer lo siguiente. En
Publicaciones ir al aviso de la reunión y hacer clic sobre él para que se abra la ventana con
los detalles de la misma.
Por debajo de Unirse a reunión de Microsoft Teams podemos
ver, en pequeño, Opciones de reunión. Situamos el ratón sobre
esta frase y le damos al botón derecho. Se abre un desplegable en
el que escogemos Abrir vínculo.
Se abrirá una página web en el
navegador y en ella podemos ver
Opciones de reunión. Clicamos sobre
el angulito que hay a la derecha de
Solo yo, y en las opciones escogemos Todos. Por último, le damos a Guardar.