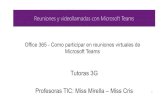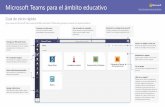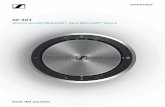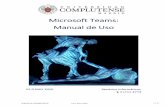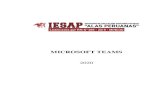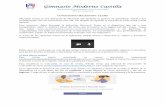MANUAL PARA EL MANEJO Y ACCESO A MICROSOFT TEAMS
Transcript of MANUAL PARA EL MANEJO Y ACCESO A MICROSOFT TEAMS
GESTIÓN DE TECNOLOGÍA Código: GDT-GIS-MA-004
Versión: 1
MANUAL PARA EL MANEJO Y ACCESO A MICROSOFT TEAMS
Fecha de Aprobación:
13 de julio de 2020
Páginas: Página 1 de 42
MANUAL PARA EL MANEJO Y ACCESO A MICROSOFT TEAMS
1. ¿QUÉ ES?
Es una aplicación de colaboración con la que un equipo puede organizarse, mantener conversaciones incluyendo audio y videollamadas, trabajar y compartir documentos, reuniendo todo lo necesario en un solo lugar, con disponibilidad en cualquier momento y en cualquier dispositivo. La Fundación Universitaria San Martin, cuenta con esta herramienta para el desarrollo de encuentros en tiempo real de carácter administrativo o académico, disponible para funcionarios, docentes y estudiantes a través de su cuenta institucional Office365.
2. ACCESO A MICROSOFT TEAMS
Teams puede trabajar a través de entorno web o de aplicación de escritorio la cual es
compatible con múltiples sistemas operativos, para trabajar en entorno web es necesario ingresar a la siguiente url: https://teams.microsoft.com
Allí autenticarse con su cuenta de correo institucional ([email protected] / [email protected] ) y la respectiva contraseña.
Para el uso de Teams con aplicación de escritorio, es necesario acceder al sitio web: https://teams.microsoft.com/downloads y realizar la descarga y posterior instalación, si ya cuenta con instalación de Microsoft Office365, en esta suite de ofimática ya viene incluida la instalación de Teams.
GESTIÓN DE TECNOLOGÍA Código: GDT-GIS-MA-004
Versión: 1
MANUAL PARA EL MANEJO Y ACCESO A MICROSOFT TEAMS
Fecha de Aprobación:
13 de julio de 2020
Páginas: Página 2 de 42
Ingresar las credenciales de acceso.
Nota: También se puede realizar la instalación en los dispositivos móviles.
3. REQUISITOS TÉCNICOS
SISTEMA DE VIDEOCONFERENCIA MICROSOFT TEAMS Compatible con los siguientes sistemas operativos:
GESTIÓN DE TECNOLOGÍA Código: GDT-GIS-MA-004
Versión: 1
MANUAL PARA EL MANEJO Y ACCESO A MICROSOFT TEAMS
Fecha de Aprobación:
13 de julio de 2020
Páginas: Página 3 de 42
Sistema operativo Windows Requisitos:
Procesador: Mínimo 1.6 GHz (o superior) (32 bits o 64 bits).
Memoria: 2,0 GB de RAM
Disco duro: 3,0 GB de espacio disponible en disco
Versión sistema operativo: Windows 10 o Windows 8.1 en 32 bits y 64 bits. Windows Server 2012 R2 +
Sistema operativo MAC
Requisitos:
Procesador: Procesador Intel mínimo, Core 2 Duo o superior
Memoria: 2,0 GB de RAM
Disco duro: 1,5 GB de espacio disponible en disco
Versión sistema operativo: Mac OS X 10.11 El Capitan o posterior
Sistema operativo Linux
Requisitos:
Procesador: Mínimo 1.6 GHz (o superior) (32 bits o 64 bits).
Memoria: 2,0 GB de RAM
Disco duro: 3,0 GB de espacio disponible en disco
Versión sistema operativo: Distribución de Linux capaz de instalar DEB o RPM. Compatible con las siguientes plataformas móviles:
Android
iOS Compatible con los siguientes navegadores:
Microsoft Edge (basado en Chromium), la última versión más dos versiones anteriores Google Chrome, la última versión más dos versiones anteriores
SISTEMA DE VIDEOCONFERENCIA ZOOM
Compatible con los siguientes sistemas operativos:
Mac OS X con Mac OS 10.7 o posterior
Windows 10
GESTIÓN DE TECNOLOGÍA Código: GDT-GIS-MA-004
Versión: 1
MANUAL PARA EL MANEJO Y ACCESO A MICROSOFT TEAMS
Fecha de Aprobación:
13 de julio de 2020
Páginas: Página 4 de 42
Windows 8 o 8.1
Windows 7
Windows Vista con SP1 o posterior
Windows XP con SP3 o posterior
Ubuntu 12.04 o posterior
Mint 17.1 o posterior
Red Hat Enterprise Linux 6.4 o posterior
Oracle Linux 6.4 o posterior
CentOS 6.4 o posterior
Fedora 21 o posterior
OpenSUSE 13.2 o posterior
ArchLinux (solo 64 bits)
Requisitos:
Procesador: Mínimo Núcleo único de 1 GHz o superior
Memoria RAM: Recomendado mínimo 4gb
Compatible con las siguientes tabletas y teléfonos móviles:
Surface PRO 2 con Win 8.1
Surface PRO 3 con Win 10
Dispositivos iOS y Android Compatible con los siguientes navegadores:
Internet Explorer 7.
Firefox.
Chrome.
Safari5.
4. EQUIPOS Y CANALES EQUIPOS: Es una recopilación de personas, conversaciones, archivos y herramientas, todo
en un solo lugar. CANALES: Es un tema de discusión dentro de un equipo. Los canales pueden estar
compuestos por un departamento, proyecto o tema. CREAR EQUIPOS:
1. Seleccione el icono de equipos.
GESTIÓN DE TECNOLOGÍA Código: GDT-GIS-MA-004
Versión: 1
MANUAL PARA EL MANEJO Y ACCESO A MICROSOFT TEAMS
Fecha de Aprobación:
13 de julio de 2020
Páginas: Página 5 de 42
2. Dar clic en crear equipo.
3. Definir nombre del equipo, descripción (opcional) y configuración de privacidad. Dar clic en siguiente.
GESTIÓN DE TECNOLOGÍA Código: GDT-GIS-MA-004
Versión: 1
MANUAL PARA EL MANEJO Y ACCESO A MICROSOFT TEAMS
Fecha de Aprobación:
13 de julio de 2020
Páginas: Página 6 de 42
4. Puede ingresar los correos de los participantes que desee conformen el equipo, así como participantes externos es decir “invitados” o puede omitir este paso y realizarlo cuando lo requiera.
5. Equipo creado.
GESTIÓN DE TECNOLOGÍA Código: GDT-GIS-MA-004
Versión: 1
MANUAL PARA EL MANEJO Y ACCESO A MICROSOFT TEAMS
Fecha de Aprobación:
13 de julio de 2020
Páginas: Página 7 de 42
CREACION CANAL:
1. Dar clic en el icono “…” más opciones.
2. Seleccionar agregar canal.
GESTIÓN DE TECNOLOGÍA Código: GDT-GIS-MA-004
Versión: 1
MANUAL PARA EL MANEJO Y ACCESO A MICROSOFT TEAMS
Fecha de Aprobación:
13 de julio de 2020
Páginas: Página 8 de 42
3. Digitar nombre del canal, descripción (opcional) y configuración de privacidad. Dar clic en agregar.
4. Creado canal.
GESTIÓN DE TECNOLOGÍA Código: GDT-GIS-MA-004
Versión: 1
MANUAL PARA EL MANEJO Y ACCESO A MICROSOFT TEAMS
Fecha de Aprobación:
13 de julio de 2020
Páginas: Página 9 de 42
5. CREAR EQUIPO DE CLASE
Los equipos de clase tienen permisos y características exclusivas para docentes y estudiantes. Como propietarios del equipo, los docentes asignan el trabajo, comparten el contenido de la clase, inician reuniones y controlan quién puede publicar en el equipo. Cada equipo de clase también está vinculado a su propio bloc de notas de clase de OneNote.
1. Seleccione el icono de equipos.
GESTIÓN DE TECNOLOGÍA Código: GDT-GIS-MA-004
Versión: 1
MANUAL PARA EL MANEJO Y ACCESO A MICROSOFT TEAMS
Fecha de Aprobación:
13 de julio de 2020
Páginas: Página 10 de 42
2. Dar clic en crear equipo.
3. Dar clic en la opción “Clase”.
4. Diligenciar los campos requeridos y dar clic en siguiente.
GESTIÓN DE TECNOLOGÍA Código: GDT-GIS-MA-004
Versión: 1
MANUAL PARA EL MANEJO Y ACCESO A MICROSOFT TEAMS
Fecha de Aprobación:
13 de julio de 2020
Páginas: Página 11 de 42
5. En la siguiente ventana, es opcional agregar Docentes que colaboren dentro del equipo y los alumnos que conforman este equipo, aunque se puede agregar más adelante. Dar clic en omitir.
6. Equipo de clase creado.
GESTIÓN DE TECNOLOGÍA Código: GDT-GIS-MA-004
Versión: 1
MANUAL PARA EL MANEJO Y ACCESO A MICROSOFT TEAMS
Fecha de Aprobación:
13 de julio de 2020
Páginas: Página 12 de 42
6. AGREGAR ALUMNOS A LA CLASE
1. Dar clic en el icono , luego clic en agregar miembro.
2. En la barra de búsqueda, escribir los correos de los alumnos que se desea agregar a
la clase, clic en agregar y luego cerrar.
GESTIÓN DE TECNOLOGÍA Código: GDT-GIS-MA-004
Versión: 1
MANUAL PARA EL MANEJO Y ACCESO A MICROSOFT TEAMS
Fecha de Aprobación:
13 de julio de 2020
Páginas: Página 13 de 42
3. Los pasos anteriormente mencionados, también se pueden usar para agregar docentes si es de ser necesario.
7. CREAR UNA TAREA
Crear tareas para sus Estudiante en Microsoft Teams. Administrar las escalas de tiempo de las tareas, instrucciones, recursos para entregar, entre otras funciones.
Esta función solo esta disponible para los equipos de clase.
1. Dar clic en el icono “Tareas”.
2. Seleccionar la clase que se requiera (es el mismo equipo de clase). Dar clic en
GESTIÓN DE TECNOLOGÍA Código: GDT-GIS-MA-004
Versión: 1
MANUAL PARA EL MANEJO Y ACCESO A MICROSOFT TEAMS
Fecha de Aprobación:
13 de julio de 2020
Páginas: Página 14 de 42
siguiente.
3. Dar clic en crear y seleccionar Tarea.
4. Escribir titulo de la tarea, este campo es obligatorio.
5. Diligenciar los otros campos de información para la tarea, es opcional.
6. Puede elegir varias clases o alumnos individuales para asignar la tarea
GESTIÓN DE TECNOLOGÍA Código: GDT-GIS-MA-004
Versión: 1
MANUAL PARA EL MANEJO Y ACCESO A MICROSOFT TEAMS
Fecha de Aprobación:
13 de julio de 2020
Páginas: Página 15 de 42
7. Se puede decidir si los alumnos que se unan a esta clase en el futuro deben recibir esta tarea. De forma predeterminada, solo los alumnos que están en la clase lo recibirán ahora.
Seleccionar Editar que se encuentra junto No asignar alumnos agregados a esta clase en el futuro, escoger opción requerida y luego dar clic en Listo.
GESTIÓN DE TECNOLOGÍA Código: GDT-GIS-MA-004
Versión: 1
MANUAL PARA EL MANEJO Y ACCESO A MICROSOFT TEAMS
Fecha de Aprobación:
13 de julio de 2020
Páginas: Página 16 de 42
8. Se puede adjuntar recursos a la tarea, seleccionando Agregar recursos.
Durante este paso, agregue un documento de su OneDrive personal, equipo o cree un
documento de Word (.docx), Excel (.xlsx) o PowerPoint (.pptx) en blanco para entregarlos a los alumnos.
Los estudiantes no pueden editar, lo que significa que el documento es de sólo lectura. Esta es una buena opción para materiales de referencia.
Seleccione Más opciones > Los estudiantes editan su propia copia si quiere que cada estudiante modifique su propio documento y lo entregue para su calificación.
Nota: Si va a asignar una página del Bloc de notas de clase, compruebe qué versión de OneNote usan los alumnos para asegurarse de que las páginas de tareas se bloquearán cuando pase la fecha de vencimiento de la tarea.
GESTIÓN DE TECNOLOGÍA Código: GDT-GIS-MA-004
Versión: 1
MANUAL PARA EL MANEJO Y ACCESO A MICROSOFT TEAMS
Fecha de Aprobación:
13 de julio de 2020
Páginas: Página 17 de 42
Si tiene documentos antiguos con la extensión de archivo .doc, .xls o .ppt, los alumnos no podrán editarlos. Puede adjuntarlos como material de referencia de solo lectura o crear un archivo nuevo en Teams. Copie el contenido antiguo y guarde. El nuevo archivo tendrá la extensión de archivo .docx, .xlsx y .pptx actualizada. Todos los nuevos archivos que cree en Teams u otras aplicaciones de Office 365 tendrán la extensión correcta.
9. Seleccionar una fecha y hora de vencimiento.
Para más opciones de escala de tiempo de tareas, seleccione Editar. Aquí, puede personalizar cuándo se publicará la tarea para los alumnos y cuándo se cerrará para las entregas. De forma predeterminada, no se seleccionará ninguna fecha de cierre, lo que permite a los alumnos entregar las tareas con retraso.
10. Se puede elegir el canal En el que quiere que se publiquen las notificaciones de esta
tarea. Esto le permite mantener el trabajo de los alumnos y la conversación organizados por unidad, tema o asignatura.
GESTIÓN DE TECNOLOGÍA Código: GDT-GIS-MA-004
Versión: 1
MANUAL PARA EL MANEJO Y ACCESO A MICROSOFT TEAMS
Fecha de Aprobación:
13 de julio de 2020
Páginas: Página 18 de 42
Para seleccionar el canal en el que se va a realizar la publicación, seleccione Editar junto a Publicar notificaciones de tarea en este canal. De forma predeterminada, las tareas se publicarán en el canal General para las nuevas tareas.
11. Por último, seleccionar Asignar. Los alumnos recibirán una notificación de la nueva tarea el día que haya especificado y la notificación vinculada a la tarea se publicará en el canal que haya seleccionado.
GESTIÓN DE TECNOLOGÍA Código: GDT-GIS-MA-004
Versión: 1
MANUAL PARA EL MANEJO Y ACCESO A MICROSOFT TEAMS
Fecha de Aprobación:
13 de julio de 2020
Páginas: Página 19 de 42
8. ASIGNAR CUESTIONARIOS
Puede enviar un cuestionario de Forms a los alumnos mediante la función Tareas en Microsoft Teams. Los alumnos pueden realizar cuestionarios y usted puede calificarlos sin tener que salir de Teams.
1. Seleccionar la pestaña tareas. 2. Seleccionar a clase de preferencia. 3. Clic en crear y selección Cuestionario
4. Seleccionar nuevo formulario si así lo requiere o buscar el formulario ya existente.
Estos formularios se realizan solamente desde Microsoft forms, se relación link con un video
donde explica como usar Microsoft forms y realizar cuestionarios. Link video: https://www.microsoft.com/es-es/videoplayer/embed/RE2MQxw?pid=ocpVideo0-
innerdiv-oneplayer&postJsllMsg=true&maskLevel=20&market=es-es
5. Una vez que haya seleccionado el cuestionario deseado, aparecerá en la tarea en recursos. Introduzca el resto de la configuración de tarea que desee y seleccione Asignar.
GESTIÓN DE TECNOLOGÍA Código: GDT-GIS-MA-004
Versión: 1
MANUAL PARA EL MANEJO Y ACCESO A MICROSOFT TEAMS
Fecha de Aprobación:
13 de julio de 2020
Páginas: Página 20 de 42
9. PROGRAMACIÓN DE REUNIONES
Para la programación de reuniones se pueden realizar por dos rutas de configuración. Primera ruta:
1. Dentro del “equipo”, seleccionar el icono ”reunirse ahora”.
GESTIÓN DE TECNOLOGÍA Código: GDT-GIS-MA-004
Versión: 1
MANUAL PARA EL MANEJO Y ACCESO A MICROSOFT TEAMS
Fecha de Aprobación:
13 de julio de 2020
Páginas: Página 21 de 42
GESTIÓN DE TECNOLOGÍA Código: GDT-GIS-MA-004
Versión: 1
MANUAL PARA EL MANEJO Y ACCESO A MICROSOFT TEAMS
Fecha de Aprobación:
13 de julio de 2020
Páginas: Página 22 de 42
2. Dar clic en programar una reunión.
3. Diligenciar datos como título de la reunión, agregar participantes (correo institucional de Google, corre institucional office 365, correo invitado), fecha y hora, frecuencia de la reunión (opcional), detalle de la reunión (opcional). Dar clic en enviar.
4. Reunión programada.
GESTIÓN DE TECNOLOGÍA Código: GDT-GIS-MA-004
Versión: 1
MANUAL PARA EL MANEJO Y ACCESO A MICROSOFT TEAMS
Fecha de Aprobación:
13 de julio de 2020
Páginas: Página 23 de 42
SEGUNDA RUTA:
1. Seleccionar el icono “Calendario”.
GESTIÓN DE TECNOLOGÍA Código: GDT-GIS-MA-004
Versión: 1
MANUAL PARA EL MANEJO Y ACCESO A MICROSOFT TEAMS
Fecha de Aprobación:
13 de julio de 2020
Páginas: Página 24 de 42
2. Elegir el día que se requiere el agendamiento.
3. Se realiza los mismos pasos de diligenciamiento para la nueva reunión, ya mencionados anteriormente.
10. OPCIONES DE REUNIÓN
Se refiere a la configuración para las actividades que puede realizar los asistentes dentro de la reunión y el moderador (Organizador de la reunión).
1. Luego de programada la reunión dar clic en “…” más opciones.
GESTIÓN DE TECNOLOGÍA Código: GDT-GIS-MA-004
Versión: 1
MANUAL PARA EL MANEJO Y ACCESO A MICROSOFT TEAMS
Fecha de Aprobación:
13 de julio de 2020
Páginas: Página 25 de 42
2. Seleccionar ver detalles de la reunión.
3. Luego seleccionar opciones de reunión.
4. Se habilita una nueva pestaña, donde aparece las opciones de configuración.
GESTIÓN DE TECNOLOGÍA Código: GDT-GIS-MA-004
Versión: 1
MANUAL PARA EL MANEJO Y ACCESO A MICROSOFT TEAMS
Fecha de Aprobación:
13 de julio de 2020
Páginas: Página 26 de 42
5. La configuración de estas opciones es por si el moderador así lo requiere para las reuniones.
6. La opción ¿Quién puede presentar?, es donde se puede configurar que los
asistentes ingresen a la reunión silenciados, no puedan compartir pantalla, no puedan silenciar, admitir invitados, entre otras funciones.
11. INGRESO DE REUNIONES
1. Luego de realizar la nueva reunión e invitación, a cada asistente le llega a su bandeja de entrada del correo, la respectiva invitación.
GESTIÓN DE TECNOLOGÍA Código: GDT-GIS-MA-004
Versión: 1
MANUAL PARA EL MANEJO Y ACCESO A MICROSOFT TEAMS
Fecha de Aprobación:
13 de julio de 2020
Páginas: Página 27 de 42
2. Dentro del correo encontrara el link de invitación para unirse a la reunión. Se debe tener presente que, si aún no se tiene instalado el aplicativo “Teams”, el link realiza la descarga automáticamente.
3. Si el asistente ya tiene instalado el aplicativo, dar clic en el link y le habilita una nueva pestaña y seleccionar “Abrir Microsoft teams”.
4. Luego de que se habilite la aplicación, se debe digitar el nombre. Dar clic en unirse ahora. Esta acción se requiere cuando es un usuario externo de la Organización.
GESTIÓN DE TECNOLOGÍA Código: GDT-GIS-MA-004
Versión: 1
MANUAL PARA EL MANEJO Y ACCESO A MICROSOFT TEAMS
Fecha de Aprobación:
13 de julio de 2020
Páginas: Página 28 de 42
5. Cuando el asistente es externo, el moderador u organizador debe aceptar la solicitud ya que se encuentra el usuario en sala de espera.
6. Dar clic en admitir, si es el caso.
GESTIÓN DE TECNOLOGÍA Código: GDT-GIS-MA-004
Versión: 1
MANUAL PARA EL MANEJO Y ACCESO A MICROSOFT TEAMS
Fecha de Aprobación:
13 de julio de 2020
Páginas: Página 29 de 42
7. Asistente admitido.
8. Cuando el asistente pertenece a la misma organización, no se requiere lo pasos anteriormente mencionados.
12. CHAT Empezar una conversación con todo el equipo.
GESTIÓN DE TECNOLOGÍA Código: GDT-GIS-MA-004
Versión: 1
MANUAL PARA EL MANEJO Y ACCESO A MICROSOFT TEAMS
Fecha de Aprobación:
13 de julio de 2020
Páginas: Página 30 de 42
1. Selección el equipo y un canal.
2. En el cuadro de redacción, escribir el mensaje que se requiere y dar clic en enviar
GESTIÓN DE TECNOLOGÍA Código: GDT-GIS-MA-004
Versión: 1
MANUAL PARA EL MANEJO Y ACCESO A MICROSOFT TEAMS
Fecha de Aprobación:
13 de julio de 2020
Páginas: Página 31 de 42
Empezar conversación con un contacto o con un grupo.
1. En la parte superior de la aplicación, dar clic en Nuevo Chat.
2. En el cuadro Para, escriba el nombre o los nombres de las personas con las que requiere iniciar conversación.
3. En el cuadro de redacción, escribir mensaje que se desea y dar clic en Enviar.
GESTIÓN DE TECNOLOGÍA Código: GDT-GIS-MA-004
Versión: 1
MANUAL PARA EL MANEJO Y ACCESO A MICROSOFT TEAMS
Fecha de Aprobación:
13 de julio de 2020
Páginas: Página 32 de 42
Responder a una conversación. Las conversaciones de canal se organizan por la fecha y después se crean hilos. Las
respuestas en ellos se organizan debajo de la publicación inicial de manera que le resulte más fácil seguir varias conversaciones.
1. Busque el hilo de la conversación al que desea responder. 2. Haga clic en Responder, agregue el mensaje y haga clic en Enviar.
Emojis, memes y archivos GIF. ¡Expresar!
En el catálogo Adhesivo contiene una gran variedad de memes y adhesivos personalizables. Se puede incluso cargar propios. Compruebe Emoji para ver emoticones y GIF para ver archivos animados.
GESTIÓN DE TECNOLOGÍA Código: GDT-GIS-MA-004
Versión: 1
MANUAL PARA EL MANEJO Y ACCESO A MICROSOFT TEAMS
Fecha de Aprobación:
13 de julio de 2020
Páginas: Página 33 de 42
13. COMPARTIR ARCHIVOS
1. En su conversación de canal, dar clic en Elegir archivo debajo del cuadro de redacción.
2. Seleccione un archivo, dar clic en Abrir y después en Enviar.
GESTIÓN DE TECNOLOGÍA Código: GDT-GIS-MA-004
Versión: 1
MANUAL PARA EL MANEJO Y ACCESO A MICROSOFT TEAMS
Fecha de Aprobación:
13 de julio de 2020
Páginas: Página 34 de 42
14. GRABAR UNA REUNIÓN EN TEAMS Grabar sus reuniones en los equipos para capturar la actividad de audio, vídeo y uso
compartido de la pantalla. La grabación se lleva a cabo en la nube y se guarda en Microsoft Stream, para que pueda compartirla de forma segura en toda la organización.
1. Inicie una reunión o unirse a ella. 2. Para iniciar la grabación, vaya a controles de la reunión y seleccione Más
opciones > Iniciar la grabación.
Observaciones: Todos los participantes de la reunión reciben una notificación de que la grabación se ha iniciado.
3. Para detener la grabación, vaya a controles de la reunión y seleccione Más
opciones > Detener la grabación.
GESTIÓN DE TECNOLOGÍA Código: GDT-GIS-MA-004
Versión: 1
MANUAL PARA EL MANEJO Y ACCESO A MICROSOFT TEAMS
Fecha de Aprobación:
13 de julio de 2020
Páginas: Página 35 de 42
3.1. La grabación se procesará y se guardará en Microsoft Stream y después estará lista
para su reproducción.
3.2. La persona que ha iniciado la grabación recibe un correo electrónico de Microsoft Stream cuando la grabación está disponible. También se muestra en el chat de la reunión, o en el canal, si se realizó en uno.
Observaciones: Además de almacenar la grabación en Microsoft Stream, genera un
vínculo de la grabación en el chat de reuniones, el cual está disponible durante siete días.
Por ahora, los invitados y los asistentes externos solo pueden ver la grabación si se comparte explícitamente con ellos.
REPRODUCIR Y COMPARTIR LA GRABACIÓN Ir al historial de chats de Teams y seleccionar Reproducir para reproducir la grabación de la
reunión directamente en Teams. Reproducir una grabación de reunión en Stream Si es el propietario de la grabación de la reunión, también puede encontrarla en Microsoft
Stream. Solo tiene que seleccionar Mi contenido > Vídeos.
Compartir un vínculo a la grabación de una reunión con otras personas Si ha grabado la reunión, puede compartir la grabación con personas ajenas a la organización
o que no asistan a la reunión, por lo tanto se requiere de los siguientes pasos: PASO 1: Establecer permisos de vídeo en Stream
1. Como propietario de la grabación de la reunión, vaya a la grabación en el historial de chats de Teams y seleccione Más opciones Botón Más opciones > Abrir en Microsoft Stream.
2. Cambiar los permisos para el vídeo para permitir que grupos o personas puedan verlo en Stream.
2.1. En el portal de Microsoft Stream, en el vídeo, seleccione > Editar.
GESTIÓN DE TECNOLOGÍA Código: GDT-GIS-MA-004
Versión: 1
MANUAL PARA EL MANEJO Y ACCESO A MICROSOFT TEAMS
Fecha de Aprobación:
13 de julio de 2020
Páginas: Página 36 de 42
2.2. En la sección de Permisos, agregue personas o grupos que necesiten acceso de espectadores o propietarios.
PASO 2: Obtener un vínculo para compartir
1. En Teams, vaya a la grabación de la reunión en el historial de chats y
seleccione más opciones > obtener vínculo. 2. En el cuadro de diálogo obtener vínculo de Stream, seleccione copiar. 3. Pegue el vínculo en un mensaje de correo electrónico o de Teams y seleccione
enviar Botón Enviar.
DESCARGAR UNA GRABACION DE REUNION Los propietarios de la grabación pueden descargar y distribuir sus grabaciones de reuniones.
1. Vaya a la grabación de la reunión en el historial de chat y seleccione más
opciones > abrir en Microsoft Stream. 2. En el portal de Microsoft Stream, seleccione Botón Más opciones > descargar vídeo
original. 3. Agregue el vídeo a una conversación de Teams seleccionando adjuntar Botón
Elegir archivo debajo del cuadro de redacción.
¿Quién puede ver la grabación de una reunión? Cuando la grabación se carga en Microsoft Stream, el grabador es el propietario del vídeo y
las personas de su organización que fueron invitadas a la reunión son los visores. El propietario tiene que conceder permisos o descargar el vídeo para compartir la grabación más allá de estas personas.
15. MICROSOFT STREAM
Es una herramienta de office 365, dedicada en almacenar las grabaciones realizadas en las reuniones por Microsoft Teams.
1. Dentro de la plataforma de office 365, dar clic en Microsoft Stream.
GESTIÓN DE TECNOLOGÍA Código: GDT-GIS-MA-004
Versión: 1
MANUAL PARA EL MANEJO Y ACCESO A MICROSOFT TEAMS
Fecha de Aprobación:
13 de julio de 2020
Páginas: Página 37 de 42
2. Ir a “Mi contenido” y seleccionar Videos.
3. Seleccionar la pestaña “Reuniones”.
GESTIÓN DE TECNOLOGÍA Código: GDT-GIS-MA-004
Versión: 1
MANUAL PARA EL MANEJO Y ACCESO A MICROSOFT TEAMS
Fecha de Aprobación:
13 de julio de 2020
Páginas: Página 38 de 42
4. Seleccionar la grabación de su preferencia, dar clic en compartir.
5. Seleccionar la pestaña correo electrónico, para enviar a los participantes que requiere la grabación y dar clic en “enviar y cerrar”.
GESTIÓN DE TECNOLOGÍA Código: GDT-GIS-MA-004
Versión: 1
MANUAL PARA EL MANEJO Y ACCESO A MICROSOFT TEAMS
Fecha de Aprobación:
13 de julio de 2020
Páginas: Página 39 de 42
6. Se puede descargar el video, dar clic en “Descargar video”.
7. Copiar enlace de grabación, para compartir mediante otro medio. Dar clic en compartir, seleccionar la pestaña compartir y dar clic en copiar.
16. COLABORAR EN TEAMS
GESTIÓN DE TECNOLOGÍA Código: GDT-GIS-MA-004
Versión: 1
MANUAL PARA EL MANEJO Y ACCESO A MICROSOFT TEAMS
Fecha de Aprobación:
13 de julio de 2020
Páginas: Página 40 de 42
Mencionar a alguien. Una mención es como un toque suave en el hombro, es decir, una forma de llamar la atención
de alguien en una conversación de un canal o un chat.
1. En el cuadro de redacción digitar @ seguido de las primeras letras del nombre del contacto. También puede mencionar equipo y canales completos.
2. Seleccione la persona. Repita este procedimiento para cada una de las personas que desee mencionar.
Cada persona que mencione recibirá una notificación en su fuente de actividades. Vea si hay un círculo rojo junto a Actividad ahora para comprobar si alguien le ha mencionado.
Estar al tanto de todo. Las notificaciones le informan si alguien lo menciona, indica que le gusta el contenido que ha
publicado o responde a una conversación que ha iniciado. La fuente de actividades le ayuda a estar al tanto de todas las notificaciones
1. Haga clic en Actividad 2. Su fuente le muestra un resumen de todo lo que está sucediendo en los canales
que sigue. 3. Haga clic en Filtro para mostrar solo ciertos tipos de notificaciones, como
menciones o Me gusta. 4. Seleccione Fuente > Mi actividad para ver una lista de todo lo que ha estado
haciendo últimamente en Teams.
GESTIÓN DE TECNOLOGÍA Código: GDT-GIS-MA-004
Versión: 1
MANUAL PARA EL MANEJO Y ACCESO A MICROSOFT TEAMS
Fecha de Aprobación:
13 de julio de 2020
Páginas: Página 41 de 42
17. BUSQUEDA DE MENSAJES, PERSONAS O ARCHIVOS Las búsquedas cubren a toda la organización: los equipos y los canales de los que forma parte.
1. Escribir una frase en el cuadro de comando situado en la parte superior de la aplicación y presione Enter.
2. Seleccionar la ficha Mensajes, Contactos o Archivos. 3. Seleccionar un elemento en los resultados de búsqueda. Si no, también puede
hacer clic en Filtro para restringir más los resultados de búsqueda.
GESTIÓN DE TECNOLOGÍA Código: GDT-GIS-MA-004
Versión: 1
MANUAL PARA EL MANEJO Y ACCESO A MICROSOFT TEAMS
Fecha de Aprobación:
13 de julio de 2020
Páginas: Página 42 de 42
18. ENLACE PARA MÁS INFORMACIÓN
Para conceptualizar con mayor profundidad sobre Teams y sus funcionalidades, se puede revisar en el siguiente link:
Link:https://support.office.com/es-es/article/formaci%C3%B3n-en-v%C3%ADdeo-de-
microsoft-teams-4f108e54-240b-4351-8084-b1089f0d21d7
Fin del documento.