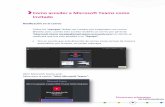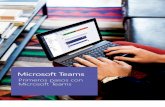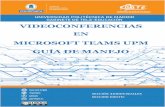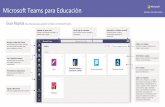Tutorial Básico para uso Microsoft Teams Estudiantes
Transcript of Tutorial Básico para uso Microsoft Teams Estudiantes

Tutorial Básico para uso Microsoft Teams Estudiantes

Contenido
Introducción a Microsoft Teams ......................................................................... 1
Tema 1. ¿Cómo Ingresar a MS Teams? ................................................................ 3
1.1. Navegador WEB ....................................................................................... 3
1.2. Aplicaciones ............................................................................................ 4
Tema 2. Elementos de la aplicación Ms Teams ...................................................... 7
2.1 Menú Lateral ............................................................................................ 7
2.2 Barra de búsqueda superior ....................................................................... 7
2.3 Modificadores de búsqueda ........................................................................ 8
2.4 Panel de Usuario de Teams ........................................................................ 8
Tema 3. Funciones de la aplicación Ms Teams....................................................... 8
3.1. Iniciar un chat ......................................................................................... 8
3.2. Revisar material de clase .......................................................................... 9
3.3. Como acceder a las tareas ...................................................................... 10
3.4. Unirse a una reunión Videollamada .......................................................... 12
3.5. Compartir pantalla en una llamada y ceder control ..................................... 17
3.6. Tomar notas .......................................................................................... 18
Preguntas frecuentes de los Estudiantes para ingresar a Ms Teams ....................... 19

Introducción a Microsoft Teams
Microsoft Teams es una plataforma que sustenta el trabajo en equipo dentro de la institución, que pone a disposición salas de chat, fuentes de noticias y grupos. En este se pueden hacer vídeos, compartir archivos y acceder al Bloc de notas, Powerpoint y OneNote. Algunas de las características que incluye son:
• Llamadas
• Control remoto a través de una llamada
• Video llamadas
• Compartir archivos
• Chats de múltiples usuarios
Tema 1. ¿Cómo Ingresar a MS Teams?
Para empezar a usar Teams es necesario contar con una cuenta institucional activa de Office 365.
Se puede ingresar con:
1.1. Navegador WEB Usted puede ingresar desde el navegador a través del enlace http://portal.office.com/ que lo llevará a la siguiente interfaz.
En el cual ingresa su usuario, recuerde que el formato usado es: [email protected] Pulsando Siguiente (Next) y luego ingresando la
contraseña.
Una vez iniciado nos recibe con la pantalla de bienvenida, donde se aparecerá el acceso de las diferentes aplicaciones que ofrece Office 365.
Seleccionamos el icono de Teams, en caso de no localizarlo nos ubicamos en el apartado de buscar e Ingresamos Teams.
Haz clic, sobre el icono para accesar a la plataforma de Teams.
Figura 1 Figura 1. Interfaz de acceso

Figura 2. Interfaz de las aplicaciones de Office 365
1.2. Aplicaciones Para dispositivos móviles se puede descargar la aplicación desde los medios oficiales dependiendo de su dispositivo ya sea desde GooglePlay para Android o AppStore para IPhone. La aplicación de escritorio para Windows se puede descargar a través del siguiente
enlace: https://www.microsoft.com/es-ww/microsoft-365/microsoft-teams/download-app
Figura 3. Interfaz para descargar Ms Teams
Una vez descargado e instalado iniciamos la aplicación e ingresamos nuestros datos Dirección de inicio de sesión (Correo Institucional) y la Contraseña como se muestra en las siguientes pantallas.

Figura 4. Interfaces para accesar a Ms Teams
Figura 5. Interfaz para accesar la contraseña

Al ingresar a la plataforma nos muestra la pantalla donde se puede encontrar todos los accesos para comenzar la navegación también muestra los equipos de
los cuales formas parte.
Figura 6. Interfaz Principal de Ms Teams

Tema 2. Elementos de la aplicación Ms Teams
2.1 Menú Lateral Ms Teams usa estos botones para cambiar entre la fuente: de actividades, chat, equipos, tareas, calendario, llamadas y los archivos.
Actividad: En esta sección encontrarás todo el registro de actividad de tú equipo y las
menciones asociadas a tu usuario.
Chats: Al seleccionar esta opción se puede ver los comentarios y respuestas que han
hecho los miembros de un equipo o llamadas perdidas.
Equipos: Esta función mostrará una ventana con varias pestañas llamadas equipos en
los cuales tenemos asignado uno por asignatura.
Tareas: Permite acceder a las tareas pendientes en los cursos.
Calendario: Permite mostrar las reuniones que se encuentren programadas.
Llamadas: Permite hacer llamadas o videollamadas a un persona o grupos de personas
conectadas a Ms Teams.
Archivos: Permite visualizar y acceder a los archivos utilizados en la plataforma Ms
Teams.
Se muestran más aplicaciones agregadas.
Figura 7. Opciones del Menú Lateral
2.2 Barra de búsqueda superior Este apartado permite realizar varias búsquedas múltiples para ayudarle a encontrar mensajes, personas, archivos y otra información compartida en Ms Teams.
Figura 8. Barra de búsqueda superior

2.3 Modificadores de búsqueda Para obtener resultados de búsqueda más completos en los mensajes, puede
usar lo que se denomina lenguaje de consulta de palabras clave. A continuación, se muestran los modificadores compatibles con Ms Teams.
• De: nombre de la persona
• En: nombre de conversación de canal o de grupo
• Asunto: palabra clave de un mensaje de canal con una línea de asunto
2.4 Panel de Usuario de Teams
Al situarnos en nuestro ID el cual se encuentra en la parte superior derecha de despliega un menú el cual permite lo siguiente:
Personalizar la imagen de usuario.
Cambiar de estados entre disponible, no disponible y ausente.
Definir un mensaje de estado para las personas que quieran establecer comunicación con su usuario Teams.
Además de múltiples opciones para configurar y personalizar Teams, como también cerrar sesión.
Tema 3. Funciones de la aplicación Ms Teams
3.1. Iniciar un chat En Chats, se puede tener chats individuales o grupales con una o varias personas al mismo tiempo.
1. Seleccione el apartado chat en la parte superior aparecerá una nueva opción para
crear un Nuevo chat .
2. Escriba el nombre de la persona o las personas con las que desea ponerse en
contacto.
3. Seleccione la tecla de dirección abajo para agregar un nombre a su chat.
Figura 9. Panel de Usuario de Teams

Figura 10. Iniciando un chat
3.2. Revisar material de clase Al ingresar al curso se puede acceder a los archivos cargados durante la clase seleccionando la pestaña Archivos. Los archivos pueden encontrarse dentro de la carpeta Materiales de clase o por fuera de la misma.
Figura 11. Ejemplo para Revisar material de tu clase

3.3. Como acceder a las tareas Presionamos en la opción de Tareas la cual mostrará nuestras tareas pendientes
posteriormente seleccionamos el curso del cual vamos a realizar las Tareas y damos clic en siguiente:
Figura 12. Para accesar a las tareas de tu clase
Seleccionamos la actividad pendiente, una vez realizada la tarea seleccionamos Agregar trabajo.
Figura 13. Agregar las tareas solicitadas en la clase

Marcamos la opción de subida acorde a nuestro criterio en caso de tener el trabajo realizado guardado en OneDrive seleccionaríamos la primera opción.
En caso de que se desee crear un nuevo archivo de office Online seleccione la opción Archivo nuevo. Vinculo: Permite añadir vínculos externos como por ejemplo enlaces a videos. Cargar archivos: En caso de tener la tarea en su computador personal seleccione esta opción para subirla.
Figura 14. Opciones de subida de archivos

3.4. Unirse a una reunión Video llamada
Para unirse a una reunión usted recibirá un correo similar con la siguiente pantalla:
• Nueva reunión: nombre de la
reunión
• Se puede contestar a la invitación
de la reunión con la opción: Abrir
Microsoft Teams.
• Dentro de Microsoft Teams
seleccionar reunirse.
Figura 15. Ejemplo de pantalla al recibir invitación de Videollamada



Se abrirá una ventana, clic a la opción para Reunirse por Teams.
Figura 16. Pantalla para ejecutar Reunirse a la Video llamada
Debe Agregar un asunto y posteriormente seleccionar Reunirse ahora para identificarse:
Figura 17. Proceso de reunión a la Video llamada
Con esto usted ya habrá ingresado a la reunión.


Figura 18. Pantalla de la Video llamada en Ms Teams
3.5. Compartir pantalla en una llamada y ceder control En Microsoft Teams, al igual que Skype empresarial, para poder compartir
pantalla y hablar a la vez hay que realizar una llamada. Una vez realizada la llamada, en la parte inferior aparecerán los siguientes botones:
• Activar o desactivar la cámara
• Activar o desactivar el micrófono
• Compartir pantalla
• Más opciones
• Levanta tu mano
• Mostrar conversación
• Mostrar a los participantes
• Colgar la llamada
Para compartir pantalla se debe hacer clic en el botón central y seleccionar la pantalla a compartir, sea mediante el escritorio o las ventanas que se tenga abiertas.
Figura 20. Pantalla al momento de activar Compartir
Para poder ceder el control a otro miembro del chat, se tendrá que compartir el escritorio. Una vez compartido, en la parte superior aparecerá un rectángulo con la opción de ceder el control a cualquier usuario de la llamada. Cabe destacar que en cualquier momento se puede quitar el control o detener la presentación.
Figura 21. Barra para ceder el control a cualquier usuario de la llamada
Se pueden obtener más opciones presionando el botón con los tres puntos:
Figura 19. Botones de control en la Video llamada

Figura 21. Opciones de configuración
3.6. Tomar notas
Una vez que esté en la reunión, vaya a más opciones > Mostrar las notas de la
reunión en los controles de reunión. Si aún no ha tomado ninguna nota, seleccione
empezar a tomar notas de la reunión.
Caso contrario, empiece a escribir las notas. Use los controles de la parte superior del panel para dar formato y diseñar el texto. Para agregar una nueva nota, seleccione Agregar una nueva sección aquí.
Figura 22. Más opciones

Preguntas frecuentes de los Estudiantes para ingresar a Ms
Teams
En caso de necesitar soporte con la herramienta, por favor escríbanos a:
¿Desconozco mi correo institucional?
Su correo institucional se crea una vez realizado el proceso de matriculación se envía los datos del mismo, las claves de ingreso a plataformas y los instructivos a su correo personal. ¿No puedo ingresar a Teams?
Para el Ingreso a Teams es necesario su correo institucional el cual es [email protected], y la contraseña que te fue proporcionada al solicitar tu ingreso a
la Universidad. ¿En qué formas puedo ingresar Teams?
Existen 3 formas de Ingresar a Teams 1.- A través de dispositivos móviles como Tablet y celulares, la aplicación se puede conseguir totalmente gratis a través de las tiendas oficiales de los dispositivos en caso de Android descargar desde PlayStore y en caso de Iphone descargar a través de AppStore. 2.- Por medio de aplicación web usando un navegador se recomienda ingresar usando Google Chrome o Firefox no se garantiza el correcto funcionamiento en Internet Explorer 3.- En equipos de escritorio y laptops por medio de la aplicación de Teams, esta es la opción más recomendada ya que no están limitada y se puede usar de mejor manera todas las funciones de Teams. Se puede descargar la aplicación escritorio a través de este enlace:
https://products.office.com/es-ww/microsoft-teams/download-app
O través de Microsoft store. ¿No me encuentro registrado en una materia?
En caso de no estar registrado usted puede solicitar a su docente que le ingrese a la materia faltante en Teams.
Materias de tu Taller de Inducción:
Habilidades matemáticas
Lenguaje y pensamiento
Técnicas y hábitos de estudio

¿Dónde encuentro el material de las clases?
Los materiales usados, las videoconferencias y los chats se encuentran dentro de su aula donde puede visualizarlos. ¿Dónde puedo ver las videoconferencias?
Para acceder al video grabado se puede encontrar el mismo dentro del canal usado por la clase. Se puede acceder dirigiéndose al canal donde se encuentra el video, también puede solicitar el enlace a su docente.