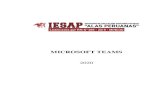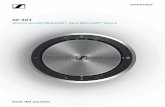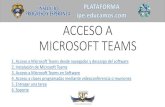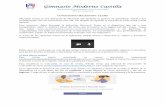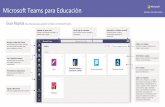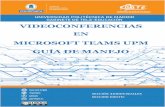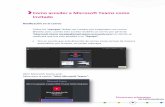Microsoft Teams para el aula
Transcript of Microsoft Teams para el aula

Microsoft Teams para el aula
Ahora que el aprendizaje remoto e híbrido se ha convertido en una parte esencial de la
educación para el futuro, los profesores buscan interactuar con los estudiantes a través de
nuevas e innovadoras formas. Microsoft Teams no solo sirve para reuniones y chat: es una
plataforma completa de aprendizaje. Si no has usado Teams antes, comienza en este enlace.
Haz clic a continuación para ir a un tema específico...
Herramientas de accesibilidad integradas
Microsoft Teams posee distintas características para ayudar a incluir a estudiantes con
diferentes capacidades. Consulta el desglose completo en esta página sobre accesibilidad.
Lector inmersivo para mejorar la
lectura y la comprensión de todos
los estudiantes
Subtítulos en directo
para sesiones de clase
y traducción de
mensajes de chats
Características como dictado,
modo oscuro y comprobador
de accesibilidad en aplicaciones
integradas de Office 365
• Dispositivos y accesibilidad
• Equipos de clase
• Conversaciones y colaboración
• Tareas y calificaciones
• Conclusiones (Insights) y Asesor
Profesional (Career Coach)
• Aplicaciones conectadas y características
socioemocionales
• Sesiones de clase y conexión LMS
Opciones de dispositivo
Teams está disponible
como una aplicación
para escritorio, móvil
o web que, además, se
adapta sin problemas
al aula con características
innovadoras como Teams
Rooms o dispositivos de
colaboración como
Surface Hub.
Portátil, móvil
o escritorio
Periféricos modularesBarras integradas Pantallas Surface Hub

Equipos de clase
Microsoft Teams ofrece las herramientas de clase que necesitas en un solo lugar, para que puedas
tener un equipo para cada una de tus clases. Visita la pestaña Teams para consultar tus equipos.
Microsoft Teams para el aula
Es posible que el administrador de TI ya haya generado equipos para los cursos mediante
School Data Sync. Sin embargo, si necesitas configurar equipos por tu cuenta, o añadir
miembros o canales nuevos, visita esta página para obtener instrucciones sobre cómo comenzar.
Conecta lo mejor de Teams a los sistemas de gestión del aprendizaje, con funcionalidades
nuevas que incluyen...
• Archivos y documentos accesibles con Office 365 y OneDrive
• Programa, edita y únete a reuniones de Teams desde tu LMS
• Crear una cultura colaborativa con los distintos equipos de clase, basada en la integración
de LMS
Añade canales
y miembros
Abre canales
para ver chats
y archivos
sobre un tema
o una unidad
Abre el Bloc de notas de clase,
donde todo el mundo puede
tomar notas, colaborar
y ver los materiales
de la clase
Crea tareas
y realiza el
seguimiento
de las
calificaciones
Inicia un
debate en el
chat y añade
un archivo,
emoji, GIF
o adhesivo
para animarlo
Al cargar un archivo, Teams crea
automáticamente una versión
en la que todo el mundo puede
colaborar en directo

Estudiantes y profesores pueden cargar archivos directamente en chats y canales para crear
versiones colaborativas en directo que se abren directamente en Teams.
Conversaciones y colaboraciónPuedes chatear con los alumnos en los canales de los equipos
o de forma individual.
• Conéctate con los estudiantes y otros profesores buscando
sus nombres e iniciando una conversación. Inicia fácilmente
una conversación de grupo añadiendo más de un nombre.
• Inicia una conversación o debate con toda la clase
publicando en el equipo de la clase. Selecciona el canal
General o el canal específico más relevante para publicar
un tema. Los canales son un espacio ideal para hacer
anuncios a toda la clase.
• Los chats ofrecen opciones de formato de texto, usar archivos adjuntos, emojis, gifs, adhesivos y mucho más; esto incluye aplicaciones gratuitas que puedes descargar e integrar fácilmente.
Además, cada equipo de tipo aula cuenta con un
Bloc de notas de clase, donde los estudiantes
pueden tomar notas en clase (incluidas notas a
mano a través de dispositivos habilitados para ello),
ver cualquier nota, esquema y otros materiales del
curso cargados.
Microsoft Teams para el aula
Puedes copiar fácilmente cuadernos de un año a otro para mantener la continuidad del
contenido del curso sin tener que volver a introducir información desde cero.

Cada equipo de clase tiene una pestaña llamada
Calificaciones, donde se pueden ver las tareas de
un vistazo y realizar el seguimiento individual del
progreso de cada estudiante de la clase.
Deja comentarios para tus estudiantes, califica y realiza el seguimiento de su progreso mediante
la función de Calificaciones.
Comenta, corrige, califica con
criterios/estándares, comprueba si
los alumnos han copiado en las tareas
y mucho más desde la vista de
Calificación.
Microsoft Teams para el aula
• Tareas de grupo para que un grupo
de estudiantes pueda colaborar y hacer
una presentación de todo el grupo
• Microsoft Forms para realizar pruebas
de tipo cuestionario y sondeos
• Opción de tomar fotos o "escanear"
tareas realizadas en papel, compatible
con dispositivos móviles
Tareas y calificaciones
Teams para Educación integra tanto tareas como
pruebas de tipo cuestionario. Ve a la pestaña
Tareas y selecciona Crear para asignar una
nueva tarea y poder gestionar fechas de entrega,
instrucciones, criterios de evaluación, notificaciones,
materiales que se deben entregar y mucho más.
Entre otras características, se incluyen...

Microsoft Teams para el aula
Conclusiones o "Insights"
La opción de conclusiones o "Education Insights" proporciona un análisis y visualización en tiempo real del progreso de los estudiantes dentro de un equipo de clase. Se presentan datos relevantes e información fiable a los profesores para tomar decisiones con respecto a sus comunidades de aprendizaje, de modo que puedan ayudar a garantizar que se cubran las necesidades emocionales, sociales y académicas de sus estudiantes.
Ve a la pestaña de Conclusiones o "Insights"de tu equipo de clase Haz clic en los enlaces de
la parte inferior de cada
cuadro para abrir un
análisis más detallado
Asesor profesional o "Career Coach"
El Asesor profesional o "Career Coach" ayuda a los estudiantes a identificar sus metas profesionales en base a sus pasiones, intereses y fortalezas. También les ayuda a encontrar oportunidades para desarrollar habilidades del mundo real y los conecta con otros compañeros y profesores que pueden apoyarlos en su trayectoria profesional. El Asesor Profesional o "Career Coach" proporciona a los profesores y orientadores una comprensión más profunda de las habilidades y los objetivos profesionales de los estudiantes para que puedan adaptar los planes de estudio.
Proporciona las bases
para desarrollar una red
de asesoramiento y apoyo
a la vez que recomienda
actividades para conectar
con compañeros de clase
y otros estudiantes.
Los estudiantes pueden
construir un perfil integral
y explorar carreras
profesionales
basadas en habilidades,
campo de estudio, industrias,
empresas y ubicaciones.
Permite a los estudiantes
encontrar cursos de su
institución, LinkedIn Learning
y Microsoft Learn para
desarrollar las habilidades
necesarias para su aprendizaje
profesional.

Conectarse a aplicaciones de colaboración
Incluye tus aplicaciones de aprendizaje favoritas para desarrollar experiencias interactivas tanto
en el aula presencial como en la virtual. Ve a la pestaña Aplicaciones para empezar.
Microsoft Teams para el aula
Cuestionarios y encuestas
Utiliza Microsoft Forms para
preparar pruebas de tipo
cuestionario y sondeos
o encuestas para obtener
respuestas de toda la clase
Azure Lab Services
Integra laboratorios virtuales
de Azure directamente en
Teams para clases, formación,
hackathones y más
QBot
Bot de código abierto que
notifica a los tutores acerca
de preguntas, aprende de las
respuestas y desarrolla una
base de conocimiento
Características de aprendizaje socioemocional
La escuela puede ser una montaña rusa emocional para los
estudiantes, por lo que Teams ofrece características para
ayudar a los profesores a apoyar a los estudiantes en su
crecimiento socioemocional.
• Es posible usar insignias de elogio para
reconocer las habilidades sociales de los
estudiantes, ampliar el vocabulario emocional
y proporcionar un reconocimiento valioso por los
logros diarios en el aprendizaje de los estudiantes.
Basta con hacer clic en el icono Elogio en un chat
o canal y seleccionar una insignia para enviarla.
Existen adhesivos similares en OneNote.
• La aplicación Reflect ayuda a los profesores
a conectar con los estudiantes a través de preguntas
y encuestas rápidas, guiando a los estudiantes a
identificar cómo se sienten y a liderar con conciencia
de sí mismos.

Sesiones de claseLas reuniones de Microsoft Teams son ideales para realizar sesiones de clase en directo, ya que ofrecen la posibilidad de compartir contenido, configurar salas de trabajo, ver cuándo los estudiantes piden la palabra y mucho más. Para obtener instrucciones completas sobre cómo realizar sesiones de clase, consulta esta página sobre reuniones. A continuación se presentan algunos consejos sobre cómo aprovechar al máximo las sesiones de clase.
• Para dividir a los alumnos en salas de trabajo, selecciona el icono Salas de trabajo, selecciona el número de salas que desees crear y elige si deseas añadir participantes de forma aleatoria o manual. Puedes establecer un límite de tiempo para las sesiones de trabajo y cambiar fácilmente de una sala a otra para ver cómo están trabajando los estudiantes.
• Descubre cómo activar los subtítulos en directo en las reuniones para mejorar la accesibilidad.
• Puedes compartir la pantalla abriendo la bandeja Compartir, o simplemente ir a tu presentación de PowerPoint y hacer clic en Presentar en Teams. La presentación aparecerá automáticamente en la llamada de Teams durante la sesión de clase.
• Graba reuniones abriendo el menú Más acciones y seleccionando Iniciar grabación. Después de la reunión, utiliza el icono Obtener enlace para compartir la grabación con los estudiantes y otros profesores.
Microsoft Teams para el aula
Recursos
• Explora las soluciones de Microsoft para la educación superior
• Obtener soporte de Teams para Educación.
• Más información sobre el uso de Teams en tu Universidad y cómo empezar
• Explora las posibilidades de las extensiones de reuniones, como integración de aplicaciones, contenido de distintas fuentes, notificaciones, sondeos y mucho más.