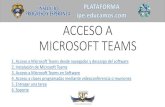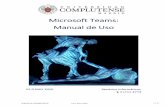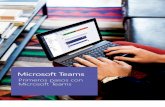Microsoft Teams para Educaciónevalúa, crea portafolios de evidencias Navega en Microsoft Teams Usa...
Transcript of Microsoft Teams para Educaciónevalúa, crea portafolios de evidencias Navega en Microsoft Teams Usa...

Microsoft Teams para Educación Aprende más sobre Teams
Guía Rápida Usa esta guía para aprender lo básico en Microsoft Teams.
Navega en Microsoft Teams Usa este botón para cambiar, enterarte de notificaciones actividades, chats,
Teams, tareas, calendario y archivos.
Agrega aplicaciones Selecciona y agrega aplicaciones externas
Ingresa a un equipo Encuentra un equipo e ingresa con tu
código o crea uno propio.
Empieza un nuevo chat Empieza una conversación privada o un
pequeño chat en grupo.
Usa la caja de comandos Busca archivos, personas, mensajes y
aplicaciones.
Administra y configura tu perfil Cambia el idioma, configura
notificaciones, personaliza la
visualización.
¿Qué es un Equipo? Puedes crear o integrarte a un equipo
para colaborar con tu grupo de clase o
trabajo. Realiza conversaciones con tu
equipo, comparte archivos, colabora en
los documentos, asigna actividades,
evalúa, crea portafolios de evidencias
automáticos. Crea espacios de
colaboración con tus estudiantes, crea
espacios de colaboración académica,
equipos de trabajo y equipos de
comunicación institucional.
Ver y organizar equipos Selecciona para ver tus equipos Acomódalos arrastrando u
ocultando ordenándolos.
Personaliza tus aplicaciones Selecciona para personalizar tus
aplicaciones.
Administra tu equipo Agrega o elimina miembros, crea canales u
obtén el vínculo del equipo.
Ver tu equipo Da un clic para ingresar a tu clase o
equipo de colaboración.

Microsoft Teams para Educación Aprende más sobre Teams
Grupos de Clase Un grupo de clase provee funciones especiales adaptadas a los procesos de enseñanza y aprendizaje.
Todos los equipos tienen canales Da clic en los canales para ver archivos o
conversaciones sobre un tema, unidad
de clase o contenido semanal.
Cada equipo tiene un canal general,
selecciona las opciones para configurar
el canal y agregar nuevos canales
públicos y privados.
Agrega formato a tus mensajes Agrega un título con formato de texto y
convierte el mensaje en un anuncio que
puedes publicar en varios canales a la vez.
Agrega canales y administra tu equipo Puedes cambiar la configuración de tu equipo,
agregar nuevos miembros y nuevos canales. .
Añade pestañas Explora y coloca aplicaciones y documentos
en cada pestaña para enriquecer tu clase.
Constantemente añadimos nuevas
aplicaciones para educación que puedes
usar.
Comparte Archivos Deja que los miembros de la clase vean
un archivo o trabajen en el juntos.
Empieza una discusión con tu clase Escribe un mensaje o anuncio, agrega un
archivo, emoji, gif o sticker.
Agrega más opciones de mensajes Selecciona aquí para agregar funciones a
los mensajes, como encuestas,
reconocimientos y más elementos.
Asigna Tareas y Notas El apartado tareas permite a los educadores crear y distribuir tareas y actividades. Los
estudiantes pueden completarlas y entregarlas sin salir de la aplicación. Los docentes pueden
dar retroalimentación a las actividades y dar seguimiento a todas las evaluaciones.

Microsoft Teams para Educación Aprende más sobre Teams
Agenda una reunión con tu grupo de clase Realiza clases, reuniones de colaboración de personal o capacitaciones a través de reuniones en línea
Selecciona el icono de la cámara para iniciar la reunión, después selecciona Programar una reunión para agendar una reunión en el
futuro. Los miembros de tu equipo podrán ver la invitación para la reunión en su Calendario.
Da clic en el icono de la cámara debajo del recuadro para escribir
mensajes en el apartado Publicaciones, para comenzar una reunión en el
canal. Selecciona Reunirse ahora y todos los miembros de tu equipo
estarán invitados automáticamente. Coloca el nombre o tema de la
sesión en ¿Desea agregar un asunto?
,

Microsoft Teams para Educación Aprende más sobre Teams
Agenda una reunión con tu equipo o clase Realiza clases, reuniones de colaboración del personal o capacitaciones en línea
Inicia una reunión ahora Agrega participantes a una reunión e iníciala
de inmediato.
Agrega una nueva reunión Agenda una nueva reunión para una
discusión en vivo con hasta 250 personas o
agrega un evento en vivo.

Microsoft Teams para Educación Aprende más sobre Teams
Ingresa a una reunión Realiza clases, reuniones de colaboración del personal o capacitaciones en línea
Encuentra la invitación a la reunión en el canal de tu equipo o en tu calendario. Da clic en Unirse a la reunión.

Microsoft Teams para Educación Aprende más sobre Teams
Ingresa a una reunión Realiza clases, reuniones de colaboración del personal o capacitaciones en línea
Revisa tu audio y video antes de entrar a la sesión, enciende la cámara y enciende el micrófono
para ser escuchado. Selecciona Unirte ahora para ingresar a la reunión. Encuentra la invitación a la reunión en el canal de tu equipo o en tu calendario. Da clic para abrir la
reunión y selecciona Unirte.

Microsoft Teams para Educación Aprende más sobre Teams
Participa en una reunión Comparte video, audio y tu pantalla durante la sesión en línea.
Activa o desactiva tu cámara Sal de la reunión La reunión pueden continuar aunque el
usuario haya decidido abandonar la sesión
Accede a los controles adicionales de la llamada Inicia la grabación de la reunión, cambia los dispositivos
conectados y más.
Enciende o apaga tu micrófono
Comparte tu pantalla y sonidos
de tu computadora
Envía mensajes de chat Envía mensajes de chat, comparte vínculos,
agrega archivos y más. Los recursos que
compartas estarán disponibles aquí después
de la sesión.
Agrega participantes a la sesión.

Microsoft Teams para Educación Aprende más sobre Teams
Tareas Crea actividades de aprendizaje para tus estudiantes con recursos de Office integrados
Ve las próximas
asignaciones Vea las próximas tareas que
se entregarán en una o
todas sus clases. Seleccionar
una tarea te permitirá
entregarla, ver comentarios y
puntajes.
Agrega recursos Personaliza tus asignaciones
con contenidos de OneDrive,
tu dispositivo, bloc de notas de
clase, links y más.
Asigna para la clase o de
forma individual. Las asignaciones pueden
distribuirse a diferentes clases
o de manera personalizada a
ciertos estudiantes.
Edita las fechas de entrega,
cierre y agenda para asignar Personaliza las fechas de entrega de
acuerdo a la importancia de la
asignación.
Agrega una rúbrica de evaluación Usa las rúbricas para crear indicadores de
evaluación y un banco de rúbricas
reutilizables que puedes editar cada vez
que lo necesites.

Microsoft Teams para Educación Aprende más sobre Teams
Notas Realiza retroalimentación, evalúa a los estudiantes y registra el progreso de cada alumno en la pestaña de notas
.
Visualiza todas las notas por actividad y estudiante Cada equipo de clase tiene una pestaña de calificaciones
donde puedes ver el conjunto de tareas y el avance
individual de cada estudiante.
Revisa y regresa todas las asignaciones usando el
espacio de retroalimentación Accede a cada archivo rápidamente y deja
retroalimentación, realiza ediciones y evalúa rápidamente a
través de las rubricas, calculando porcentajes de evaluación
automáticamente.

Microsoft Teams para Educación Aprende más sobre Teams
Ingresa
En Windows, selecciona Inicio > Microsoft Teams.
En Mac, ve a la carpeta de Aplicaciones y selecciona Microsoft Teams. En la
aplicación en celular, selecciona el icono de Teams. Después ingresa con tu correo
institucional y contraseña.
Inicia una conversación Para comunicarte con todo el equipo... Selecciona Teams, selecciona el canal y la
pestaña de Publicaciones, escribe tu mensaje y da clic en Enviar.
Con una persona o grupo... Selecciona un Nuevo chat, escribe el nombre de la
persona o grupo en el campo Para, escribe tu mensaje y da clic en Enviar.

Microsoft Teams para Educación Aprende más sobre Teams
Enriquece tus publicaciones Crea publicaciones y anuncios en tu grupo de clase. Edita tus publicaciones para captar la atención de tus estudiantes, controla quien responde a los mensajes y publica al mismo
tiempo en varios canales.
Formato de texto Cambia el formato, color y estilo
de texto
Agrega un título Coloque el tema de su publicación
para que quede claro a todos.
Agregue un título Selecciona aquí para dar formato al
texto de tu mensaje.
Cambia el tipo de mensaje Selecciona si quieres iniciar
una nueva conversación o
publicar un anuncio.
Cambia la importancia de tu mensaje Marca tu mensaje como importante para
poner mayor atención en una publicación.
Controla quien puede
responder Elige quien puede responder a
tu publicación o limita a solo
moderadores
Publica en cualquier canal y equipo Publica tu mensaje en cualquier equipo o
canal al mismo tiempo. Perfecto para
sesiones masivas y anuncios importantes.

Microsoft Teams para Educación Aprende más sobre Teams
Realiza una video o audioconferencia Selecciona Videoconferencia o Audioconferencia para llamar a alguien desde
un chat. Para marcar un número, selecciona Llamar en el panel izquierdo y
coloca el número de teléfono. Ve tu historial de llamadas y correos de voz en la
misma área.
@menciona a alguien Para obtener atención de un miembro del equipo en un mensaje, coloca @ y
después el nombre de la persona a la que quieres dirigirte. Coloca @equipo y el
nombre del equipo para mandar notificación del mensaje a todos o el nombre del
@canal para notificar a solo los miembros de un canal.
Responde a una conversación Los canales de conversación están organizados por fecha e hilos de conversación.
Encuentra la conversación que buscas y responde directamente al seleccionar
Responder, agrega tu mensaje y Enviar.
Agrega un emoji, meme o GIF Selecciona Sticker en la parte inferior de la celda de mensaje, después elige el
sticker de alguna de las categorías, selecciona también un emoji o gif.

Microsoft Teams para Educación Aprende más sobre Teams
Mantengase al tanto de la actividad del equipo Selecciona Actividad en el menú izquierdo. La Fuente te muestra todas tus
notificaciones y todo lo que ha sucedido últimamente en los canales que sigues. Aquí
también es donde verás notificaciones sobre tus tareas.
Comparte un archivo Selecciona Adjuntar en la celda de mensajes, elige la localización del archivo y
después el archivo que necesitas. Dependiendo de la ubicación de tu archivo, tu
tendrás diferentes opciones de carga, agregar links u otras vías para compartir.
Agrega una pestaña en un canal Selecciona el icono + en la parte superior del canal, selecciona la aplicación
que quieres agregar y sigue las indicaciones. Usa Buscar para encontrar la
aplicación deseada.
Trabaja con archivos Selecciona Archivos para ver todos los archivos compartidos en tu Teams. Elige el
Archivo y colócalo en las pestañas del canal. Da clic en Más opciones... después
selecciona el canal donde quieres colocar el archivo.

Microsoft Teams para Educación Aprende más sobre Teams
Busca diferentes elementos Escribe una frase en el apartado de comandos en la parte superior y presiona
Enter. Selecciona si deseas buscar Mensajes, Personas o Archivos.
Selecciona el icono de Más filtros para definir los resultados.
Agrega aplicaciones Selecciona Aplicaciones en la barra izquierda. Aquí podrás seleccionar aplicaciones
que puedes usar en Teams, elige la más apropiada, configúrala y agrégala.
Encuentra tus aplicaciones Selecciona Añadir más aplicaciones para ver y personalizar tus aplicaciones en
la barra. Tú puedes abrir o desinstalarlas aquí, o agregar más aplicaciones
seleccionando Aplicaciones.