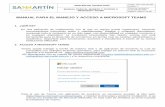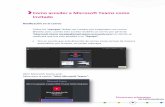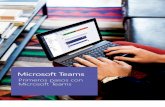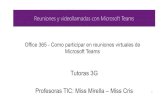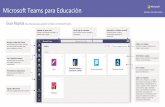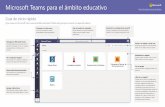Guía práctica para iniciar en Microsoft Teams · 2020-04-09 · Guía práctica para iniciar en...
Transcript of Guía práctica para iniciar en Microsoft Teams · 2020-04-09 · Guía práctica para iniciar en...

- Iniciar sesión en www.office.com con tu cuenta institucional @uaem.edu.mx (para obtener tu correo institucional @uaem.edu.mx ingresa a la siguiente liga https://correos.uaem.mx).
- En el panel de aplicaciones de Office 365, selecciona el ícono de Teams, abrira la aplicación para su uso en línea.
- Puedes descargar desde Teams en línea la aplicación al escritorio, Mac o en tu móvil, seleccionando el icono de la sesión como se muestra en la imagen y selecciona la opción requerida.
1 Inicia sesión e instala Teams.
Aplicaciones: Son todos los servicios y aplicaciones disponibles para utilizar dentro de MS teamsAyuda: Contenido de ayuda, aprendizaje y asistencia para Teams.
Actividad: Es un resumen de actividades, llamadas perdidas, comentarios y respuestas del equipo, que no se hayan revisado.Chat: Se puede realizar comentarios y respuestas, videollamadas y ver las llamadas perdidas de otros participantes.Equipos: En esta opción podremos crear un nuevo equipo de trabajo de manera colaborativa como: clase, docentes, otros, etc. Tareas: En cada equipo en el que tengamos acceso, se pueden compartir recursos al resto de miembros del equipo de esta manera se puede organizar mejor el trabajo.Calendario: Pueden programar actividades y reuniones con miembros del equipo o externos, aunque no tengan instalado Microsoft team (pero no podrán acceso completo a herramientas del programa).Llamadas: Es para relizar llamadas de audio y video con los miembros del equipo o que no pertenezca al equipo se puede realizar una busqueda de un contacto en particular que pertenezca a la comunidad @uaem.edu.mx.Archivos: Aquí podemos ver los archivos compartidos y utilizados recientemente de los equipos a los que estemos vinculados.Más … : Nos proporciona una búsqueda de aplicaciones predefinidas que podemos instalar.
2 Conocer los accesos del Menú Izquierdo.
Guía práctica para iniciar en Microsoft TeamsTrabaja en equipo remotamente
Para Unidades Académicas

- Presionar el botón Equipos del meú izquierdo, nos mostrara en la parte superior derecha el siguiente botón.
- Elegir Crear un equipo.
3 Crear un equipo.
- Seleccionar el tipo de equipo (se recomienda Clase).
- Agregar el nombre del equipo y una descripción de lo que trata (opcional), presionamos el botón de Siguiente.
- Agregar a los alumnos o profesores que deseen que participan en la clase y presiona el botón Cerrar (los alum-nos no tienen los mismos privilegios que los profesores en este equipo).

- Dentro de cada canal existe un menú superior en la que podremos realizar diferentes actividades.
Publicaciones: en este acceso se lleva toda la actividad del canal, puede visualizar el historial desde conversaciones en el chat entre los miembros del equipo, programaciones para reuniones, cuestionarios, carga de archivos, carga de videos, grabaciones realizadas, etc.Archivos: en este acceso se pueden crear, cargar y editar los archivos entre el equipo.Bloc de notas: es un bloc de notas digital para toda la clase que permite almacenar texto, imágenes, notas manuscritas, datos adjuntos, vínculos, voz, vídeo y más.Tareas: realiza un seguimiento del progreso de la clase de las tareas y calificaciones que vaya realizando el equipo, como tareas y cuestionarios.Notas: se crean notas individuales de las tareas, cuestionarios, encuestas que se vayan realizando.Más +: en este acceso nos permite agregar al canal aplicaciones compatibles con Teams.
1.- Cuadro de Reacción, Muestra el cuadro de redacción en el que podrás darle formato, ya sea para un anuncio o iniciar un debate del contenido.2.- Cargar archivos, eliges el archivo para enviar y cargar al canal desde la nube o de tu equipo.3.- Emoji, sirve para enviar emojis a la conversación del canal para mostrar una reacción.4.- Giphy, Teams tiene una serie de Gifs precargados para poder integrarlos a la conversación del canal.5.- Adhesivo, Teams cuenta con adhesivos y memes precargados para enviarlos a la conversación del canal.6.- Reunirse ahora, sirve para poder crear una reunión por medio de llamada de audio y/o video, compartir escritorio o una ventana que este en uso.7.- Stream, sirve para enviar al canal grabaciones de reuniones previas dentro de Teams o grabaciones que se hayan realizado de manera independiente dentro de la aplicación Stream.8.- Praise, crea reconocimiento para uno o varios participantes dentro del canal.9.- Youtube, envía al canal por medio de una liga, videos dentro de Youtube.10.- Polly, crea encuestas sobre algún tema en particular para el canal.11.- … Más opciones, agrega nuevas aplicaciones a la barra para su uso.12.- Enviar, envía a la conversación del canal, texto, gifs, adhesivos, etc.
4 Conocer las Herramientas para las actividades dentro del equipo.
Ingresa a los 3 puntos … que están frente al nombre del equipo creado, aparecerá una lista y seleccionar Agregar canal, como se muestra en la imagen.Nota: tambien en esta lista podemos Administrar equipo, agregar nuevos miembros al equipo, etc. Depende si eres alumno o profesor del permiso otorgado.
6 Crear un canal.
5 Conoce la barra de acciones en Publicaciones del canal.

Agregar el Nombre del canal, Descripción (opcional), Privacidad (podremos asignar permisos para que sea accesible para todos los miembros del equipo o para un grupo en específico). Al final del cuadro, podremos activar si deseamos que se muestre en automático el canal en la lista de canales de todos.
Para crear una reunión por audio o video debes presionar el botón de cámara de video en la barra inferior del chat o hasta el fondo de Publicaciones.
7 Crear reuniones.
a) Reuniones desde Publicaciones
- Elegir Crear un equipo.
- Se les llamara a los otros participantes del equipo o agregamos nuevos participantes a la reunión.

1.- Tiempo de llamada e indicador de grabación2.- Activar o desactivar cámara3.- Activar o desactivar micrófono4.- Compartir Escritorio o ventana individual, puedes mostrar a los participantes todo el escritorio o únicamente una ventana en especifico como un navegador o programa, por ejemplo: Chrome, Safari, CMD, Excel, Word, Power Point, etc.5.- … Más Acciones, encontraremos funciones como: grabar la llamada, desenfocar el fondo, mostrar notas, etc.6.- Mostrar u ocultar el chat para poder tener conversaciones de texto además de la llamada.7.- Mostrar u ocultar participantes, se pueden agregar nuevos participantes a la llamada.8.- Colgar, sirve para finalizar la llamada o reunión.
b) Conoce la barra de acciones para reuniones.
c) Programar reuniones desde el calendario
- Ingresar a calendario y presiona el botón + Nueva reuniónNota: el botón Reunirse ahora, convoca a una reunión inmediata y deberá agregar a los participantes del grupo o
ajenos.
Ingresar el Nombre de la reunión, Agregar nuevos participantes (opcional), modificar hora y fecha de ser necesario, Repetición de la reunión, Equipo y canal que será requerido, ubicación y una descripción
del objetivo de la reunión, al finalizar presionar el botón Enviar.

Los invitados recibirán un correo con la invitación a la reunión y la liga de acceso, solo resta hacer clic en Join Microsoft Teams Meeting para acceder a la reunión programada.
¡Ahora ya puedes iniciar a utilizar Microsoft Teams para las clases en línea!
Para cualquier duda, puede enviar un correo electrónico a la Dirección de Sistemas Académicos.