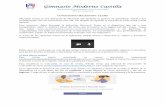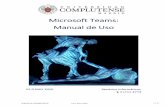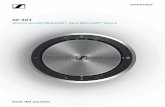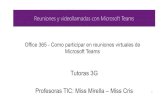Activación de cuenta de Microsoft Office y Microsoft Teams · instalación de Microsoft Teams. La...
Transcript of Activación de cuenta de Microsoft Office y Microsoft Teams · instalación de Microsoft Teams. La...

Activación de cuenta de Microsoft Office
y Microsoft Teams
Apizaco, Tlax., septiembre 2020

Indicaciones para acceso a Teams Página 2 de 11
Instrucciones para activación de la cuenta de Microsoft Office e
instalación de Microsoft Teams.
La plataforma que vas a utilizar para recibir asesoría en línea es Microsoft Teams. Ésta es una
plataforma de comunicación y colaboración que combina chat persistente en el lugar de trabajo,
reuniones de video, almacenamiento de archivos (incluida la colaboración en archivos) e integración
de aplicaciones.
Aunque tus profesores de materias de la carrera o facilitadores de idioma están en la libertad de
utilizar otras plataformas para impartirte clases, sólo en éstas plataformas, que son administradas
por el Instituto, podemos darte soporte técnico.
Para ingresar a Microsoft Teams
Primero deberás activar tu cuenta de office, los datos de la cuenta los vas a encontrar en la
plataforma SIA.
Posteriormente deberás de configurar tu cuenta e instalar la aplicación de escritorio.
1. Deberás activar tu cuenta de Microsoft Office
1.1) Ingresa a la página: www.office.com
1.2) Da clic en iniciar sesión

Indicaciones para acceso a Teams Página 3 de 11
2. Vas a escribir la cuenta que te fue entregada por la plataforma SIA y das clic en siguiente
3. Escribe la clave inicial que te fue entregada por la plataforma SIA

Indicaciones para acceso a Teams Página 4 de 11
4. En esta sección te va a pedir que escribas en 3 casillas porque es la primera vez que inicias
sesión. minúsculas y números.
4.1) Escribe la clave inicial que te fue entregada por la plataforma SIA
4.2) Escribe tu nueva contraseña, elige una que no se te olvide, que sea segura, que
tenga al menos 8 caracteres, que contenga mayúsculas,
4.3) Repite la nueva contraseña que pusiste en el punto 4.2

Indicaciones para acceso a Teams Página 5 de 11
5. El sitio requiere información adicional para poder activar la cuenta. Da clic en siguiente.
6. Se recomienda que proporciones un número de celular para que hagas el proceso de
autenticación.

Indicaciones para acceso a Teams Página 6 de 11
7. Vas a proporcionar un número de celular
7.1) El número que proporciones debe existir ya que te van a enviar un código de
activación,
7.2) Elige Enviarme mensaje de texto
7.3) Escribe el código que te llegó a tu celular y da clic en Comprobar
7.4) Das clic en finalizar

Indicaciones para acceso a Teams Página 7 de 11
8. Da clic en la aplicación Teams, para abrir la versión web

Indicaciones para acceso a Teams Página 8 de 11
9. Cuando ingreses por primera vez, te sugerimos poner una fotografía formal tuya para que tus
asesores puedan familiarizarte contigo.
9.1) Ve a la esquina superior derecha y da clic sobre el círculo.
9.2) Dar clic en Cambiar imagen
9.3) Carga la imagen de tu fotografía

Indicaciones para acceso a Teams Página 9 de 11
9.4) Se verá la fotografía cargada, da clic en Guardar
10. Se recomienda que instales Microsoft Teams en su versión de escritorio
10.1) Para ello debes ir a la esquina inferior izquierda y dar clic en el ícono para
Descargar la aplicación de escritorio

Indicaciones para acceso a Teams Página 10 de 11
11. En tu computadora busca el ícono de Microsoft Teams
11.1) Escribe la cuenta que te fue entregada por la plataforma de Nuevo Ingreso
11.2) Si escribiste la cuenta de manera correcta aparece el botón Iniciar sesión,
al dar clic en el podrás avanzar
11.3) Escribe tu contraseña que proporcionaste. Da clic en Iniciar sesión

Indicaciones para acceso a Teams Página 11 de 11
14. Se abrirá la pantalla de inicio, ahí podrás ver los equipos que se han creado y es en estos
equipos donde tus docentes o facilitadores te estarán impartiendo las sesiones de clase en línea.
Contáctanos:
Si tuvieras problemas para entrar a la plataforma Moodle, para activar tu cuenta de office o para ingresar a
Microsoft Teams, puedes escribir al correo [email protected] indicando en el asunto:
Problemas para activar cuenta de correo office, en el cuerpo del correo escribe tu nombre completo, cuenta
de office y detalla el problema que tienes con tu cuenta.