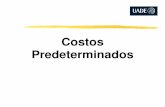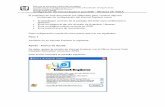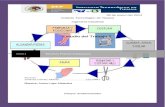Manual - pl.sharkoon.com€¦ · Botón pulgar 1 + Botón pulgar 2 + Rueda de desplazamiento...
Transcript of Manual - pl.sharkoon.com€¦ · Botón pulgar 1 + Botón pulgar 2 + Rueda de desplazamiento...

Manual

2
Contenidos
1. Especificaciones . . . . . . . . . . . . . . . . . . . . . . . . . . . . . . . 3
1.1 General . . . . . . . . . . . . . . . . . . . . . . . . . . . . . . . . . 3
1.2 Propiedades del botón . . . . . . . . . . . . . . . . . . . . . . . . . . . . 3
1.3 Propiedades DPI . . . . . . . . . . . . . . . . . . . . . . . . . . . . . . 3
1.4 Propiedades del software . . . . . . . . . . . . . . . . . . . . . . . . . . 4
1.5 Cable y conector . . . . . . . . . . . . . . . . . . . . . . . . . . . . . . 4
1.6 Contenidos del paquete . . . . . . . . . . . . . . . . . . . . . . . . . . . 4
2. Conectando el ratón gaming . . . . . . . . . . . . . . . . . . . . . . . . . . . 5
3. Descripción del producto . . . . . . . . . . . . . . . . . . . . . . . . . . . . . 5
4. Atajos . . . . . . . . . . . . . . . . . . . . . . . . . . . . . . . . . . . . 6
5. Selección de la tasa de sondeo . . . . . . . . . . . . . . . . . . . . . . . . . . 6
6. Instalación del software . . . . . . . . . . . . . . . . . . . . . . . . . . . . . 7
7. Descripción del software . . . . . . . . . . . . . . . . . . . . . . . . . . . . 8
8. Asignación de botones . . . . . . . . . . . . . . . . . . . . . . . . . . . . . . 9
9. Ajustes de DPI . . . . . . . . . . . . . . . . . . . . . . . . . . . . . . . . . 10
10. Iluminación . . . . . . . . . . . . . . . . . . . . . . . . . . . . . . . . . . 11
11. Configuración avanzada . . . . . . . . . . . . . . . . . . . . . . . . . . . . . 12
12. Macro Manager . . . . . . . . . . . . . . . . . . . . . . . . . . . . . . . . 13
13. Opciones de perfil . . . . . . . . . . . . . . . . . . . . . . . . . . . . . . . 14

3
1.1 General
Máx. DPI/CPI 16.000
Mín. DPI/CPI 50
Sensor Óptico
Chip PixArt 3389
Iluminación RGB
Tasa máx. de sondeo 1.000 Hz
Cuadros por segundo 16.000
Pulgadas por segundo 400
Máx. aceleración 50 g
Pies de ratón 5, PTFE puro
1.2 Propiedades del botón
Número de botones 6
Botones programables 6
Interruptores Omron en los botones izquierdo y derecho del ratón
Ciclos operativos de vida de los botones Mín. 20 millones de clics
1.3 Propiedades DPI
Pasos DPI 7 (Totalmente ajustables)
Interruptor DPI Indicador DPI LED
1. Especificaciones

4
1.4 Propiedades del software
Software para juego Memoria integrada para perfiles de juego Capacidad de la memoria integrada 64 kB
Número de perfiles 5
1.5 Cable y conector
Conector USB
Conector USB chapado en oro Cable ultraflexible Cable textil trenzado Longitud de cable 180 cm
1.6 Contenidos del paquete
Light² 200
Cubierta superior intercambiable
Botón DPI intercambiable
Juego adicional de patas de ratón
Manual
1. Especificaciones
Asegúrese de que los componentes expuestos en el interior del Light² 200 no entren en contacto con fluidos o suciedad. La suciedad y el polvo se pueden eliminar cuidadosamente con un paño suave o con un aerosol de aire comprimido. No coloque ningún objeto a través de las aberturas del ratón.

5
G
C
A
B
F
D
E
2. Conectando el ratón gaming
3. Descripción del producto
Botón izquierdo de ratón
Rueda de desplazamiento
Botón derecho del ratón
Interruptor DPI
Botón pulgar 1
Botón pulgar 2
Interruptor de tasa de sondeoG
G

6
4. Atajos
Botón pulgar 1 + Botón derecho de ratón(mantener durante 3 segundos): Efectos de iluminación
Botón pulgar 2 + Botón izquierdo de ratón + Botónderecho de ratón (mantener durante 3 segundos):Cambiar de perfil (Perfil 1 Rojo, Perfil 2 Verde, Perfil 3 Azul,Perfil 4 Amarillo, Perfil 5 Morado)
Botón pulgar 1 + Botón pulgar 2 + Rueda de desplazamiento(mantener durante 3 segundos): Restablecer los valorespredeterminados de fábrica
La tasa de sondeo se puede alterar usando un interruptor en la parte inferior del Light² 200. Hay tres niveles dispo-nibles. Cuando el interruptor está en la posición más aba-jo, la tasa de sondeo es 125 Hz y la iluminación parpadea en verde. Cuando la posición está en medio, la tasa de sondeo es 500 Hz y la iluminación parpadea en rojo. La posición más alta es para una tasa de sondeo de 1.000 Hz y la iluminación parpadea en azul.
5. Selección de la tasa de sondeo

7
6. Instalación del software
Descargue el software del Light² 200 de la página web de Sharkoon en www.sharkoon.com. Descomprima el archi-vo ZIP en una carpeta a su elección y luego haga doble clic en “Light2_200.exe“ para lanzar la instalación.
Siga las instrucciones de la configuración wizard y luego haga clic en “Finalizar“ para completar la instalación. El símbolo del Light² 200 aparecerá en la barra de herramien-tas. El software ha sido instalado con éxito.
Para iniciar el software para juego, haga doble clic en el símbolo del Light² 200 en la barra de herramientas. Por favor, advierta que el software para juego está operati-vo continuamente en un segundo plano mientras el orde-nador está encendido. Sólo así es posible el uso del rango completo de funciones del Light² 200. El símbolo del Light² 200 se mostrará en la barra de herramientas de Windows mientras está operativo el software para juego.
1
32

8
7. Descripción del software
Asignación de botones: la asignación de los ocho bo-tones del Light2 200 se puede configurar a placer. Se pueden designar botones individuales con comandos, funciones y macros diferentes.
Ajustes de DPI: con este menú, se pueden configurar individualmente hasta siete pasos DPI por separado.
Iluminación: el Light² 200 tiene varios efectos de ilumi-nación que se pueden seleccionar y modificar en este menú.
Configuración avanzada: aquí, se pueden hacer ajustes para la sensibilidad y la velocidad del ratón.
Macro Manager: en el menú Macro Manager, se pueden grabar, modificar o eliminar diferentes macros. Éstos se guardan por separado, pero están disponibles para uso en cualquier perfil.
Perfil: abajo en el software gaming, se puede seleccionar uno de los cinco perfiles. En cada perfil, los ajustes se guar- dan para asignación de botones, DPI, iluminación y los ajustes avanzados.
Restablecer/Guardar: para aplicar cambios realizados en los ajustes, haga clic en “Guardar” botón. El botón “Resta-blecer” permiter devolver de nuevo el perfil seleccionado a sus valores de fábrica. Por favor advierta: los ajustes que no sean guardados por el usuario no los mantendrá el soft-ware después de cerrarse.

9
8. Asignación de botones
El Light² 200 tiene ocho botones completamente confi-gurables, que pueden ser reasignados vía software. Para cambiar la asignación de un botón, seleccione el botón deseado desde el listado ubicado a la izquierda junto a la ilustración del Light² 200. Haga clic en el campo corres-pondiente para el botón que desea cambiar y seleccione una función a partir de la lista desplegable.
Clic: se corresponde con el botón izquierdo del ratón. Al menos un botón del Light² 200 debe tener asignada esta función.
Menú: se corresponde con el menú de contexto, seleccio- nado, por defecto, con el clic derecho.
Desplazamiento: permite un desplazamiento vertical y horizontal, desplegándose en elementos desplegables.
Adelante/Atrás: para la navegación estructurada adelan-te y atrás en la web o en administradores de archivos.
Desplazamiento arriba / Desplazamiento abajo: mueve el elemento deslizante hacia arriba o abajo.
Botón de disparo: abre el menú para configurar la función de botón de disparo. Con esta función, se puede repetir un comando rápidamente al presionar el correspondiente botón de ratón. Son posibles hasta 255 repeticiones.
Atajos: permite la asignación de una tecla de teclado o una combinación de los botones seleccionados del ratón. Por favor advierta que ciertas teclas, dependiendo del diseño del teclado y del tipo de teclado, pueden haber sido excluidas de la asignación.
Macros: asigna un macro grabado al botón de ratón seleccionado. El macro se ejecuta cuando presionamos el botón.
Botón de objetivo: cuando mantiene pulsado el botón, el DPI aumenta o disminuye al valor que haya seleccionado previamente.
DPI: aquí están los comandos para seleccionar los pasos DPI. Por favor advierta: al cam-biar a un nuevo paso DPI, la iluminación parpadea brevemente.
Comandos multimedia: esto permite abrir diferentes programas Windows y funciones y tiene controles para el reproductor multimedia. Por favor advierta: el reproductor multi-media seleccionado se puede cambiar en cualquier momento en la ventana por defecto. Sin embargo, no todos los reproductores multimedia son compatibles con Windows y podrían ocurrir incompatibilidades.
Comandos básicos: esto abarca algunos comandos de Windows básicos.

10
9. Ajustes de DPI
Los siete pasos DPI del Light² 200 se pueden modificar según desee. Cada paso se puede asignar con un valor de DPI entre 50 y 16.000. Si lo requiere, los ajustes para los valores de DPI se pueden realizar por separado para el eje-X y el eje-Y. El paso DPI seleccionado es realzado en azul. Los pasos DPI no necesarios se pueden desactivar.
Los pasos DPI están nombrados de arriba a abajo, DPI 1 a DPI 7. Para desactivar un paso, haga clic en la caja ubi-cada a la izquierda junto al nombre del paso DPI. La señal desaparecerá. La caja vacía indica que el paso DPI está desactivado. Por lo tanto, el paso ya no podrá seleccionarse al cambiar a través de los pasos DPI por medio del botón del ratón correspondiente. Para reactivar el paso, haga clic de nuevo en la caja para restaurar la señal.
Para regular el nivel del paso DPI, mueva la barra de control azul arriba o abajo - hacia la izquienda o derecha - a lo largo de la barra deslizante. Para regular una barra de control por separado para cada eje, haga clic en la parte infe-rior de la caja titulada “Ajuste del eje X/Y independiente“. Tan pronto como la caja es señalada, los valores de DPI, al final de las barras deslizantes, son indicados de acuerdo con el eje. La barra de control azul en la parte superior de la barra deslizante regula el valor de DPI del eje-X. La barra de control azul en la parte inferior regula el eje-Y. Para regular los valores de DPI para ambos ejes al mismo tiempo, haga clic de nuevo en la caja “Ajuste del eje X/Y independiente“ para retirar la señal.

11
10. Iluminación
Este menú permite seleccionar y modificar los efectos de iluminación del Light² 200. Hay disponibles nueve efectos de iluminación diferentes. Además, la iluminación se puede desactivar por completo si lo desea. Dependiendo del efecto de iluminaci‘on seleccionado, se pueden regular otros elementos como el brillo, la frecuencia o los colores individuales.
Ciclo RGB pulsante: la iluminación cambia continua-mente su color dentro del espectro RGB. Con cada cambio, un color aparece y desaparece gradualmente. El efecto se puede modificar en brillo y frecuencia.
Pulsante: el ratón se ilumina en un único color, que aparece y desaparece gradualmente en intervalos re-gulares. También se puede regular el color, el brillo y la frecuencia.
Permanente: el ratón se ilumina continuamente en un único color seleccionado. Además de este color, este efecto también permite regular el brillo.
Cambio de color: el color de la iluminación cambia en el espectro RGB. Aquí, el cambio entre colores es fluído. Este efecto se puede regular también en brillo y frecuencia.
Efecto monocolor: la iluminación se mueve desde el lateral izquierdo del ratón, a lo largo de la parte poste-rior y hacia arriba en dirección a la rueda de desplaza-miento. La luz realiza un movimiento contínuo arriba y abajo. También se pueden regular el color, el brillo y la frecuencia.
Desfile multicolor: el ratón se ilumina en un único efecto multicolor. Sin embargo, el efecto ilumina con diferentes effect colores, seleccionados de antemano. Además del color, también se pueden regular el brillo y la frecuencia.
Efecto dominó: Empezando desde el lateral izquierdo, las zonas individuales del ratón aparecen y desaparecen gradualmente, una zona detrás de otra. Durante este pro-ceso, el color se va alternando dentro del espectro RGB. También se pueden regular el brillo y la frecuencia.
Disparador: Al hacer clic, el ratón se ilumina brevemente en un color seleccionado. Al hacer clic de nuevo, el ratón se ilumina en otro color seleccionado. Aparte del color, también se pueden regular el brillo y la frecuencia.
Latido del corazón: ilumina el ratón de un modo similar al efecto “Pulsante“. La iluminación aparece y desaparece gradualmente en intervalos, emulando el ritmo del latido del corazón. También se pueden regular el color, el brillo y la frecuencia.

12
11. Configuración avanzada
En “Configuración avanzada“, se pueden activar y regular las opciones de precisión y velocidad del Light² 200. Se pue-den realizar modificaciones en la sensibilidad del ratón, rueda de desplazamiento, velocidad del doble clic y distancia lift-off. Para regular cualquier ajuste, mueva la barra de control correspondiente a la izquierda o derecha.
Sensibilidad: por medio de esta opción se puede regu-lar la velocidad del puntero. Cuanto mayor sea el valor, más rápido se moverá la velocidad a lo largo de la pan-talla. Además, se puede activar la opción “Mejorar la precisión del puntero“. Por medio de esta opción, cuan-to más rápido se mueve el ratón, más rápido se mueve el puntero.
Velocidad de desplazamiento: al usar la rueda de des-plazamiento, la pantalla se mueve de acuerdo con el valor seleccionado. Con un valor más alto, la pantalla se moverá con un menor desplazamiento de la rueda. Con un valor más bajo, la pantalla necesitará más rodamien-to de la rueda de desplazamiento para mover la misma distancia. Además, hay un ajuste que permite mover la pantalla desde un único lado al usar la rueda de despla-zamiento.
Velocidad del doble clic: en este menú, podemos esta-blecer la distancia entre dos clics de ratón mientras son reconocidos como un doble clic. Cuanto mayor es el valor, más rápido se producen los clics entre ellos.
Distancia Lift-Off: la distancia lift-off determina la distancia que debe tener el sensor del ratón con respecto al table- ro o la alfombrilla para poder continuar registrando movi-miento. A un valor bajo, no se registrará movimiento alguno incluso poco después de alzar el ratón.

13
12. Macro Manager
En el Macro Manager, se pueden grabar, editar y eliminar macros con hasta 50 comandos de tecla. Lo macros son independientes de los perfiles de juego pero se pueden usar para cualquiera de estos perfiles después de haber sido grabados. Antes de ello un macro se puede usar, sólo debe ser asignado a un botón de ratón en el menú botón/velocidad. Por favor advierta que dependiendo del tecla-do y el diseño del teclado, ciertas teclas quedan excluidas de la grabación de macro.
Selección de macro: aquí, podemos crear y eliminar macros. Para crear un macro, haga clic derecho en el campo bajo “Select Macro“. Entonces tendrá la posibili-dad de crear un nuevo macro o importar un macro previa-mente guardado en el PC. Si desea crear un nuevo macro, se le pedirá aportar un nombre.
Editor de macros: el campo “Editor de macros“ indica la secuencia de las entradas durante la grabación de un macro. Para iniciar la grabación, haga clic en “Comenzar grababación“ y luego teclee los comandos que se van a grabar. Para detener la grabación, haga clic en “Detener grabación“. Ahora puede ver todos las entradas grabadas en el campo “Editor de macros“. Cada comando grabado es enumerado dos veces en el editor: uno al hacer pre-sión en el botón y otro al soltar. Si la opción relevante se ha activado, también se mostrará la duración y el retardo de las entradas.
Opciones: a la derecha, junto al editor de macros, puede activar la opción “Grabar el retardo entre pulsaciones“. Por medio de esta opción, se grabará y se mostrará en milisegungos la duración y el retardo al presionar y sol-tar el botón. Además, puede elegir que el macro continúe repitiéndose mientras el botón del ratón es presionado. O, alternativamente, existe la opción de empezar una repetición contínua del macro haciendo clic en el botón del ratón y finalizando la repetición cuando el botón sea presionado de nuevo. Con la última opción, puede deter-minar un número exacto de hasta 255 repeticiones que se activan al presionar el botón del ratón.
Edición: seleccione una entrada grabada con el clic de-recho para poder editarla. Existe ahora la posibilidad de eliminar o cambiar la entrada, o, si lo desa, se puede in-sertar en la grabación un nuevo comando. Para ello, hay una selección de nuevos comandos: tecla del teclado, clic izquierdo, clic derecho, desplazamiento, o la inserción de un retardo. Se pueden editar en cualquier momento todos los macros existentes a través del clic derecho. Es posi- ble crear un nuevo macro, guardar el macro seleccionado en el PC, renombrarlo, o eliminarlo.

14
13. Opciones de perfil
En la parte inferior del software del Light² 200 se encuentran las opciones de perfil. Aquí se pue-den seleccionar, guardar o alterar cinco perfiles diferentes. Haga clic en el campo azul con el triángulo negro para seleccionar un perfil.
Guardar perfil / Cargar perfil: para guardar un perfil en el PC o para importar un perfil ya existente, haga clic en el campo de borde gris con los tres puntos en el interior. Cuando seleccione “Guardar perfil“, se podrá aportar un nombre al perfil activo y asignar a una ubicación en el PC. Cuando seleccione “Cargar perfil“, será posible importar en la memoria integrada del ratón un perfil ya guardado en el PC. Todas los ajustes del perfil activo actual serán reemplazados por los ajustes del nuevo perfil importado.
Restablecer / Guardar: los dos botones azules en la parte in-ferior derecha del software permiten restablecer valores de fábrica en el perfil activo actual, y también para el resto de ajustes y modificaciones. Para restablecer el perfil activo, haga clic en el botón correspondiente y confirme el restable- cimiento en la ventana que aparece a continuación. Para aplicar correctamente todos los ajustes y modificaciones nuevos realizados, haga clic en botón “Guardar“.

15
Deshacerse del producto antiguo
El producto está diseñado y fabricado con materiales y componentes de alta calidad que se pueden reciclar y reutilizar.
Cuando este símbolo del contenedor con ruedas tachado se incorpore a un producto, significará que dicho producto está cubierto por la Directiva Europea 2012/19/EU dorada.
Infórmese sobre el sistema local de recolección y separación relacionado con los productos eléctricos y elec-trónicos.
Actúe conforme a las normas locales y no se deshaga de los productos antiguos mezclándolos con los residuos domésticos convencionales. Si se deshace de forma correcta de sus productos antiguos, ayudará a prevenir las posibles consecuencias negativas en el medio ambiente y en la salud humana.
Aviso legal
Sharkoon no asume ninguna responsabilidad por la posible pérdida de datos, especialmente por una manipula-ción inadecuada.
Todos los productos y descripciones mencionados son marcas comerciales y/o marcas registradas de sus respectivos fabricantes y están aceptados como protegidos.
Cumpliendo nuestra continuada directiva de mejora de productos en Sharkoon, el diseño y las especificaciones están sujetos a cambio sin previo aviso. Las especificaciones de productos nacionales pueden variar.
Los derechos legales del software descargable pertenecen a sus respectivos propietarios. Tenga en cuenta los términos de la licencia del fabricante antes de utilizar el software.
Reservados todos los derechos, especialmente (también en extractos) en lo que a traducción, reimpresión y reproducción mediante copia u otros medios técnicos se refiere. Las infracciones darán lugar a compensacio-nes. Reservados todos los derechos, especialmente en el caso de asignación de patente o patente de utilidad. Reservados los medios de entrega y las modificaciones técnicas.
Sharkoon Technologies GmbHGrüninger Weg 4835415 PohlheimGermany
© Sharkoon Technologies 2020