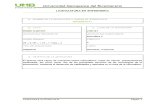Informática I
-
Upload
lorenita-chachapoya -
Category
Technology
-
view
79 -
download
0
Transcript of Informática I

ESCUELA SUPERIOR POLITECNICA DE CHIMBORAZO
FACULTAD DE ADMINITRACION DE EMPRESA
ESCUELA DE CONTABILIDAD Y AUDITORIA
NOMBRE:
LORENA CHACHAPOYA
DOCENTE:
ING .CARLOS EBLA
CURSO:
SEGUNDO 2 CONT.
TEMA:
SECCIONES
TABLA DE ILUSTRACIONES
TABLA DE CONTENIDO
INDICE
MATERIA:
INFORMATICA I
FECHA:
21/04/2014

TABLA DE CONTENIDO
CAPÍTULO I ..................................................................................................................................... 1
SECCIONES DE WORD .................................................................................................................. 1
1.1DEFINICIÓN ............................................................................................................................... 1
1.2 ¿CÓMO PODEMOS VER O ELIMINAR EN UN DOCUMENTO LOS SALTOS DE
SECCIÓN?.......................................................................................................................................... 1
1.3 ¿CÓMO DEFINIMOS UNA SECCIÓN? .................................................................................. 1
CAPÍTULO II .................................................................................................................................... 3
TABLA DE CONTENIDOS ............................................................................................................. 3
2.1 DEFINICIÓN ......................................................................................................................... 3
2.2 ¿CÓMO ELABORAR UNA TABLA DE CONTENIDO? ................................................. 3
2.2.1 DETALLACION DE PASOS .................................................................................................. 4
2.2.1.1 PASO 1 ...................................................................................................................................... 4
2.2.1.2 PASO 2 ................................................................................................................................... 4
2.2.1.3 CREAR UNA TABLA DE CONTENIDO PERSONALISADO ................................... 5
CAPÍTULO III TABLA DE ILUSTRACIONES ........................................................................... 7
3.1 DEFINICIÓN ............................................................................................................................. 7
3.2 ¿CÓMO ELABORAR UNA TABLA DE ILUSTRACIONES? .............................................. 7
3.2.1 UTILIZAR LOS TÍTULOS CREADOS CON EL COMANDO TÍTULO .......................... 7
3.2.2 TÍTULOS AL INSERTAR TABLAS .................................................................................... 7
CAPÍTULO ..................................................................................................................................... 10
IV INDICE ...................................................................................................................................... 10
4.1 DEFINICIÓN ........................................................................................................................... 10

4.2 Pasos básicos para la creación de un Índice. ....................................................... 10
4.3 Entradas de Índice. ....................................................................................................... 10
1salto de sección ___________________________________________________________________________ 1
Ilustración 2 _________________________________________________________________________________ 1
Ilustración 3 _________________________________________________________________________________ 2
Ilustración 4 _________________________________________________________________________________ 3
Ilustración 5 _________________________________________________________________________________ 4
Ilustración 6 _________________________________________________________________________________ 7

OBJETIVOS:
OBJETIVO GENERAL
Conocer, analizar todas las herramientas básicas q contiene una computadora que nos ayudarán a mejorar la presentación de trabajos e informes dentro de nuestra área desarrollarnos
OBJETIVOS ESPECÍFICO
Poner en prácticas todos los conocimientos adquiridos en el aula de clase, impartidos por el docente.
Investigar, Incrementar nuestro conocimiento sobre herramientas existentes en Microsoft Word.

INTRODUCCIÓN El presente trabajo tiene la finalidad de relatar cada uno de los pasos a realizar para dar una mejor presentación al documento realizado en Word, ya que esto no solo nos sirve para cruzar la materia presente si no para aplicarlo en la práctica profesional. Este documento consta de toda la aplicación de los pasos previamente consultados en libros y en páginas web, ya que para un contador es importante tener bien en claro dichos pasos para presentar un informe claro, preciso y ordenado. Este informe fue realizado de forma responsable esperando que de una manera u otra la información aquí presentada sea de utilidad.

ESCUELA SUPERIOR POLITECNICA DE CHIMBORAZO
CAPÍTULO I
SECCIONES DE WORD
1.1DEFINICIÓN
Una sección es una parte de un documento de Word en la que podemos establecer
determinadas opciones del formato de página. El uso de secciones nos ayuda a
formatear los documentos a nuestro gusto ya que nos permite configurar opciones
tales como la numeración, el uso de columnas, el uso de encabezados, etc.
1.2 ¿CÓMO PODEMOS VER O ELIMINAR EN UN DOCUMENTO LOS SALTOS DE
SECCIÓN?
Tenemos, al menos, dos posibilidades. La primera de ellas es ir al menú Ver y
seleccionar la vista Normal. Vemos que el salto de sección nos aparece como (según
sea el tipo de salto) vemos en la imagen:
1salto de sección
Ilustración 2
Para eliminarlos basta con situarse encima del salto y pulsar la tecla Suprimir.
Otra opción, si estamos en la vista Diseño de impresión o la vista Esquema es activar
las marcas de formato ocultas de Word mediante el menú Herramientas / Opciones,
pestaña "Ver" y allí bajo el apartado "Marcas de formato" activamos la opción "Todas",
o bien pulsando el botón ¶ que tenemos en la barra de herramientas “Estándar”.
Veremos entonces los saltos de sección y la forma de eliminarlos es la misma que
anteriormente.
1.3 ¿CÓMO DEFINIMOS UNA SECCIÓN?
Para crear una sección dentro de un documento de Word nos vamos al menú Insertar
/ Salto y en la parte inferior del cuadro de diálogo tenemos los diferentes saltos de
sección que podemos insertar.

ESCUELA SUPERIOR POLITECNICA DE CHIMBORAZO
La siguiente inserta un salto de sección y la nueva sección se inicia en la página
siguiente. Puede usarse para definir diferentes encabezados o pies de página, entre
otras opciones.
El salto de sección continúo insertar un salto de sección y la nueva sección se inicia en
la misma página. Este puede usarse para variar el formato dentro de la misma página
como por ejemplo, usar dos columnas en la primera parte de la página y una columna
en la segunda parte.
El salto de sección de página par (o impar) inserta un salto y hace que la nueva sección
comience en la siguiente página par (o impar) que le corresponda. Puede servirnos,
por ejemplo, para forzar que un capítulo de un libro empiece en una página impar,
aunque el capítulo anterior se haya terminado también en una página impar.
Es importante comentar que un salto de sección marca el formato de la parte del texto
que precede al salto y si se elimina un salto de sección el texto pasa a formar parte de
la sección siguiente y adopta el formato de la misma.
Ilustración 3

ESCUELA SUPERIOR POLITECNICA DE CHIMBORAZO
CAPÍTULO II
TABLA DE CONTENIDOS
2.1 DEFINICIÓN
Una tabla de contenido es una lista ordenada de los títulos que encontramos en un
documento dado y se genera para poder conocer la página donde está ubicado (nº de
página... tal como un índice) el contenido tipo título del documento.
Una tabla o índice te permite organizar y clasificar un trabajo por temas o secciones.
Al lector le facilitas la localización de un tema de su interés.
Por otra parte cuando generas un documento con múltiples páginas se complica el
proceso de generar un índice en forma manual. Word te permite generar el índice en
forma automática, para ello el primer paso será numerar las páginas de tu documento.
Un documento formal adecuadamente confeccionado deberá permitir al lector ubicar
fácilmente los títulos que contiene. En Word se denomina tabla de contenido
precisamente al listado de títulos que integran el documento y la página en que se
ubican. Esta tabla debe ser ubicada de preferencia al inicio del documento.
2.2 ¿CÓMO ELABORAR UNA TABLA DE CONTENIDO?
Paso 1:
Ilustración 4

ESCUELA SUPERIOR POLITECNICA DE CHIMBORAZO
Paso 2:
2.2.1 DETALLACION DE PASOS
2.2.1.1 PASO 1
La manera más sencilla de crear una tabla de contenido es utilizar los formatos de
nivel de esquema o estilos de título integrados. Si ya utiliza los formatos de nivel de
esquema o estilos de título integrados, siga estos pasos:
a) Haga clic en la posición en la que desee insertar la tabla de contenido.
b) En el menú Insertar, elija Referencia y haga clic en Índices y tablas.
c) Haga clic en la ficha Tabla de contenido.
d) Para utilizar uno de los diseños disponibles, haga clic en un diseño en el cuadro
Formatos.
e) Seleccione las demás opciones de tabla de contenido que desee.
2.2.1.2 PASO 2
Si no utiliza los niveles de esquema o estilos integrados, siga uno de estos
procedimientos:
Crear una tabla de contenido a partir de los niveles de esquema
En el menú Ver , elija Barras de herramientas y haga clic en Esquema.
Seleccione el primer título que deba aparecer en la tabla de contenido.
Ilustración 5

ESCUELA SUPERIOR POLITECNICA DE CHIMBORAZO
En la barra de herramientas Esquema, seleccione el nivel de esquema que
desee asociar al párrafo seleccionado.
Repita los pasos 2 y 3 para cada título que desee incluir en la tabla de
contenido.
Haga clic en la posición en la que desee insertar la tabla de contenido.
En el menú Insertar, elija Referencia y haga clic en Índices y tablas.
Haga clic en la ficha Tabla de contenido.
Para utilizar uno de los diseños disponibles, haga clic en un diseño en el cuadro
Formatos.
Seleccione las demás opciones de tabla de contenido que desee.
2.2.1.3 CREAR UNA TABLA DE CONTENIDO PERSONALISADO
Si ya ha aplicado estilos personalizados a los títulos, puede especificar la
configuración de estilo que Microsoft Word debe utilizar cuando genere la tabla de
contenido.
1. Haga clic en la posición en la que desee insertar la tabla de contenido.
2. En el menú Insertar, elija Referencias y haga clic en Índices y tablas.
3. Haga clic en la ficha Tabla de contenido.
4. Haga clic en Opciones.
5. En Estilos disponibles, busque un estilo que haya aplicado a los títulos del
documento.
6. En Nivel de TOC, a la derecha del nombre del estilo, escriba un número del 1 al
9 para indicar el nivel que desee que represente ese estilo de título.
Nota: Si sólo desea utilizar estilos personalizados, quite los números de nivel TDC de
los estilos integrados como, por ejemplo, Título 1.
7. Repita los pasos 5 y 6 para cada estilo de título que desee incluir en la tabla de
contenido.
8. Haga clic en Aceptar.
9. Para utilizar uno de los diseños disponibles, haga clic en un diseño en el cuadro
Formatos.
10. Seleccione las demás opciones de tabla de contenido que desee.
Crear una tabla de contenido a partir de las entradas marcadas
Utilice el cuadro Marcar tabla de contenido para insertar campos TDC en el
documento.

ESCUELA SUPERIOR POLITECNICA DE CHIMBORAZO
Seleccione la primera parte del texto que desee incluir en la tabla de contenido.
Presione ALT+MAYÚS+O.
En el cuadro Nivel, seleccione el nivel y haga clic en Marcar.
Para marcar entradas adicionales, seleccione el texto, haga clic en el cuadro
Entrada y, a continuación, en Marcar. Tras agregar las entradas, haga clic en
Cerrar.
Haga clic en la posición en la que desee insertar la tabla de contenido.
En el menú Insertar, elija Referencia y haga clic en Índices y tablas.
Haga clic en la ficha Tabla de contenido.
Haga clic en el botón Opciones.
En el cuadro Opciones de tabla de contenido, active la casilla de verificación
Campos de elementos de tabla.
Desactive las casillas de verificación Estilos y Niveles de esquema.

ESCUELA SUPERIOR POLITECNICA DE CHIMBORAZO
CAPÍTULO III
TABLA DE ILUSTRACIONES
3.1 DEFINICIÓN
Una tabla de ilustraciones es un conjunto de celdas que permite un rápido acceso a
la información gráfica de un texto realizado en Word, ayuda a organizar i
3.2 ¿CÓMO ELABORAR UNA TABLA DE ILUSTRACIONES?
Para crear una tabla de ilustraciones, especifique los títulos de las ilustraciones que
desee incluir. Al generar una tabla de ilustraciones, Microsoft Word busca los títulos,
los ordena por el número y muestra la tabla de ilustraciones en el documento.
3.2.1 UTILIZAR LOS TÍTULOS CREADOS CON EL COMANDO TÍTULO
1. Coloque rótulos a las ilustraciones del documento.
3.2.2 TÍTULOS AL INSERTAR TABLAS
Elaboración de la tabla de ilustración 1
Elaboración de la tabla de ilustración paso 2
Ilustración 6

ESCUELA SUPERIOR POLITECNICA DE CHIMBORAZO
1. En el menú Insertar, elija Referencia y, a continuación, haga clic en Título.
2. Haga clic en Auto título.
3. En la lista Agregar título al insertar, seleccione los elementos para los que
desee que Word inserte títulos.
4. Seleccione las demás opciones que desee.
5. En el documento, inserte el elemento al que desee agregar un título.
6. Si desea agregar una descripción opcional, haga clic después del título y escriba
el texto que desee.
Agregar manualmente títulos a una tabla, ilustración, ecuación u otro elemento
existente
1. Seleccione el elemento al que desee agregar un título.
2. En el menú Insertar, elija Referencia y, a continuación, haga clic en Título.
3. En la lista Rótulo, seleccione el para el que desee que Word inserte un título.
4. Seleccione las demás opciones que desee.
Haga clic en la posición en la que desee insertar la tabla de ilustraciones.
En el menú Insertar, elija Referencia, haga clic en Índices y tablas y, a
continuación, haga clic en la ficha Tabla de ilustraciones.
En el cuadro Rótulo de título, haga clic en el tipo de rótulo que desee compilar
en la tabla de ilustraciones.
Siga uno de estos procedimientos:
o Para utilizar uno de los diseños disponibles, haga clic en un diseño en
el cuadro Formatos.
o Para crear un diseño personalizado para la tabla de ilustraciones,
elija las opciones que desee.
Seleccione las demás opciones de tabla de ilustraciones que desee.
UTILIZAR ESTILOS PERSONALIZADOS.-
Si ya ha aplicado estilos personalizados a los títulos de las ilustraciones, puede
especificar la configuración de estilo que Microsoft Word debe utilizar cuando genere
la tabla de ilustraciones. Tenga en cuenta que debe utilizar el mismo estilo
personalizado para todos los títulos de las ilustraciones y utilizar dicho estilo sólo
para los títulos.
Haga clic en la posición en la que desee insertar la tabla de ilustraciones.

ESCUELA SUPERIOR POLITECNICA DE CHIMBORAZO
En el menú Insertar, elija Referencia, haga clic en Índices y tablas y, a
continuación, haga clic en la ficha Tabla de ilustraciones.
Haga clic en Opciones.
Active la casilla de verificación Estilos, haga clic en el nombre del estilo
utilizado para los títulos de las ilustraciones y, a continuación, haga clic en
Aceptar.
Para utilizar uno de los diseños disponibles, haga clic en un diseño en el cuadro
Formatos.
Seleccione las demás opciones de tabla de ilustraciones que desee.
NOTA: Si agrega, elimina, mueve o modifica títulos u otro texto de un documento,
debe actualizar la tabla de ilustraciones. Por ejemplo, si modifica un título y lo mueve
a una página diferente, debe asegurarse de que la tabla de ilustraciones refleja el título
revisado y el número de página. Para actualizar la tabla de ilustraciones, haga clic a la
izquierda de la misma y presione F9.

ESCUELA SUPERIOR POLITECNICA DE CHIMBORAZO
CAPÍTULO
IV INDICE
4.1 DEFINICIÓN
Un índice es el contenido que tiene un trabajo, es decir su clasificación por temas o
capítulos y este está enumerado y lleva cierto orden, como en un libro que quieres
buscar algo en él, primero te vas a el índice, ubicas el capítulo, la página y se te hace
más fácil la búsqueda, pues así es en cualquier trabajo que quieras hacer en Word que
quieras ponerle índice.
4.2 Pasos básicos para la creación de un Índice.
Paso 1: elegir un Abra el documento que en el que desee crear un índice.
Paso 2: En el menú Insertar, elija Referencia, haga clic en Índices y tablas y, a
continuación, haga clic en la ficha Índice.
Paso 3: Haga clic en Auto marcar.
Paso 4: En el cuadro Nombre de archivo, escriba el nombre del archivo de
concordancia que desee utilizar.
Paso 5: Haga clic en Abrir.
4.3 Entradas de Índice.
Puede crear una entrada de índice:
Para una palabra, una frase o un símbolo Para un tema que se extiende por un intervalo de páginas Que haga referencia a otra entrada, por ejemplo, "Transporte. Vea Bicicletas".
Cuando selecciona texto y lo marca como entrada de índice, Microsoft Word agrega un especial XE (entrada de índice) que incluye la entrada principal marcada y la información de referencia cruzada que desee incluir.

ESCUELA SUPERIOR POLITECNICA DE CHIMBORAZO
Una vez marcadas todas las entradas de índice, elija un diseño de índice y genere el índice terminado. A continuación, Word reúne las entradas de índice, las ordena alfabéticamente, crea referencias a sus números de página, busca y quita las entradas duplicadas de la misma página y muestra el índice del documento.

ESCUELA SUPERIOR POLITECNICA DE CHIMBORAZO
CONCLUCIONES Y RECOMENDACIONES
Mediante esta investigación realizada he llegado a concluir que el tema expuesto ha sido de gran importancia ya que a la larga nos servirá para desempeñarnos de mejor manera en nuestro campo laboral.
Interpretar cada uno de los postulados aquí expuestos para realizar un mejor
trabajo.
Poner en práctica todo lo realizado en este trabajo.

ESCUELA SUPERIOR POLITECNICA DE CHIMBORAZO
TERMINOLOGÍA
Atributos Símbolo asignado con decoración, etc. Terminología Conjunto de términos o vocablos propios de determinada profesión. Referencia
Es una relación entre ciertas expresiones y aquello de lo cual se habla cuando se usan
dichas expresiones.
Examinar Observar atenta y cuidadosamente algo para conocer sus características o cualidades, o para determinar su estado: el médico examina a sus pacientes; examinó una a una todas las solicitudes presentadas.
Destinatario
Persona a quien se dirige una cosa: la carta la han devuelto porque los datos del
destinatario estaban equivocados.
Ilustración Explicación de una idea o un concepto por medio de ejemplos, dibujos, gráficos u otra información complementaria.

ESCUELA SUPERIOR POLITECNICA DE CHIMBORAZO
BIBLIOGRAFÍA
RUSSELL, B. (1994),Guíacompleta de Word 6 para Windows
2da Edición, Impreso en España, Impreso en Impresos y Revistas, S.A. (IMPRESA),
Paginas 853.