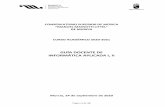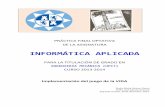Informática Aplicada I
-
Upload
andyzeballosa -
Category
Documents
-
view
7.984 -
download
4
Transcript of Informática Aplicada I

TEMA 1
1.1
Sistema informático, es la síntesis de hardware y software. Un sistema informático típico emplea un ordenador que usa dispositivos programables para almacenar, recuperar y procesar datos. El ordenador personal o PC resulta de por sí un ejemplo de un sistema informático. En cambio Internet NO lo es, sino es más bien una red de redes.
Incluso el ordenador más sencillo se clasifica como un sistema informático, porque al menos dos componentes (hardware y software) tienen que trabajar unidos. Pero el genuino significado de "sistema informático" viene mediante la interconexión. Muchos sistemas informáticos pueden interconectarse, esto es, unirse para convertirse un sistema mayor. El interconexionado de sistemas informáticos puede tornarse dificultoso debido a las incompatibilidades. A veces estas dificultades ocurren entre hardware incompatible, mientras que en otras ocasiones se dan entre programas informáticos que no se entienden entre sí.
Los diseñadores de los distintos sistemas informáticos no necesariamente esperan conseguir interconectar sus creaciones con ningún otro sistema. Los técnicamente eruditos a menudo pueden configurar ordenadores dispares para comunicarse usando un conjunto de reglas y restricciones conocidas como protocolos. Los protocolos tratan precisamente de definir la comunicación dentro de y entre sistemas informáticos distintos pero conectados entre sí. Si dos sistemas informáticos usan los mismos protocolos, entonces podrán ser capaces de interconectarse y formar parte de un sistema mayor.

1.2 HISTORIA DE LA INFORMATICA
INTRODUCCIÓN
Las computadoras no han nacido en los últimos años, en realidad el hombre siempre buscó tener dispositivos que le ayudaran a efectuar cálculos precisos y rápidos; una breve reseña histórica nos permitirá, comprender cómo llegamos a las computadoras actuales.
Los chinos hace más de 3000 años a. C. desarrollaron el ABACO, con éste realizaban cálculos rápidos y complejos. Éste instrumento tenia un marco de madera cables horizontales con bolas agujereadas que corrían de izquierda a derecha, como muestra la figura. En el siglo X'VII, el creciente interés, en Europa, por las nuevas ciencias, tales como la astronomía y la navegación, impulsó alas mentes creativas a simplificar los cálculos. Habría costado años a los primeros científicos calcular la vasta cantidad de datos numéricos cuyos patrones estaban intentando descubrir. En 1614, el escocés John Napier anunció su descubrimiento de los logaritmos, permitiendo que los resultados de complicadas multiplicaciones se redujeran a un proceso de simple suma. Muy poco después, en los años 20 del mismo siglo, se inventó la regla de cálculo, basada en los principios matemáticos descubiertos por Napier.
http://espanol.geocities.com/juanlopezman/historia.htm
http://www.monografias.com/trabajos/histocomp/histocomp.shtml
http://www.monografias.com/trabajos4/histcompu/histcompu.shtml

1.3Existen distintos sistemas de numeración dentro de los cuales se encuentra el sistema posicional, en él, cada número tiene un peso, es decir, un valor, que depende de su posición. El sistema posicional más común es el decimal, denominado así, por que su base es diez. En el sistema decimal a cada cambio de posición, el número se multiplica por 10. Si escribimos el número 9 queremos decir 9 unidades, pero cambiando de posición el número podemos indicar 9 decenas, 9 centenas, etc. Un ejemplo de un sistema no posicional lo constituye la numeración Romana, en ella, el valor 5 corresponde a la letra V, mientras que al valor 50 corresponde a la letra L, para pasar de 5 a 50 no basta con cambiar el símbolo V de posición.Este sistema resulta incomodo para la realización de cálculos, fue abandonado y en su lugar se adopto universalmente el sistema decimal. El sistema decimal consta de 10 dígitos del 0 al 9. A pesar de la popularidad del sistema decimal, este resulta inadecuado para las operaciones en un Computador, dado que sólo puede reconocer dos símbolos ON (1), OFF (0).
Por esta razón hay que utilizar un sistemas de numeración constituido por dos valores, en el sistema binario cuya base es 2 los dígitos son 0 y 1. El sistema binario contrario a lo que se piensa no surge con la necesidad de los computadores, este se utilizaba en China por el siglo XII. Al igual que los sistemas decimal y binario, existen otros sistemas posicionales tales como:
Decimal Base 10 Símbolos: 0, 1, 2, 3, 4, 5, 6, 7, 8, 9Binario Base 2 Símbolos: 0, 1Ternario Base 3 Símbolos. 0, 1, 2Octal Base 8 Símbolos: 0, 1, 2, 3, 4, 5, 6, 7Hexadecimal Base 16 Símbolos: 0, 1, 2, 3, 4, 5, 6, 7, 8, 9, A, B, C, D, F
http://www.usuarios.lycos.es/rogergomez/INFORMATICA%20APLICADA%20I/SISTEMAS%20NUMERICOS.pdfhttp://html.rincondelvago.com/sistemas-de-numeracion_2.html

http://www.monografias.com/trabajos34/numeracion-software/numeracion-software.shtml1.4
Se denomina hardware o soporte físico al conjunto de elementos materiales que componen un ordenador. Hardware también son los componentes físicos de una computadora tales como el disco duro, CD-Rom, disquetera (floppy), etc.. En dicho conjunto se incluyen los dispositivos electrónicos y electromecánicos, circuitos, cables, tarjetas, armarios o cajas, periféricos de todo tipo y otros elementos físicos.
El hardware se refiere a todos los componentes físicos (que se pueden tocar) de la computadora: discos, unidades de disco, monitor, teclado, ratón (mouse), impresora, placas, chips y demás periféricos. En cambio, el software es intangible, existe como ideas, conceptos, símbolos, pero no tiene sustancia. Una buena metáfora sería un libro: las páginas y la tinta son el hardware, mientras que las palabras, oraciones, párrafos y el significado del texto son el software. Una computadora sin software sería tan inútil como un libro con páginas en blanco.
http://es.wikipedia.org/wiki/Hardware
http://viajealhardware.iespana.es/viajealhardware/
http://www.monografias.com/trabajos20/componentes/componentes.shtml

1.5
Se denomina software (también programática, equipamiento lógico o soporte lógico) a todos los componentes intangibles de un ordenador o computadora, es decir, al conjunto de programas y procedimientos necesarios para hacer posible la realización de una tarea específica, en contraposición a los componentes físicos del sistema (hardware). Esto incluye aplicaciones informáticas tales como un procesador de textos, que permite al usuario realizar una tarea, y software de sistema como un sistema operativo, que permite al resto de programas funcionar adecuadamente, facilitando la interacción con los componentes físicos y el resto de aplicaciones.
Probablemente la definición más formal de software es la atribuida a la IEEE en su estándar 729: «la suma total de los programas de cómputo, procedimientos, reglas documentación y datos asociados que forman parte de las operaciones de un sistema de cómputo». Bajo esta definición el concepto de software va más allá de los programas de cómputo en sus distintas formas: código fuente, binario o ejecutable, además de su documentación: es decir, todo lo intangible.El término «software» fue usado por primera vez en este sentido por John W. Tukey en 1957. En las ciencias de la computación y la ingeniería de software, el software es toda la información procesada por los sistemas informáticos: programas y datos. El concepto de leer diferentes secuencias de instrucciones de la memoria de un dispositivo para controlar cálculos fue inventado por Charles Babbage como parte de su máquina diferencial.
http://es.wikipedia.org/wiki/Software
http://fccea.unicauca.edu.co/old/software.htm
http://www.monografias.com/trabajos15/software/software.shtml

1.6
SISTEMA OPERATIVO, es un conjunto de programas destinados a permitir la comunicación del usuario con un ordenador y gestionar sus recursos de manera eficiente. Comienza a trabajar cuando se enciende el ordenador, y gestiona el hardware de la máquina desde los niveles más básicos.
Un sistema operativo se puede encontrar normalmente en la mayoría de los aparatos electrónicos que podamos utilizar sin necesidad de estar conectados a un ordenador y que utilicen microprocesadores para funcionar, ya que gracias a estos podemos entender la máquina y que ésta cumpla con sus funciones (teléfonos móviles, reproductores de DVD, autoradios y computadoras).
http://www.hispazone.com/conttuto.asp?IdTutorial=97
http://es.wikipedia.org/wiki/Sistema_operativo
http://es.wikipedia.org/wiki/Microsoft_Windows

1.7
Lenguaje informático, es un lenguaje usado por, o asociado con, ordenadores. Muchas veces, este término es usado como sinónimo de lenguaje de programación, pero un lenguaje informático no tiene por que ser un lenguaje de programación.
Como ejemplo un lenguaje de marcas como el HTML no es un lenguaje de programación, pero sí es un lenguaje informático.
En general, como cualquier otro lenguaje, un lenguaje de ordenador es creado cuando hay que transmitir una información de algo a alguien basado en computadora.
El lenguaje de programación es el medio que utilizan los programadores de crear un programa de ordenador; un lenguaje de marcas es el medio para describir a un ordenador el formato o la estructura de un documento; etc.
http://es.wikipedia.org/wiki/Lenguaje_inform%C3%A1tico
http://usuarios.lycos.es/tutoinformatica/lenguajes.html
http://elies.rediris.es/elies24/fernandezvalmayor_cap2_3.htm

TEMA 2
2.1 Elementos de Windows:
La ventana Una ventana es una superficie rectangular sobre el escritorio, que generalmente contiene una cantidad de partes estándar.
Pero no es forzoso que tenga ninguna de esas partes estándar. La ilustración muestra una ventana de Ayuda, otra del Explorador, del juego Solitario y una de diálogo, generalmente llamada Cuadro de Diálogo (sin tener en cuenta su forma o tamaño). La única parte común que tienen todas, es la barra de título.
http://www.jegsworks.com/lessons-sp/win/basics/window.htm
http://www.jegsworks.com/lessons-sp/win/basics/step-controlwindow.htm
http://www.educaguia.com/campus/Curso%20win98/capitulos/ventanas%20y%20cuadros.htm

2.2
Windows 98 es el último sistema operativo de la casa Microsoft. Este es el primer programa o programa base que debe contener un ordenador para que las demás aplicaciones se puedan ejecutar, sin él esto no sería posible. La versión antigua de Windows era un entorno de trabajo que funcionaba sobre el sistema operativo MS-DOS, por eso primero se cargaba éste y luego, mediante la orden "Win" se cargaba Windows 3.1.
Entrar y salir de Windows 95-98
Arrancar Windows: Al ser un sistema operativo sólo necesitamos encender el ordenador para que se cargue el programa automáticamente.
Salir de Windows: 1) Abrir el menú Inicio2) Seleccionar la opción pagar el Sistema3) Pulsar sobre el botón Aceptar4) Esperar el mensaje que nos indica que ya podemos apagar el
sistema.
Reiniciar el sistema: 1) Abrir el menú Inicio2) Seleccionar Apagar el Sistema3) Hacer "clic" en Reiniciar4) Pulsar el botón Aceptar
.
http://club.telepolis.com/ortihuela/win98.htm
http://www.bufoland.cl/apuntes/win98/win98.php
http://www.arrakis.es/~code/keys/windows/index.html

2.3
Un CUADRO DE DIÁLOGO, es una ventana para un propósito especial que le está pidiendo que ingrese algo. Puede ser que tenga que escribir alguna cosa, que podría ser su nombre o el de un archivo. Podría tener que contestar seleccionando Sí o No, para responder a una pregunta. Hay varios tipos de entradas para ayudarlo a que todo le resulte más fácil. Usted ya ha visto la Cuadro de Diálogo de Propiedades del ratón. Ahora verá algunas otras que ilustran cuales son los diferentes tipos de entradas.
El cuadro de diálogo es la forma estándar que utiliza Windows para que el usuario introduzca información. En el siguiente párrafo se detalla la utilidad de los principales tipos de cuadros de diálogo:
Windows envía un mensaje: Puede ser un mensaje de error o de cualquier otro tipo de información. Generalmente sólo cuentan con el botón Aceptar que debe presionar después de leer el mensaje recibido.
Windows necesita que realice una elección: Deberá realizar una selección entre un grupo reducido de opciones. Por ejemplo, Sí, No y Cancelar.
Windows necesita más información: Será necesario que ingrese más datos para poder llevar a cabo una acción..http://www.manualshop.com.ar/cursos/clase2.htm
http://www.jegsworks.com/Lessons-sp/win/basics/step-datetime.htm
http://livedocs.macromedia.com/dreamweaver/8_es/using/wwhelp/wwhimpl/common/html/wwhelp.htm?context=LiveDocs_Parts&file=02_exp39.htm

2.4 Iconos
En la pantalla de Windows encontramos básicamente cuatro elementos: El fondo de la pantalla: suele ser una imagen, dibujo o un color liso. Al fondo de la pantalla se le llama Escritorio.
ICONOS: Son unos pequeños dibujos con títulos debajo (Mi Pc, Papelera de Reciclaje, etc.) Barra de tareas: Es una barra situada normalmente en la parte inferior de la pantalla. A la izquierda de esta barra debe aparecer un botón titulado Inicio Ventanas: Son el resultado de seleccionar un icono (ya veremos como se hacen) y son las que han inspirado el nombre del sistema operativo (Windows en inglés significa Ventanas)
En este apartado nos vamos a centrar en los iconos que son los pequeños dibujos que flotan sobre el escritorio de Windows.
Los iconos pueden cambiarse de sitio, no es necesario que permanezcan siempre en el mismo lugar.
Para mover un icono de sitio, debes seguir los siguientes pasos: Sitúa el puntero del ratón (la flecha de la pantalla) encima de uno de los iconos. Por ejemplo encima del icono MI PC. Debes asegurarte de que la punta de la flecha está justo encima del icono Pulsa el botón izquierdo del ratón y no lo sueltes pase lo que pase Mueve el ratón y fíjate como una sombra del icono se mueve con el ratón Cuando sueltes el botón izquierdo del ratón verás que el icono se mueve al lugar del escritorio donde has dejado la flecha.
Repite esto varias veces con varios iconos hasta que te salga con bastante soltura.

http://www.territoriopc.com/windows/tutorial_windows_iconos_y_ventanas.phphttp://www.territoriopc.com/windows/tutorial_windows_copiar_iconos.phphttp://www.cca.org.mx/ec/cursos/co115/ayuda/guia/iconos.htm2.5
El Administrador de utilidades, permite comprobar el estado de los programas de Accesibilidad, así como iniciarlos o detenerlos. Los usuarios con nivel de acceso de administrador pueden especificar que se inicie el programa al mismo tiempo que Windows 2000.
Los programas integrados a los que se puede tener acceso desde el Administrador de utilidades, son Ampliador, Narrador y Teclado en pantalla. Narrador, que es un programa de conversión de texto a voz, se inicia automáticamente cuando se abre el Administrador de utilidades. Esto permite a los usuarios invidentes o con problemas de visión un acceso inmediato al Administrador de utilidades.
Como muestra del gran ahorro de tiempo que supone el Administrador de utilidades, si utiliza la ayuda visual del Ampliador, puede especificar que éste se inicie automáticamente la próxima vez que inicie el sistema. De ese modo, no será necesario que repita el procedimiento para abrir el Ampliador cada vez que inicie Windows.
http://www.microsoft.com/windows2000/es/advanced/help/default.asp?url=/windows2000/es/advanced/help/accessmgr_overview.htm
http://www.feaav.org/common/fe/informes/diagnostico/cursos/windows2000/cursow2000_pag5.shtm
http://help.yahoo.com/help/e1/mesg/imode/imode-03.html

2.6
El Explorador de Windows muestra la estructura jerárquica de archivos, carpetas y unidades del equipo. También muestra las unidades de red que han sido asignadas a letras de unidad en el equipo. También puede ver Mis sitios de red, que enumera otros equipos conectados a su red de área local (LAN) Mediante el Explorador de Windows, puede copiar, mover, cambiar el nombre y buscar archivos y carpetas. Por ejemplo, puede abrir una carpeta que contiene un archivo que desea copiar o mover y a continuación arrastrarlo a otra carpeta o incluso a otra unidad.
Hay otros lugares en Windows 2000 donde es posible ver archivos y carpetas y trabajar con ellos. Mis documentos es un lugar apropiado para almacenar documentos, gráficos u otros archivos a los que se desee tener acceso rápidamente. Cuando se eliminan archivos o carpetas del disco duro, Windows 2000 los coloca en la Papelera de reciclaje, donde se pueden recuperar. Los archivos o carpetas eliminados de un disco o de una unidad de red se eliminan permanentemente y no se envían a la Papelera de reciclaje.
http://www.sanjorgevirtual.com/Curso%20win98/TEMA7/el%20explorador%20de%20windows%20I.html
http://teleformacion.fer.es/portal/guias/windows/4/tema04.htm
http://www.mailxmail.com/curso/informatica/informaticaprincipiantes/capitulo9.htm

TEMA 33.1
Un procesador de textos es un programa informático para crear, componer, dar formato, modificar o imprimir documentos. Es el actual sustituto de las máquinas de escribir, aunque con mayor capacidad, ya que pueden incluirse imágenes y mezclar otros datos. También son conocidos como procesadores de palabras (de la traducción directa del inglés)..
http://es.wikipedia.org/wiki/Procesador_de_textos
http://www.cdlibre.org/consultar/catalogo/Ofimatica_Procesadores-de-texto.html
http://www.softonic.com/seccion/693/Procesadores

3.2 Barras de Menús de Word
MENÚ ARCHIVO:
En este menú nos encontramos con las siguientes opciones:
- Abrir: Se utiliza para abrir un documento que tengamos guardado. Para ello, se elige la unidad de trabajo (A:, C: o D , se busca la ruta en "buscar en", después se selecciona el archivo haciendo un clic en él y se pulsa el botón abrir...http://pedingles.tripod.com/id14.htmlhttp://usuarios.lycos.es/terfus/intro.htmhttp://www.unav.es/cti/manuales/Word/indice.html
3.3
Introducción de Texto
Recuerde que el rectángulo que parpadea se llama cursor
Digite estoy aprendiendo Word
Manejo Básico con el texto
Para el desplazamiento el cursor de lado a lado puedes usar las direccionales o también con el mouse haciendo Click en la ubicación que desees recuerda que si no has presionado Enter no podrás bajar el cursor.
Para Seleccionar Textos (Iluminar) puedes hacerlo usando la tecla Shift y las direccionales o sino utilizando el mouse posiciónate en la parte

superior izquierda del texto y haciendo un Click sin soltar ,arrastra el mouse y podrás observar que el texto se seleccionara(iluminar)Para la Edición de Textos utiliza la tecla Bloqmayus (Capslock) todo lo que escribas saldrá en mayúsculas presiona nuevamente Bloqmayus y todo lo que escribas saldrá en minúsculas.Para utilizar las teclas de doble función deberás primero presionar la tecla Shift (↑) y las teclas de doble función como el numero 1 en la parte superior saldrá el símbolo ¡ has la prueba con los demás símbolos aparecerán los símbolos deseados.
Para Eliminar Textos Utiliza la tecla Backspace o su borrador electrónico la Tecla supr.(delete)
http://www.wikilearning.com/escribir_y_editar-wkccp-4525-3.htmhttp://www.mailxmail.com/curso/informatica/procesadortextos/capitulo4.htmhttp://www.monografias.com/trabajos5/inwo/inwo.shtml#escri
3.4 Tabulaciones
Establecer tabulaciones
Seleccione los párrafos en los que desee establecer tabulaciones.
Haga clic en el cuadro en el extremo izquierdo de la regla horizontal hasta que aparezca el tipo de tabulación que desee:
Haga clic en la posición de la regla horizontal donde desee establecer una tabulación.
Nota Si desea establecer medidas precisas para las tabulaciones, haga clic en Tabulaciones en el menú Formato.
Borrar o mover tabulaciones
Seleccione los párrafos en los que desee borrar o mover una tabulación.

Para borrar una tabulación, arrastre el marcador de tabulación fuera de la regla horizontal.
Para mover una tabulación, arrastre la marca de tabulación hacia la derecha o hacia la izquierda en la regla horizontal.
Establecer tabulaciones con caracteres de relleno
Seleccione los párrafos en los que desee insertar caracteres de relleno antes de una tabulación.
En el menú Formato, haga clic en Tabulaciones.
En el cuadro Posición, escriba la posición que desee para una tabulación nueva o seleccione una tabulación existente a la que desee agregar caracteres de relleno.
En Alineación, seleccione la alineación que desee para el texto escrito en esa tabulación.
En Relleno, haga clic en la opción de relleno que desee y, a continuación, haga clic en Fijar
http://www.monografias.com/trabajos5/inwo/inwo2.shtml#tabu
http://www.mailxmail.com/curso/informatica/introduccionword/capitulo3.htm
http://www.monografias.com/trabajos12/guiaword/guiaword.shtml

3.5 PASOS PARA INSERTAR VIÑETA
Clic en FORMATO
Clic en NUMERACIÓN Y VIÑETA
Clic en VIÑETA
Seleccione la VIÑETA
Clic en el botón PERSONALIZAR:
Botón VIÑETA: permite buscar más viñeta.
Botón FUENTE: permite colocar color a la viñeta, tamaño, estilo de fuente, subrayado, color de subrayado, efectos y otros.
Posición de la VIÑETA Y DEL TEXTO: permite colocar sangría a la viñeta y al texto.
Clic en ACEPTAR
http://www.monografias.com/trabajos5/inwo/inwo2.shtml#tabuhttp://apuntes.rincondelvago.com/creacion-de-vinetas-en-microsoft-word.htmlhttp://www.microsoft.com/spain/empresas/demos/numeracion_word.aspx
3.6
Seleccionar desde el menú Archivo | Configuración de página
Si es necesario, haga cambios. Sus ajustes deben coincidir con los de la ilustración, que muestra los ajustes por defecto, para que su documento tenga el aspecto de mis ilustraciones. Probablemente ya notó si estos

ajustes eran diferentes, ya que su documento no se parecería al de las ilustraciones, a medida que creara el volante.
Las Partes del diálogo de Configurar Página que usará mayormente, serán los ajustes de los márgenes en la ficha Márgenes y para la orientación de página, la que se encuentra en la ficha, Papel o Tamaño de papel . Usted ajustó éstas al comienzo de las lecciones. Aún deberían coincidir con el diálogo de la ilustración a menos que haya ordenado, Tamaño de Papel o stop en medio de su trabajo. Quién sabe lo que le pasó a su computadora mientras estuvo ausente?? En general, es una buena idea verificar estos ajustes cada vez que vaya a imprimir. Puede ser que no detecte un error de margen cuando verifique en la Vista Preliminar. Desde luego que los errores de Orientación serían más obvios.
http://www.jegsworks.com/Lessons-sp/words/basics/step-pagesetup.htm
http://office.microsoft.com/es-es/word/CH100626173082.aspx
http://foros.emagister.com/tema-margenes_y_formato_de_pagina-13442-330415.htm

3.7 Proceso de Impresión
Una vez que haya apretado el botón Imprimir, su documento será manejado por: Word
Primero, Word aplicará el formato al documento para la impresora. Si tiene activada la impresión de fondo, puede continuar trabajando en otros documentos mientras Word hace eso. Pero no edite el documento que está imprimiendo!
A medida que Word va formateando las páginas, las computadoras las guardan en una sección de la memoria llamada spooler de impresión y después alimentan la impresora con esas páginas, a la velocidad con que la misma pueda admitirlas.
http://www.jegsworks.com/Lessons-sp/words/basics/manageprinting.htmhttp://support.microsoft.com/kb/826862/eshttp://www.monografias.com/trabajos12/guiaword/guiaword.shtml#IMPRIM

3.8
Las tablas permiten organizar la información en filas y columnas, de forma que se pueden realizar operaciones y tratamientos sobre las filas y columnas. Por ejemplo, obtener el valor medio de los datos de una columna o para ordenar una lista de nombres.
Otra utilidad de las tablas es su uso para mejorar el diseño de los documentos ya que facilitan la distribución de los textos y gráficos contenidos en sus casillas. Esta característica se emplea sobre todo en la construcción de páginas Web para Internet.
Vemos, pues, que esta forma de organizar los datos es mucho más potente que utilizando las tabulaciones u otros métodos.
Una tabla está formada por celdas o casillas, agrupadas por filas y columnas, en cada casilla se puede insertar texto, números o gráficos.
http://www.aulaclic.es/word2003/t_8_1.htm
http://www.campusred.net/escuelanntt/apuntes/word/html/8_13.htm
http://www.monografias.com/trabajos12/guiaword/guiaword.shtml#AUTOFORM

3.9
Para transponer las filas y columnas de su tabla, haga lo siguiente:
1. Abra su documento de Word, seleccione la tabla y a continuación, haga clic en el menú Edición en Copiar.
2. Inicie Excel
3. En Excel, haga clic en Pegado especial en el menú Edición, haga clic en Pegar, seleccione Texto y a continuación, haga clic en Aceptar. 4. Seleccione las celdas que contienen los datos que desean transponer. 5. En el menú Edición, haga clic en Copiar.
6. Seleccione la celda superior izquierda del área de pegado. Elija su hoja de cálculo de Excel en un área vacía de la barra de tareas.
7. En el menú Edición, haga clic en Pegado especial.
8. Active Traspuesta y a continuación, haga clic en Aceptar.
http://support.microsoft.com/kb/143321/eshttp://www.jegsworks.com/lessons-sp/words/report/step-table-format.htmhttp://support.microsoft.com/kb/140755/es

3.10 CREACIÓN DE UN ÍNDICE.
La creación de un índice en Word es un proceso de dos pasos: uno, se marca una serie de entradas de índice y a continuación se compila e inserta el índice basado en estas entradas.
Una entrada de índice típica consta de un nombre de un tema seguido del número de página en la que se trata dicho tema.
Cuando se marca una entrada de índice, se específica el nombre del tema y se marca la ubicación del tema en el documento de manera que Word pueda determinar el número de la página cuando se compila el índice. Para marcar una entrada de índice, haga lo siguiente:
http://www.mailxmail.com/curso/informatica/word97/capitulo19.htmhttp://support.microsoft.com/kb/212346/eshttp://www.mailxmail.com/curso/informatica/word/capitulo14.htm

TEMA 44.1
Las nuevas capacidades de las hojas de cálculo contribuyen a aumentar la eficienciaOrientación para propietarios y directores
Las prácticas de contabilidad empresarial han avanzado mucho, gracias a la tecnología. Lo mismo ha ocurrido con las hojas de cálculo, esas herramientas de análisis y seguimiento financiero que nos acompañan incondicionalmente en la era moderna.
Independientemente de si en su empresa se utilizan las hojas de cálculo para el seguimiento de los gastos, el flujo de caja y el inventario, para provisiones fiscales y de capital o para analizar las opciones de compra y arrendamiento, las últimas funciones que ofrece Microsoft Office Excel 2003 pueden ahorrarle tiempo. Y, como bien sabe toda persona que desempeñe tareas de contabilidad en una pequeña empresa, el tiempo es oro.
http://www.microsoft.com/spain/empresas/temas/aspectos_basicos/contabilidad.mspxhttp://www.monografias.com/trabajos/apexcel97/apexcel97.shtmlhttp://conestecurso.com/030/31/31btemario.htm

4.2 Elementos de Excel
Excel es un programa del tipo Hoja de Cálculo que permite realizar operaciones con números organizados en una cuadrícula. Es útil para realizar desde simples sumas hasta cálculos de préstamos hipótecarios. Si no has trabajado nunca con Excel aquí puedes ver con más detalle qué es y para qué sirve una hoja de cálculo.
Ahora vamos a ver cuales son los elementos básicos de Excel2000, la pantalla, las barras, etc, para saber diferenciar entre cada uno de ellos. Aprenderás cómo se llaman, donde están y para qué sirven. También cómo obtener ayuda, por si en algún momento no sabes cómo seguir trabajando. Cuando conozcas todo esto estarás en disposición de empezar a crear hojas de cálculo en el siguiente tema.
http://www.aulaclic.es/excel2000/t_1_1.htmhttp://www.monografias.com/trabajos6/curba/curba.shtml#trabahttp://www.monografias.com/trabajos/excel97/excel97.shtml
4.3 Introducción de datos
Una hoja de calculo es el documento principal que se utiliza para el almacenamiento y manipulación de datos. Cada una es una cuadricula rectangular conformada por filas y columnas. La intersección entre cada columna y cada fila es una celda, que es la unidad básica de la hoja de calculo en la cual se almacenan los datos. Si desea crear una hoja de calculo nueva haga clic en la opción Nuevo del menú Archivo o presione el botón Nuevo en la barra de herramientas estándar. Para grabar los cambios haga clic en la opción Guardar del menú Archivo o presione el botón Guardar en la barra de herramientas estándar
Para introducir datos en una celda, haga clic en la celda en la que desee introducir los datos. Escriba los datos y presione INTRO o TAB. Utilice una barra o un guión para separar las partes de la fecha; escriba, por ejemplo 9/5/96 o Jun-96. Para introducir una hora según el horario de 12 horas, escriba un espacio y, a continuación, a o p detrás de la hora, como

por ejemplo, 9:00 p. De lo contrario, Microsoft Excel introducirá la hora como a.m.
Para introducir formulas, haga clic en la celda en que desee introducir la fórmula. Escriba un signo igual (=). Si hace clic en Modificar fórmula o Pegar función, Microsoft Excel insertará un signo igual. Introduzca la fórmula.
http://www.monografias.com/trabajos6/curba/curba.shtml#introhttp://cursos.educaguia.com/cursos/curso-hoja-de-calculo--excel--184771.htmlhttp://www.solocursosgratis.com/curso_gratis_introduccion_a_microsoft_excel-slccurso1043567.htm
4.4
Referencias: absoluta, relativa y mixta
Una referencia es la manera en que se identifica una celda de una hoja de cálculo. Referencias son por ejemplo: D3 (es la celda que se encuentra en la intersección entre la fila 3 y la columna D). Las referencias, como ya debes saber, son fundamentales para utilizar las fórmulas. En esta lección veremos los tipos de referencias que existen en Excel.
Tipos de referencia
Las fórmulas de Excel contienen referencias a otras celdas. Por ejemplo, en la fórmula '=A1+B1' se está haciendo referencia a unas celdas en concreto. Esta referencia es relativa, ya que si copiamos esta fórmula y la pegamos en otra celda las referencias habrán cambiado tantas filas y columnas como hay entre la celda original y la celda destino. Por ejemplo, pensemos que la fórmula anterior estaba en la celda C1 y la copiamos y la pegamos en la celda C3. La nueva fórmula tendrá esta sintaxis '=A3+B3'. Esto es así porque cuando Excel copia y pega las fórmulas no las reproduce exactamente, sino que suma una unidad a cada una de las referencias.

La referencia relativa es la que por defecto se escribe en las fórmulas. Pero si queremos evitar el problema que se produce al copiar y pegar fórmulas entonces deberemos utilizar otros tipos de referencia.
http://www.campusred.net/escuelanntt/apuntes/excel/html/9_16.htmhttp://www.cec.uchile.cl/manuales/contenidos/excel/excelc4.htmhttp://support.microsoft.com/kb/820204/es
4.5
Introducir Cálculos
Los cálculos que se realizan en una hoja de cálculo se llevan a cabo mediante fórmulas. Para introducir una fórmula en una celda de Excel hay que empezar por un signo igual (=). Si en la fórmula se introducen referencias a celdas en lugar de valores en número se podrán ver actualizados los cálculos automáticamente cuando se modifique un dato en esa referencia.
Se hará en primer lugar el cálculo del total de población en las cinco provincias de la tabla. Seleccione la celda debajo de Vizcaya y escriba "TOTAL", a la derecha de esta celda introducirá la fórmula, seleccione esta celda. En ella debe introducir una suma de las celdas desde B3 hasta B7. Puede hacerse escribiendo: =B3+B4+B5+B6+B7, pero de este modo no tendría mucha utilidad la hoja de cálculo, especialmente si se imagina una columna con mil datos. Para ello es mejor que utilice fórmulas creadas con funciones. Resulta sencillo el uso de funciones que facilitan el trabajo. Al hacer modificaciones de la fórmula se recalculará automáticamente con los nuevos datos. Excel proporciona más de 300 funciones.
Se selecciona la celda que debe recoger el total de población, escribir un signo igual
http://www.wikilearning.com/introducir_calculos-wkccp-4437-7.htm

http://www.pucpr.edu/facultad/khernandez/manuales/manualexcel.pdfhttp://www.emagister.com/cursos-microsoft-excel-categprov-127-9_2.htm
4.6
Introducir los datos
Toda base de datos se crea como una lista, en ella debe haber una fila situada en la parte superior que contenga el nombre de los campos que forman el registro (fila de encabezados). Para ejemplo puede introducir estos datos:
Apellido Nombre Profesión González Juan Arquitecto Pérez Pablo Abogado Sánchez José Economista
Microsoft Excel ofrece dos formas de trabajar con los registros:
A. Como si se tratara de un fichero real utilizando la ficha de datos.
Para trabajar con la ficha de datos una vez creados los nombres de los campos se seleccionan y se elige la opción Ficha del menú Datos. Después de utilizar este comando Excel ya ha establecido la base de datos y a partir de este momento se podrá utilizar cualquier comando para bases de datos que se encuentra en el menú Datos. Si se utilizan sin haber establecido la base de datos, Excel indicaría con un mensaje de error que no existe rango seleccionado.
http://www.wikilearning.com/modulo_de_base_de_datos-wkccp-4437-12.htmhttp://www.wikilearning.com/dar_formato_a_la_informacion-wkccp-4437-6.htmhttp://www.galeon.com/ortihuela/trucosexcel.htm

4.7 IMPRESIÓN Y OPCIONES AVANZADAS
Objetivos:
Elegir el tamaño y la orientación del papelEspecificar el área de la hoja que va a ser impresaImprimir los títulos en todas las páginas Incluir saltos de páginas manuales Ver el documento antes de imprimirlo Introducción
Una de las formas más comunes para crear resultados finales, es de forma impresa. Por esto, Excel para Windows cuenta con varias herramientas para imprimir.
Preparar página
Antes de imprimir el resultado final, se tiene que determinar la forma en que se va a emitir dicho resultado. Para realizar esta acción, seleccione del menú Archivo el comando Preparar página....
http://www.javeriana.edu.co/drh/capacitacion.old/nmaterial/excel/e9/c9.htmhttp://www.unav.es/cti/manuales/excelXP/indice.html#11http://www.wikilearning.com/impresion_de_un_documento_de_excel-wkccp-4437-11.htm

TEMA 55.1
La intención de la creación de un gráfico es hacer que éste sea representativo de los datos almacenados en una hoja de cálculo. Así resultará más sencilla la interpretación de los mismo. Excel dispone de catorce categorías de gráficos y de aproximadamente 90 subtipos. Este abanico de posibilidades permite al usuario c.
Crear un gráfico
Al momento de crear un gráfico, Excel dispone de un asistente que guiará al usuario en la creación de éste, de forma que resulte más fácil e intuitivo.
Los pasos a seguir para crear un gráfico son los siguientes:
Seleccione los datos a representar en el gráfico. Debe prestar mucha atención al momento de hacer la selección con aspectos como: no seleccionar los encabezados de los datos (ejemplo nombre, nota, cedula, precio, etc.); si va a tomar datos de dos columnas, el número de datos de la primera columna debe ser igual al de la segunda (es decir, si por ejemplo se graficaran las notas de una asignatura no es válido que hayan 5 nombres de alumnos y 6 notas o viceversa) Seleccione el menú Insertar.
Elija la opción Gráfico... Si esta opción no aparece, sitúese primero sobre el botón para ampliar el menú. Otra opción válida es hacer clic sobre el botón Gráfico de la barra de herramientas. Aparecerá el primer paso del asistente para gráficos: Tipo de gráfico conseguir el tipo de gráfico que más se adecue a sus necesidades.
http://www.ice.urv.es/abcnet/curso_excel/graficos.htmhttp://support.microsoft.com/kb/304421/es

http://www.wikilearning.com/crear_un_grafico_en_excel-wkccp-4437-10.htm
5.2
Seleccionar elementos de un gráfico
En el tema anterior creamos un sencillo gráfico de barras tridimensionales de forma cómoda con la colaboración del asistente para gráficos. De esta forma, contestando una serie de preguntas fuimos definiendo las características del gráfico.
Sin embargo, todos los gráficos creados por Excel tienen un aspecto similar. En este tema veremos como modificar la apariencia y contenido de un gráfico ya creado.
Para cambiar un elemento gráfico deberemos seleccionar dicho elemento (por ejemplo, podemos seleccionar una sección de un gráfico circular para cambiar su color).
Seleccionar cualquier parte del gráfico es tarea fácil. Basta con hacer clic sobre el escogido para que aparezcan una serie de puntos de color negro señalándolo. Son los puntos de control que vimos cuando estudiamos la inserción de objetos gráficos en nuestros documentos.
Si en lugar de hacer un solo clic hacemos doble clic sobre cualquier elemento del gráfico (líneas de división, etiquetas con nombres o cifras, el fondo, etc.) accederemos a una ventana que muestra sus propiedades. De esa forma podremos modificar múltiples aspectos estéticos e informativos, como veremos en las siguientes líneas.
http://usuarios.lycos.es/wintrucos/excel8.htmhttp://www.jegsworks.com/Lessons-sp/numbers/format/formatchart.htmhttp://support.microsoft.com/kb/178864/es

5.3 Diseño de Hoja de Cálculo:
Objeto: Vínculo o Icono
Puede vincular los datos de su hoja de cálculo con un objeto pegado en Word o a otro programa. Si los datos originales cambian, el documento de Word también cambiará. Esta es una función muy poderosa!
A diferencia de un objeto incrustado, un objeto vinculado se abrirá en su programa original. Puede no editarlo en el lugar mismo.
Clic en la ilustración para ver como un objeto en Word (Calculador de Grado que está vinculado a una hoja de cálculos de Excel, cambia cuando se hace un doble clic para pasar a editarlo.
http://www.jegsworks.com/Lessons-sp/numbers/design/step-link.htmhttp://support.microsoft.com/kb/916398/eshttp://foros.emagister.com/tema-como_vincular_hojas_de_calculo_de_excel_en_diferentes_libros_de_excel-12890-301493.htm
5.4
Los filtros automáticos son una de las herramientas más utilizadas a la hora de filtrar la información en una hoja de Excel.
A este respecto, una de las grandes ventajas que presenta Microsoft Excel de Microsoft Office 2003 es la posibilidad de activar filtros automáticos para más de una tabla de datos en la misma hoja.
En versiones anteriores, si usted trabaja con una hoja como la que vemos en la imagen siguiente, es posible aplicar los filtros automáticos alternativamente a una u otra tabla, pero nunca simultáneamente.
http://www.microsoft.com/spain/office/trucos/excel/t02.mspxhttp://www.monografias.com/trabajos16/sepa-excel/sepa-

excel.shtml#ordenarwww.umce.cl/~cpmatzen/Taller6Anexo2.doc
5.5
Ordenar Datos
Para esto necesitamos ingresar datos Practica N°2
Para Ordenar Datos
1.- Seleccionar los Datos a Ordenar2.- Click en Datos3.- Click en Ordenar 4.- Seleccione el Orden5.-Click en Aceptar
Nota.- Puede Ordenar por nombres de campos en Forma Ascendente o Descendente puede activar la lista de encabezado.
http://www.monografias.com/trabajos16/sepa-excel/sepa-excel.shtml#ordenarhttp://www.jegsworks.com/lessons-sp/numbers/basics/step-sort.htmhttp://www.microsoft.com/spain/empresas/formacion/ordenar_bbdd.mspx
5.6
Tablas Dinámicas
Comprende una serie de Datos agrupados en forma de resumen que agrupan aspectos concretos de una información global.
Es decir con una Tabla Dinámica se pueden hacer resúmenes de una Base de Datos, utilizándose para, promediar, o totalizar datos.
Debe ser muy importante la cantidad de información a manejar para que el uso de la tabla dinámica se justifique.

Para su utilización, se debe recurrir a Menú > Datos > Informe de Tablas y gráficos dinámicos
Partiendo de una Planilla confeccionada, tomando como ejemplo la circulación de vehículos a través de una estación de peaje, puedes ver este ejemplo haciendo clic aquí, se trata de aplicar sobre la misma un principio de ordenamiento a través de una herramienta de Excel, Tablas Dinámicas.
http://usuarios.lycos.es/cursoexcel2000/d4.htmhttp://www.abcdatos.com/tutoriales/tutorial/l9046.htmlhttp://www.abcdatos.com/tutoriales/tutorial/l4927.html
5.7
Tipos de los ficheros origen de la importación
· Origen permite importar datos desde ficheros en formato DBase, Access y Excel.
· Te recomendamos que utilices preferente ficheros Access o DBase, pues han sido diseñados para almacenar datos y son más fiables.
· La importación desde Excel debe tener como origen una hoja de Excel dispuesta en formato de datos (los registros en las filas y los campos en las columnas, con el nombre de cada campo en la primera fila).
Importar desde Excel puede tener algunos efectos inesperados, como por ejemplo la pérdida de los ceros por la izquierda en campos correspondientes a códigos postales o similares, por eso NO lo recomendamos.
· Si importas desde DBase, asegúrate de que el nombre de los ficheros a importar no tenga más de 8 caracteres (sin contar la extensión), pues en caso contrario, según tengas configurado tu sistema, se pueden producir errores.

· En la carpeta Ejemplos, que encontrarás dentro de la carpeta donde instalaste OriGn en el servidor (habitualmente C:\OriGn\Ejemplos) se incluye una base de datos Access, varios ficheros DBase y un par de hojas de cálculo Excel de ejemplo, para que puedas hacer pruebas de importaciones.
· Si la importación se realiza sobre la tabla de contactos, y NO se tiene marcada la opción Deshabilitar crear Llamada Pendiente (en las Opciones del Proyecto, página Funcionamiento II, sección IMPORTACIÓN DE CONTACTOS), se crearán automáticamente las tareas o llamadas pendientes asociadas a cada uno de los contactos importados en la cola de precarga (para más información sobre las colas véase Trabajando con OriGn >> Crear las colas de tareas y llamadas pendientes).
http://www.grupo77.com/clientes/publico/orignmanual/01MaOr_Proc010105_ImportacionDatos.htmhttp://support.microsoft.com/kb/295646/eshttp://www.es-asp.net/Foro/foro-c--post242.aspx

TEMA 66.1
Programa de presentación
OpenOffice.org ImpressUn programa de presentación es un paquete de software usado para mostrar información, normalmente mediante una serie de diapositivas. Típicamente incluye tres funciones principales: un editor que permite insertar un texto y darlo formato, un método para insertar y manipular imágenes y gráficos y un sistema para mostrar el contenido en forma continua
Hay muchos tipos de presentaciones, por ejemplo profesionales (relacionadas con el trabajo), para educación, o para comunicar noticias en general. Los programas de presentación pueden servir de ayuda o reemplazar a las formas tradicionales de dar una presentación, como por ejemplo panfletos, resúmenes en papel, pizarras, diapositivas o transparencias. Un programa de presentación permite colocar texto, gráficos, películas y otros objetos en páginas individuales o "diapositivas". El término "diapositiva" es una referencia al proyector de diapositivas, un dispositivo que se ha quedado obsoleto para estos fines desde la aparición de los programas de presentación. Las diapositivas se pueden imprimir en transparencias y ser mostradas mediante un proyector de transparencias, o ser visualizadas directamente en la pantalla del ordenador (o en una pantalla normal usando un proyector de vídeo) bajo el control de la persona que da la presentación. La transición de una diapositiva a otra puede ser animada de varias formas, y también se puede animar la aparición de los elementos individuales en cada diapositiva
http://es.wikipedia.org/wiki/Programa_de_presentaci%C3%B3nhttp://www.abcdatos.com/programas/multimedia/presentaciones.htmlhttp://es.wikipedia.org/wiki/Imagen:OOo-2.0-Impress-KDE-german.png

6.2 Microsoft PowerPoint
Es un popular programa de presentación desarrollado para sistemas operativos Microsoft Windows y Mac OS. Ampliamente usado en distintos campos como en la enseñanza, negocios, etc. Según las cifras de Microsoft Corporation, cerca de 30 millones de presentaciones son realizadas con PowerPoint cada día. Forma parte de la suite Microsoft Office.
Es un programa diseñado para hacer presentaciones prácticas con texto esquematizado, fácil de entender, animaciones de texto e imágenes, imágenes prediseñadas o importadas desde imágenes de la computadora. Se le pueden aplicar distintos diseños de fuente, plantilla y animación. Este tipo de presentaciones suele ser muy llamativo y mucho más práctico que los de Microsoft Word.
http://es.wikipedia.org/wiki/Microsoft_PowerPoint
http://www.abcdatos.com/tutoriales/tutorial/l1042.html
http://usuarios.lycos.es/ortihuela/power.htm

6.3 Introducción
¿Para qué sirve un programa como PowerPoint? Se puede decir que PowerPoint es una aplicación que está dirigida fundamentalmente a servir de apoyo en presentaciones o exposiciones de los más diversos temas, proyectando una serie de diapositivas a través del ordenador. Una vez diseñada una pantalla se puede convertir ésta en una diapositiva o transparencia física para reproducirla en un proyector tradicional, o visionarla en el ordenador.
¿Cómo empezar a trabajar con PowerPoint? Si es la primera vez que se trabaja con PowerPoint se debe localizar el icono del programa y hacer doble clic sobre el mismo.
Una vez abierto el programa, aparecerá esta ventana que ofrece dos opciones fundamentales: Crear una nueva presentación o Abrir una presentación existente. Si se elige esta última opción aparecerá entonces el cuadro de diálogo Abrir, donde se deberá especificar la localización y el nombre del archivo con el que se desea trabajar.
http://www.unav.es/cti/manuales/powerpoint97/indice.html
http://www.aulaclic.es/power2003/a_1_1_1.htm
http://www.monografias.com/trabajos/powerpoint/powerpoint.shtml

6.4 Creación y ejecución de presentaciones
Creación y ejecución de presentaciones.- Una vez realizadas todas las diapositivas, animados los textos, e insertados los sonidos, podrá pasar a la Presentación utilizando las plantillas predefinidas o bien personalizándola. Vemos:
-Con plantillas predefinidas: elija Ver Presentación con Diapositiva. Aparecerá la primera diapositiva ocupando toda la pantalla: para pasar a la siguiente deberá pulsar con el botón izquierdo del ratón en cualquier sitio de la misma o bien sobre el menú desplegable que ofrece distintas opciones (Seguir, Ir a, etc.). Resulta especialmente interesante la opción de la Pluma, que podrá seleccionar en Opciones del Puntero, para poder escribir en la pantalla evidenciando de tal manera las partes más fundamentales, pudiendo incluso cambiar el color de la misma si lo desea (Opciones del Puntero>Color de la Pluma).
http://www.mailxmail.com/curso/informatica/powerpoint/capitulo10.htm
http://www.solocursos.net/microsoft_powerpoint-slctema128.htm
http://www.monografias.com/trabajos12/guiapow/guiapow.shtml#PRESENT
6.5 Pasos para crear un GRÁFICO:
Con Microsoft Graph pueden elaborarse gráficos a partir de datos, de la siguiente manera:
Despliegue el menú insertar y elija la opción Gráficos.
En la ventana principal de Power Point se presentara un gráfico y los datos asociados a esté en la tabla de hoja de datos. Una vez insertado el gráfico en la diapositiva podrá cambiar los datos asociados en esté en la Hoja de Datos, así :
Haga clic sobre la celda donde insertará la información.

Presione Intro y de la misma manera, introduzca la información en las demás celdas, ilumine los datos que no emplee y observe que el gráfico se actualiza automáticamente a medida que se introducen los datos.
Haga clip por fuera del gráfico y de la hoja de datos para retomar a la ventana principal del Power Point.
Podrá observar el gráfico insertado como objeto.
Pasos para Crear una Tabla:
Power Point 2000, proporciona nuevas herramientas que permiten agilizar el proceso de creación y aplicación de formato a las tablas, para ello emplee el botón dibujar Tabla, que funciona de la siguiente manera :
Despliegue el menú ver, elija la opción barra de herramientas y haga clip en tablas y bordes.
Se activará la Barra de Herramientas Tablas y Bordes
Oprima el botón dibujar tabla, de la barra de herramientas tablas y bordes, haga clip sobre la diapositiva y arrastre hasta obtener el trabajo deseado para la tabla. Note que el puntero del mouse toma forma de lápiz.
Dibuje las líneas de la tabla y luego presione el botón dibujar tabla para desactivar el lápiz.
Introduzca en la tabla la información necesaria
http://www.monografias.com/trabajos34/presentaciones-power/presentaciones-power.shtml#tiposwww.monografias.com/trabajos12/guiapow/guiapow.shtml#GRAFhttp://www.masternewmedia.org/es/2006/05/18/como_disenar_graficos_en_powerpoint.htm

6.6 Películas y archivos GIF animados
Las "películas" son archivos de vídeo de sobremesa con formatos AVI, QuickTime y MPEG y extensiones de archivo .avi, .mov, .qt, .mpg y .mpeg. Lo habitual es que una película contenga un orador, por ejemplo un ejecutivo, que no puede asistir a la presentación real. Las películas también se utilizan para mostrar ciertos tipos de formación.
Un archivo GIF (GIF: formato de archivo de gráficos (extensión .gif en Windows) utilizado para mostrar gráficos con colores indizados en el World Wide Web. Admite hasta 256 colores y utiliza compresión sin pérdida, es decir, no se pierde ningún dato de la imagen cuando se comprime el archivo.) animado contiene movimiento y tiene una extensión de archivo .gif. Aunque, desde el punto de vista técnico no son realmente películas, los archivos GIF animados contienen muchas imágenes que forman secuencias para crear un efecto de animación y con frecuencia se utilizan para destacar un diseño o un sitio Web.
Se pueden agregar a las diapositivas películas y archivos GIF animados almacenados en su equipo, la Galería multimedia de Microsoft, una red, una intranet o Internet. Para agregar una película o archivo GIF animado, insértelo en la diapositiva elegida mediante los comandos del menú Insertar.
La reproducción se puede iniciar de varias formas: automáticamente al mostrar la diapositiva, al hacer clic con el mouse (ratón) o mediante la creación de un intervalo de modo que se reproduzca después de un retardo específico. También puede formar parte de una secuencia de animación.
Aunque el acceso se realiza mediante el menú Insertar, los archivos de películas están automáticamente vinculados (objeto vinculado: objeto que se crea en un archivo de origen y se inserta en un archivo de destino, manteniendo una conexión entre los dos archivos. El objeto vinculado se actualizará en el archivo de destino cuando se actualice el archivo de origen) a la presentación, en lugar de incrustados (objeto incrustado:

información (objeto) contenida en un archivo de origen e insertada en un archivo de destino.
http://www.monografias.com/trabajos34/presentaciones-power/presentaciones-power.shtml#pelichttp://cursos.educaguia.com/IndexResult.asp?Categoria=33&Desplaza=225www.cema.edu.ar/~pdel/GO-MADE-Sem4-CapLoc.ppt -
6.7 Vistas de PowerPoint
Microsoft PowerPoint tiene tres vistas principales: vista Normal, vista Clasificador de diapositivas y vista Presentación con diapositivas. Puede seleccionar una de estas vistas principales como vista predeterminada en PowerPoint.
Vista Normal
La vista Normal es la vista de edición principal que se utiliza para escribir y diseñar la presentación. La vista tiene tres áreas de trabajo: a la izquierda, fichas para cambiar entre un esquema del texto de la diapositiva (ficha Esquema) y las diapositivas mostradas como miniaturas (ficha Diapositivas). A la derecha, el panel de diapositivas, que muestra una vista mayor de la diapositiva actual. Y, en la parte inferior, el panel de notas (panel de notas: panel en la vista normal en el que escribe las notas que desea que acompañen a una diapositiva. Imprima estas notas como páginas de notas o muéstrelas cuando guarde una presentación como una página Web.).
http://www.monografias.com/trabajos34/presentaciones-power/presentaciones-power.shtml#vistas
http://www.unav.es/cti/manuales/powerpoint97/indice.html
http://www.jegsworks.com/lessons-sp/presentations/basics/step-printdialog.htm

TEMA 77.1
Internet es una red mundial de computadoras interconectadas con un conjunto de protocolos, el más destacado, el TCP/IP. Aparece por primera vez en 1960. También se usa este nombre como sustantivo común y por tanto en minúsculas para designar a cualquier red de redes que use las mismas tecnologías que Internet, independientemente de su extensión o de que sea pública o privada.
Cuando se dice red de redes se hace referencia a que es una red formada por la interconexión de otras redes menores.
Al contrario de lo que se piensa comúnmente, Internet no es sinónimo de World Wide Web. Ésta es parte de Internet, siendo la World Wide Web uno de los muchos servicios ofertados en la red Internet. La Web es un sistema de información mucho más reciente (1995) que emplea Internet como medio de transmisión.
Algunos de los servicios disponibles en Internet aparte de la Web son el acceso remoto a otras máquinas (SSH y telnet), transferencia de archivos (FTP), correo electrónico (SMTP), boletines electrónicos (news o grupos de noticias), conversaciones en línea (IRC y chats), mensajería instantánea, transmisión de archivos (P2P, P2M, Descarga Directa), etc.
El género de la palabra Internet es ambiguo según el Diccionario de la Real Academia Española. Es común escuchar hablar de "el Internet" o "la Internet". Algunas personas abogan por "la Internet", pues Internet es una red y el género de la palabra es femenino. El artículo se utiliza como calco del inglés, the Internet, sin embargo, tampoco es necesario en castellano.
http://es.wikipedia.org/wiki/Internethttp://www.monografias.com/trabajos11/infintern/infintern.shtml

http://www.solociencia.com/informatica/computador-historia-redes-concepto-internet.htm
7.2
¿Qué quiere decir Freeware y Shareware?:
Free(Soft)ware (software libre) es software gratuito y de libre distribución. El autor lo pone a disposición del usuario sin otras limitaciones que la de no distribuirlo comercialmente y, generalmente, de respetar el código original sin modificarlo.
Share(Soft)ware (software compartido) es, en su origen, software cuyos costes de desarrollo son compartidos por los usuarios que, tras probar el programa y encontrarlo satisfactorio, le pagan al programador una pequeña cantidad como compensación de costes y estimulo para seguir trabajando. Normalmente, el programador envía a los usuarios registrados algún tipo de compensación: una versión mas avanzada, un manual, la posibilidad de hacerle consultas.
Software comercial es el distribuido por canales convencionales, con un coste determinado, con frecuencia elevado, y con un contrato de licencia de uso, que debe ser aceptado por el usuario previamente al uso del programa.
A medida que el mercado del shareware, local en su origen, se ha universalizado el concepto de costes compartidos se ha ido diluyendo: si vendemos un programa por solo 10$ pero tenemos un millón de usuarios lograremos 10 millones de dólares, bastante mas de lo que ha costado desarrollar el programa. Hoy en día la frontera, bastante difusa, entre shareware y software comercial esta en los diferentes canales de distribución y en la posibilidad de prueba durante un periodo de tiempo (30 días es lo normal) antes de pagarlo. Sin embargo, hay programas que se definen como shareware y no se pueden ejecutar sin una clave de acceso que se facilita con el registro. Otros, en cambio, son muy "liberales" en materia de licencia, que es mas un compromiso moral que una exigencia.

http://www.eumed.net/grumetes/fsware.htmhttp://www.proyectosalonhogar.com/Diversos_Temas/Introduccion_a_las_computadoras7.htmhttp://www.abcdatos.com/programas/utilidades/redes.html
7.3
Conceptos de hipertexto e hipermedia
5.2.1. Hipertexto.
Las ideas expuestas en el bloque anterior deben servir como una primera aproximación al concepto de hipertexto. Como señaló Nelson, el hipertexto se basa en la escritura, y en la lectura, no secuencial de los documentos (NELSON, 1990: 1-3). Esto supone la existencia, y la adopción, del criterio de asociación de ideas y conceptos como principio organizador del conjunto de documentos, del conjunto informativo (LANDOW, 1995). Este tipo de organización no puede reflejarse adecuadamente en material impreso, ya que en éste predomina la linealidad. Sin embargo, existe la posibilidad de superar esa linealidad, utilizando como herramientas sistemas informáticos capaces de establecer relaciones entre ficheros. Dos elementos clave en estos sistemas son los de enlace y nodo. Un nodo es un documento o elemento informativo, en soporte informático. Entre nodos pueden establecerse relaciones y asociaciones a través de enlaces. De esta forma, dos documentos que contengan conceptos relacionados pueden ofrecer acceso directo uno a otro, o a la parte de los mismos que sea pertinente. Por otra parte, es establecen varios caminos posibles para acceder a la misma información.
5.2.2. Hipermedia.
El panorama esbozado es perfectamente comprensible desde una perspectiva textual, en la que los nodos corresponden a documentos con información escrita. Sin embargo, la información y la documentación actual incorporan gran cantidad de componentes gráficos (estáticos o

dinámicos), sonidos u otros complementos (MOSCOSO y CARIDAD, 1991). La evolución de la tecnología informática ha hecho posible que estos documentos no textuales sean incorporados en formato digital a los sistemas informáticos. Como consecuencia, los sistemas hipertextuales han evolucionado hasta disponer de las capacidades necesarias para incluir en los sistemas hipertextuales documentos e información con presentación gráfica y/o sonora. Esta inclusión, o expansión de las funciones de gestión de información a cualquier forma que pueda presentar la misma, manteniendo como criterio la asociación o relación de conceptos, es lo que caracteriza a un sistema hipermedia.
http://tramullas.com/documatica/5-2.htmlhttp://es.wikipedia.org/wiki/Hipertextohttp://es.wikipedia.org/wiki/Hipermedia
7.4
Para que una persona pueda enviar un correo a otra, ambas han de tener una dirección de correo electrònico. Esta dirección la tiene que dar un proveedor de correo, que son quienes ofrecen el servicio de envío y recepción. El procedimiento se puede hacer desde un programa de correo o desde un correo web.
Una dirección de correo electrónico es un conjunto de palabras que identifican a una persona que puede enviar y recibir correo. Cada dirección es única y pertenece siempre a la misma persona.
Un ejemplo es [email protected], que se lee persona arroba servicio punto com. El signo @ (llamado arroba) siempre está en cada dirección de correo, y la divide en dos partes: el nombre de usuario (a la izquierda de la arroba; en este caso, persona), y el dominio en el que está (lo de la derecha de la arroba; en este caso, servicio.com). La arroba también se puede leer "en", ya que [email protected] identifica al usuario persona que está en el servidor servicio.com (indica una relación de pertenencia).
Una dirección de correo se reconoce fácilmente porque siempre tiene la

@; en cambio, una dirección de página web no. Por ejemplo, mientras que http://www.servicio.com/ puede ser una página web en donde hay información (como en un libro), [email protected] es la dirección de un correo: un buzón a donde se puede escribir.
Lo que hay a la derecha de la arroba es precisamente el nombre del proveedor que da el correo, y por tanto es algo que el usuario no puede cambiar. Por otro lado, lo que hay la izquierda normalmente sí que lo elige el usuario, y es un identificador cualquiera, que puede tener letras, números, y algunos signos.
Normalmente se eligen direcciones fáciles de memorizar -si es posible- ya que es común apuntar o decirle a alguien la dirección de correo propia para que pueda escribirnos, y hay que darla de forma exacta, letra por letra. Un solo error hará que no lleguen los mensajes al destino.
hhttp://alerce.pntic.mec.es/~jnieto9/cursint_new.htmhttp://es.wikipedia.org/wiki/Correo_electr%C3%B3nicohttp://www.cubagenweb.org/e-lists.htm
7.5
FTP, transferencia de ficheros
FTP significa File Transfer Protocol, protocolo de transferencia de ficheros. Es un servicio de Internet que permite transferencia de archivos. Se utiliza en modo cliente-servidor: conectados a un ordenador remoto (que actúa como servidor y que es un gran ordenador permanentemente conectado a Internet) nuestro programa (cliente) nos permite solicitar la transferencia de archivos en cualquiera de las dos direcciones.
El servidor de archivos debe admitir las transferencias de tipo FTP, por lo que deberá ser un ordenador especialmente preparado para esta tarea. En nuestro ordenador necesitaremos un programa específico; hay varios muy populares, gratuitos, algunos incluso en castellano. A nuestro programa le indicaremos en primer lugar cuál es el servidor que vamos a utilizar.

Algunos servidores solamente admiten conexiones identificadas: el usuario debe iniciar su conexión mediante una identificación ("login") y una clave secreta ("password"). En ese caso, y dependiendo del usuario, se podrá acceder a más o menos directorios del servidor. Muchos servidores de FTP también admiten la posibilidad de hacer una conexión no identificada, anónima: en tal caso debemos utilizar como identificativo la palabra "anonymous"; es de cortesía utilizar la dirección de correo electrónico como clave secreta, para que los administradores del servidor puedan llevar una estadística de los diferentes accesos anónimos. http://www.eumed.net/grumetes/ftp.htmhttp://es.tldp.org/Tutoriales/doc-servir-web-escuela/doc-servir-web-escuela-html/ftp.htmlhttp://ciberconta.unizar.es/LECCION/FTP/100.HTM
7.6
Búsqueda de información en Internet Con 80000 dominios registrados diariamente la cantidad de sitios web crece en forma geométrica, por lo cual desarrollar habilidades para encontrar los recursos que necesitamos, se torna cada vez más importante.
Existen actualmente miles de buscadores de todo tipo, incluso existen buscadores de buscadores tales como buscopio.com.Podemos clasificar a los motores de búsqueda en dos grandes grupos:
Motores de búsqueda: son los que llamamos comunmente "buscadores". La mayoría presenta dos formas de búsqueda, por directorio y por palabra clave.Metabuscadores: Son motores que realizan búsquedas en varios buscadores en forma simultánea. Pueden llegar a rastrear hasta 20 buscadores distintos al mismo tiempo. Además de los motores de la búsqueda por estos sitios web, puede

realizarse la búsqueda por medio de software diseñado al efecto como el caso del soft Copernic.
http://www.fce.unl.edu.ar/ecommerce/busqueda.htmhttp://es.wikipedia.org/wiki/Buscadorhttp://es.wikipedia.org/wiki/Motor_de_b%C3%BAsqueda
7.7
El reto del teletrabajo
Teletrabajo
La economía informacional es hoy por hoy el referente básico de todas las economías existentes, en ella se hacen los moldes en los que se cuece y se cocerán en los próximos años las ideas que moverán el mundo. Y en este contexto de arrollador dinamismo el teletrabajo emerge como piedra de toque de otra forma geométricamente distinta de comprender las relaciones laborales.
Y al igual que la economía informacional, el teletrabajo se desarrolla como una figura expansiva y compleja en un entorno que por su naturaleza no puede ser de otra manera.
La triple dimensión del teletrabajo: deslocalización -asincronía- digitalización, le aportan unas posibilidades de expansión y adaptación a todo proceso productivo, desconocidos hasta el momento en el mundo laboral.
Aunque una vez más hay que insistir que el teletrabajo no es trabajo, sino una forma de trabajar, o mejor, una herramienta organizativa para el trabajo.
http://negociandoporinternet.com/node/43http://www.cibersociedad.net/textos/articulo.php?art=53http://negociandoporinternet.com/teletrabajo