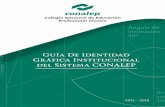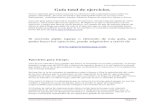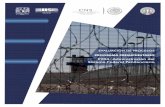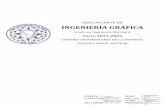GuíA GráFica En Pp
-
Upload
rivadeneyra30 -
Category
Technology
-
view
722 -
download
3
Transcript of GuíA GráFica En Pp

Guía Práctica para la elaboración de Presentaciones
en Power Point, usando gráficas de Excel.
Presenta:
Ing. Martín Alejandro Rivadeneyra FerrónGrupo 311 Maestría en Tecnología Educativa,
PeroteSeptiembre 25, 2009.
1

Esta pequeña guía práctica se diseña con la intención de brindarle al usuario una referencia rápida para la elaboración de presentaciones en Power Point usando gráficas generadas en Excel, en un lenguaje simple, tratando de ilustrar la utilidad de estas herramientas en la labor docente.
Esta guía esta diseñada para Power Point en su versión 2003. En un afán práctico presentaremos el proceso de elaboración en pasos muy sencillos, los que se presentan a continuación.
2

PASO 1: Seleccionar en el menú inicio del escritorio, selecciona Excel, y captura tus datos a graficar en la hoja de cálculo.
PASO 2: Una vez capturados los datos en tu hoja de cálculo, selecciona las columnas que quieres incluir
3

en tu gráfica. Elige la opción de GRAFICO en el menú insertar.
4
Seleccionar datos
Seleccionar Insertar Gráficos

PASO 3: Una vez desplegada la ventana de ASISTENTE PARA GRÁFICOS, elige el estilo, tipo y etiquetas que necesitas en tu presentación, de acuerdo a los datos y los rangos que manejes en tu información, sigue los pasos que te indica el asistente.
PASO 4: El asistente genera una gráfica que contiene los datos que elegiste previamente, selecciona el área del grafico usando el Mouse y
5
Elige el estilo de gráfica

dando un clic en el botón derecho elige la opción COPIAR.
6
Gráfica
Copiar gráfica
como objeto

PASO 5: Abre la aplicación Power Point, y diseña tu diapositiva de acuerdo a las necesidades del trabajo, puedes usar la opción ESTILO DE DIAPOSITIVA en el menú INSERTAR.
PASO 6: Inserta la imagen del gráfico que copiaste previamente en Excel y elige la opción PEGADO ESPECIAL en el menú EDICIÓN.
7
Estilos de Diapositiva

PASO 7: Cuando se despliega la ventana de PEGADO ESPECIAL, elige la opción PEGAR VÍNCULO.
8
Pegado Especial

Usando esta opción del menú, el gráfico se actualizará cada vez que la hoja de cálculo sea modificada, usando para tal fin el botón derecho del Mouse sobre el gráfico y seleccionando la opción de ACTUALIZAR VINCULO.
9
Pegar vínculo

De esta manera nos ahorramos un tiempo valioso al no tener que elaborar una presentación en cada modificación que hagamos a nuestra hoja de calculo, esto es muy útil en el caso que se presenta en esta guía, en el que se requiere presentar los porcentajes de calificaciones de un grupo de alumnos de Bachillerato.
10