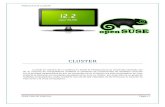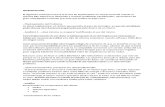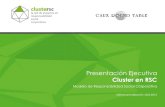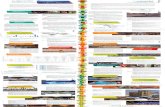Creando Un Cluster de Vista
-
Upload
luis-inga-galvez -
Category
Documents
-
view
4.297 -
download
0
description
Transcript of Creando Un Cluster de Vista

Creando un clúster de vista
Un clúster de vista es un objeto que permite la integración de varias vistas o tablas en un solo objeto,
capaz de registrar enlazando los datos y con ello simplificando los pasos de registro.
Si no se entendió muy bien la breve definición, vamos a tratar de que a través de un ejemplo se pueda
comprender, para ello nuestro caso consistirá en hacer un clúster de vista de materiales entrelazando
para ello las tablas MARA, MARC y MARD.
Lo primero es crear una vista de mantenimiento de la tabla MARA para ello nos dirigimos a la
transacción SE11 y le damos un nombre a nuestra vista (Para nuestro ejemplo el nombre es
ZLI_V_MARA), luego presionamos el botón “Crear”.
A continuación nos aparece una ventana con opciones para elegir el tipo de vista que deseamos crear,
para nuestro caso crearemos la vista de actualización

Tras elegir el tipo de vista nos aparecerá la ventana de creación de la vista en donde tendremos que
primero colocar una descripción de la vista que estamos generando (1) y luego señalar a que tabla le
estamos haciendo referencia (2)
Para nuestro caso, como estamos realizando la vista para la tabla de materiales (MARA), le brindaremos
un texto acorde a ello y convocaremos a la Tabla respectiva, para luego de ello irnos a la pestaña
“Cpo.vista”.
Notaremos que la pantalla siguiente nos muestra ya un par de campos incrustados, los cuales son los
campos clave Mandante (MANDT) y clave de material (MATNR)

Ahora nosotros debemos agregar los campos que queremos editar en la tabla y apreciar en nuestro
clúster, para ello realizaremos lo siguiente:
Primero presionamos en el botón “Campos tabla”
Tras lo cual nos mostrara una ventana con todos los campos de la tabla MARA con un check al costado,
el cual tras señalarlo añadirá los campos a nuestra vista

Para ello seleccionaremos algunos campos y cuando ya tenemos todos lo que queremos, presionamos el
botón “Tomar”
Apreciaremos que los campos han sido jalados a nuestra vista

Tras estos pasos procedemos a activar ya que nuestro estado se encuentra en nuevo, para ello
presionamos en el botón activar
Nos va a pedir un paquete en donde alojar nuestra vista, pero para nuestro ejemplo lo mantenemos de
manera local

Y ahora veremos que el estado de nuestra vista es “activo”
Similar al anterior ahora crearemos la vista de actualización para la tabla MARC

Se incluye la descripción y la tabla respectiva
Luego en la pestaña “Cpo.vista” agregamos los campos que necesitamos mostrar, pero a diferencia del
caso anterior, al costado de la columna “Campo”, se debe colocar la letra “S” a aquellos valores que
tienen relación con la tabla MARA, lo que nos permitirá enlazar un puente y permitir la vista
jerarquizada en nuestro clúster de vista. Por último activar la vista.

El mismo procedimiento se realiza con la tabla MARD

Y similar al anterior, necesitamos enlazar los campos claves para que guarden relación con las tablas
anteriores, indicando para ello como se muestra en la imagen, la letra “S”
Una vez ya tenemos creadas nuestras 3 vistas, procederemos a realizar la generación de la tabla de
mantenimiento para cada una, para ello volvemos a nuestra vista ZLI_V_MARA y le presionamos en el
botón “Modificar”

A continuación iremos al menú de “Utilidades” y buscaremos la opción que diga “Generador
actualiz.tab.”
Y en la pantalla que nos aparece vamos a rellenar las siguientes opciones:
1- En grupo de autorizaciones vamos a indicarle que no tenemos un grupo en especifico, para ello
se coloca la opción “&NC&”
2- En el grupo de funciones se debe colocar el nombre del grupo al que nuestra generación va a
hacer referencia, para englobar las 3 vistas se va a crear el grupo “ZLI_MATERIAL”.
3- En el tipo de actualización seleccionamos la opción 1, la cual permite mostrar la vista en una sola
imagen y cuando se generan nuevas entradas lo realiza allí mismo, en el caso de la opción 2, se
muestran dos ventanas, una para mostrar los datos que contiene y otra distinta para cargar
nuevos datos.
4- Y por último colocar el número de imagen, es decir el número de la dynpro (ventana) que se
creara con la vista.
5- Una vez completado los datos, se presiona en el botón con icono en forma de hoja nueva

Nos preguntara por el paquete a guardar, seguimos nosotros empleando el paquete temporal (Esto se
repite 3 veces)
En la parte inferior apreciaremos la generación de la vista
Y una vez que culmine mostrara el mensaje de “Orden ejecutada correctamente”

De igual manera procederemos a generar en las demás vistas, teniendo la consideración de evitar
repetir el número de la dynpro (imagen resumen), pues sino generaremos que entre vistas se
reemplacen y no veremos el resultado final.
Una vez completada la generación de las vistas de mantenimiento, procedemos a crear el clúster de
vistas, para ello iremos a la transacción SE54 y nos dirigimos al tratamiento de clúster de vistas

Luego en la pantalla debemos colocar el nombre que asignaremos a nuestra vista clúster y luego
presionamos en el botón “Crear/Modificar”
Nos aparece un mensaje informativo, le damos aceptar
Nos vuelve a pedir el paquete en donde guardaremos el clúster, seguimos manteniendo para esta
prueba el paquete temporal

Nos aparecerá la pantalla principal del clúster en donde debemos colocar una pequeña descripción y
seguido nos dirigimos a la parte izquierda en donde dice “Estructura objeto” dándole doble clic encima
Nos vuelve a mostrar el mensaje de información

Seguido aparecerá la pantalla en donde le daremos la estructura que queramos a nuestro clúster, se
encuentra bloqueado el ingreso de datos, es por ello que para registrar presionamos en “Entradas
nuevas”
Procedemos a colocar en las columnas respectivas los siguientes valores:
1- Las vistas que hemos creado en pasos anteriores se colocan en la primera columna
2- Se coloca una pequeña descripción de lo que contienen las vistas
3- En el predecesor se coloca la vista padre, para la vista MARC tiene como predecesor a la vista
MARA, al encontrarse unidos por código de material y la vista MARD tiene como predecesor a la
vista MARC entrelazados por código de material y centro. En la primera línea al no tener
predecesora, se coloca la misma vista.
4- Se coloca el valor de “R” para la pantalla que se va a mostrar como principal y se coloca “S” a las
pantallas que se mostraran como secundarias y que dependen del “R”.
5- Se indica el orden de jerarquización, cual se mostrara primero y que pantallas le continúan.
6- Se debe indicar que ventana se va a mostrar cuando se llame al clúster.
Cuando presionamos enter nos mostrara previo mensajes de información de cada vista, a todos le
damos aceptar

Una vez ya se tiene las vistas registradas, se selecciona la primera línea, la de la vista de material y luego
pulsaremos en el botón “Depend.campo” para que se autogenere las dependencias de los campos entre
las vistas.
Nos muestra un mensaje de información de que las dependencias han sido generadas correctamente
Este procedimiento lo debemos aplicar para cada una de las vistas.
Retrocedemos y procedemos a activar nuestro clúster

Nos pedirá grabar en un paquete, señalamos el temporal
Y luego nos mostrara un mensaje de información el cual indica que el clúster ha sido grabado y activado
Salimos a la pantalla inicial y probaremos ejecutar la vista clúster que hemos generado, presionando el
botón “Test”
Y apreciaremos que el resultado será el siguiente:

Para probar las demás vistas procedemos a seleccionar una de las líneas de materiales y luego vamos a
la izquierda y damos doble clic sobre “Centro de Materiales”
Y nos aparecen los registros de centros que contengan el material seleccionado sumado a los campos
que seleccionamos al crear la vista
De igual forma si deseamos ver los almacenes que se tienen registrados por centro, se procede a
seleccionar uno de los registros y luego a la izquierda damos doble clic a “Almacén de Materiales”
Para este ejemplo no hay aún almacenes registrados con dicho material y centro, pero podemos crearle
una nueva entrada si se desea, eliminar, copiar y todas las opciones que vemos en la parte superior

Para la ejecución del clúster de vista ya no como test, sino en su ejecución normal, se emplea la
transacción SM34, colocándole el nombre de nuestro clúster.