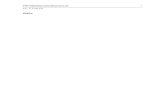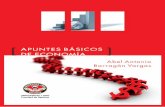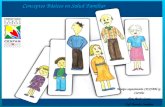Apuntes Básicos PowerPoint 2007
-
Upload
jose-fernando-saavedra-navarrete -
Category
Documents
-
view
214 -
download
0
Transcript of Apuntes Básicos PowerPoint 2007
-
8/18/2019 Apuntes Básicos PowerPoint 2007
1/22
APUNTES
DE
POWER POINT 2007
Profesor : JOSE SAAVEDRA NAVARRETE
-
8/18/2019 Apuntes Básicos PowerPoint 2007
2/22
-
8/18/2019 Apuntes Básicos PowerPoint 2007
3/22
PowerPoint 2007 3
TEMA 1
Presentaciones
Como ya sabemos, la finalidad de PowerPoint consiste en la creación de presen-taciones. Una presentación es un conjunto de pantallas (diapositivas) que pueden incluirtextos, imágenes, gráficos e incluso videos.
Iniciar PowerPointEste programa lo podemos arrancar siguiendo los modos típicos de cualquier
aplicación diseñada para Windows . Es decir, a través del botón Inicio de la Barra detareas o mediante un acceso directo creado en el Escritorio .
Una vez abierta la aplicación, entraremos en la ventana de trabajo. Podremoscomprobar que también tenemos colocada una diapositiva.
Si queremos modificar el diseño dela diapositiva, en el menú Inicio , pulsare-mos en Diseño . Se desplegará un menú(imagen de la derecha) donde podremoselegir el modelo de diapositiva que seajuste a un contenido determinado.
Lo normal es que la primera dia- positiva contenga el título de la presenta-ción. Por este motivo, cuando abrimos el
programa, la diapositiva se ajusta al dise-ño Diapositiva de título .
Profesor : JOSE SAAVEDRA NA
-
8/18/2019 Apuntes Básicos PowerPoint 2007
4/22
PowerPoint 2007 4
Creación de presentacionesUn modo sencillo de construir una presentación es utilizando los
distintos formatos predeterminados para las transparencias. Estos formatoslos elegimos en el cuadro de diálogo que se muestre al pulsar el botónNueva diapositiva , del menú Inicio .
Existen diferentes diseños de transparencias que contienenmarcadores de posición para facilitar la inclusión de texto, gráfi-cos, tablas, imágenes prediseñadas y otros objetos. El tipo de obje-to lo indicaremos, dentro del marcador de posición, pulsando sobreel icono que lo representa.
PowerPoint nos permite modificar la apariencia de la presentación en cualquiermomento; es decir, el formato, los colores, etc. Para ello, disponemos de diferentes “te-mas” que incorporan diferentes formatos. Para elegir un tema, iremos al menú Diseño ,en la sección Temas , elegiremos el modelo a aplicar.
Una vez aplicado el tema, podemos cambiar su color ( Colores ), el tipo de letra(Fuentes ) o el conjunto de líneas o los efectos de relleno ( Efectos ).
También, en el menú Diseño , en la sección Fondo , po-dremos modificar el aspecto de la diapositiva con las opcionesEstilos de fondo y Ocultar gráficos de fondo .
Descripción de la pantalla principal de PowerPointLa ventana de este programa posee diferentes menús que contienen las herra-
mientas que nos permitirán diseñar una presentación.
Profesor : JOSE SAAVEDRA N
-
8/18/2019 Apuntes Básicos PowerPoint 2007
5/22
PowerPoint 2007 5
Opciones de visualización : Tenemos 4 modos distintos de visualizar una presentación.Cada uno de ellos nos proporciona una perspectiva diferente del diseño que estamosrealizando y nos ofrece capacidades diferentes.
Podemos cambiar el modo de visualización utilizando los botones ubicados en el menú Vista . - Normal : Es el modo que nos aparece cuando comenzamos la creación de una
nueva presentación. - Clasificador de diapositivas : En este modo, podemos ver en miniatura las dife-
rentes diapositivas que componen la presentación. Aquí podremos ordenar lasdiapositivas.
- Página de notas : Esta forma, nos permite introducir anotaciones en una transpa-rencia. Estas notas no se visualizan en la presentación, pero se pueden imprimir
junto a la diapositiva. Estas páginas se utilizan como guión durante la exposición
de la presentación. - Presentación con diapositivas : Pulsando este botón (también, en el teclado F5 ),
podemos ver las diapositivas en modo presentación automática, utilizando la pantalla completa del ordenador. Si no hemos establecido efectos de transición, para pasar de una transparencia a otra, pulsaremos el botón izquierdo del ratón o bien, en el teclado, por ejemplo la Barra espaciadora . Para salir de este modo pulsamos la tecla Escape (Esc ).
Eliminar una diapositivaPodemos eliminar una diapositiva en los modos de visualización Normal y Cla-
sificador de diapositivas . Una vez seleccionada la transparencia, nos bastará pulsar enel teclado el botón Suprimir .
Cambiar el orden de las diapositivasEn los modos de visualización Normal o Clasificador de diapositivas , es posi-
ble cambiar, de un modo fácil, el orden de las diapositivas de la presentación. Nos bas-tará con arrastrar la miniatura de la diapositiva hasta la posición deseada.
Profesor : JOSE SAAVEDRA N
-
8/18/2019 Apuntes Básicos PowerPoint 2007
6/22
PowerPoint 2007 6
Guardar una presentaciónComo en cualquier programa capaz de crear información, en PowerPoint , ten-
dremos que almacenar las presentaciones diseñadas. Para ello, utilizamos la funciónGuardar . El proceso es idéntico al que realizamos cuando almacenamos un documentode Word.
Abrir una presentaciónPara recuperar una presentación almacenada, utilizaremos la función Abrir .
También, el proceso es similar a cuando recuperamos un documento de Word.
Color de fondo de las diapositivasPara establecer un color de fondo para una diapositiva, realizaremos los siguien-
tes pasos:1.- Abrimos el menú Diseño y pulsamos sobre el botón Estilos de fondo .
2.- Se desplegará un cuadro con diferentes fondos diseñados.
3.- Si queremos personalizar el fondo, elegiremos la opción Formato del fondo .Se abrirá un nuevo cuadro.
Profesor : JOSE SAAVEDRA NA
-
8/18/2019 Apuntes Básicos PowerPoint 2007
7/22
PowerPoint 2007 7
4.- En este cuadro, activaremos la opción Relleno sólido . A continuación, pulsa-remos sobre el botón Color . Se desplegará una paleta de colores. Si quere-mos personalizar nuestro color de fondo, pulsaremos en Más colores . Seabrirá un nuevo cuadro donde podremos especificar el color deseado.
5.- El color establecido se establecerá como fondo de la diapositiva activa. Des- pués, pulsaremos el botón Cerrar . Si queremos que todas las diapositivastengan el mismo color de fondo, pulsaremos el botón Aplicar a todo .
Profesor : JOSE SAAVEDRA NAV
-
8/18/2019 Apuntes Básicos PowerPoint 2007
8/22
-
8/18/2019 Apuntes Básicos PowerPoint 2007
9/22
PowerPoint 2007 9
TEMA 2
Texto en las diapositivas
En este tema vamos a estudiar cómo trabajar con los textos, que normalmentetendremos que introducir en una diapositiva. Además, aclararemos como aplicar unformato determinado al texto y a los párrafos.
Introducción de texto en una diapositivaCuando la diapositiva contiene un marcador de texto, basta con pulsar en el in-
terior de mismo y añadiremos el texto que se deseemos.Si deseamos añadir texto fuera de un marcador, debe-
mos pulsar en el menú Insertar ; en la sección Texto , pulsa-remos sobre el botón Cuadro de texto . A continuación, situa-
remos el puntero del ratón en una zona libre de la diapositivay trazaremos un rectángulo. Observaremos, el “cuadro” consus controladores de tamaño y el cursor de escritura parpade-ando en su interior. Entonces, podremos escribir el texto quecontendrá en su interior.
Introducción de texto en figuras geométricasTal como estudiaremos en el Tema 3, en una dia-
positiva, podemos introducir diferentes tipos de figurasgeométricas. En estas, será posible introducir texto. Paraello, nos bastará con que la figura esté seleccionada.Después, escribiremos el texto que debe contener.
Si activamos la opción Ajustar tamaño de la au-toforma al texto , cambiará el tamaño del objeto a fin deque pueda contener todo el texto (si no está activada, almodificar el tamaño del objeto, el texto podría sobrepasarlos bordes del mismo). Para activarla:
1.- Señalamos la figura y pulsamos el botón derecho el ratón. En el menúque se abre, elegimos Formato deforma . Se abrirá un cuadro de dia-logo.
2.- Pulsamos en la ficha Cuadro detexto . Después, activaremos la op-ción Ajustar tamaño de la formaal texto .
3.- Por último, pulsaremos en Cerrar .
Profesor : JOSE SAAVEDRA NA
-
8/18/2019 Apuntes Básicos PowerPoint 2007
10/22
PowerPoint 2007 10
Formato de los Cuadros de textoYa hemos comentado que podemos introducir texto en
una diapositiva mediante un Cuadro de Texto . A estos, po-demos aplicarle un determinado formato (color de relleno,línea de contorno, forma y efectos tridimensionales). Para ello,debemos tener seleccionado el cuadro y después, pulsaremossobre una de las siguientes herramientas:
Con Relleno de forma , determinaremos el fondodel cuadro de texto. Este puede ser un color, una imagen,un degradado o una textura.
Mediante las opciones de Contorno de forma , podremos determinar el estilo ( Guiones ) y el Grosor delos bordes del cuadro.
Por último, con Efectos de formas , será posiblecambiar el aspecto del cuadro de texto aplicándole som-
bras, resplandores e incluso dándole forma tridimensional.
Profesor : JOSE SAAVEDRA N
-
8/18/2019 Apuntes Básicos PowerPoint 2007
11/22
PowerPoint 2007 11
También, podemos dar formato al cuadro de texto mediante la herramienta Esti-los rápidos en el menú Inicio . Al pulsar sobre su botón, se desplegará un cuadro donde
podremos elegir el formato deseado.
Mover un Cuadro de textoPodemos mover un cuadro texto para cambiarlo de posición dentro de la diaposi-
tiva. Para ello:1.- Colocamos el puntero del ratón sobre el cuadro de texto.2.- Pulsamos el botón izquierdo y lo arrastramos hasta su nueva ubicación.
Formato del textoPara asignar un formato al texto de un cuadro, primero debemos seleccionar di-
cho cuadro (pulsamos sobre el texto y después, sobre uno de los bordes del cuadro).
Una vez seleccionado, en el menú Inicio , en las secciones Fuente y Párrafo ,
encontraremos las herramientas necesarias para dar formato al texto.
Si queremos actuar sobre una parte del texto, en lugar de seleccionar el cuadro,seleccionaremos sólo el texto al que queremos aplicar un formato.
Profesor : JOSE SAAVEDRA NAVAR
-
8/18/2019 Apuntes Básicos PowerPoint 2007
12/22
-
8/18/2019 Apuntes Básicos PowerPoint 2007
13/22
PowerPoint 2007 13
TEMA 3
Objetos e imágenes en PowerPoint Todas las diapositivas de una presentación de PowerPoint están compuestas de
objetos . Las líneas, formas, textos, imágenes, o de forma general todo lo que se incluyeen una diapositiva lo consideraremos un objeto . Una vez que aprendemos a manipularlos distintos tipos de objetos, tendremos los medios suficientes para crear buenas pre-sentaciones.
Introducción de figuras geométricas
Podemos colocar en las diapositivas distintas fi-
guras geométricas. Para ello, en el menú Inicio, en lasección Dibujo, encontraremos un cuadro con diferentesfiguras (fíjate en la imagen de la derecha).
Para introducir una forma en la diapositiva, pul-saremos sobre ella. Después, colocaremos el puntero delratón, que tendrá forma de cruz, sobre la diapositiva y
presionando su botón izquierdo, trazaremos un rectángu-lo. Cuando soltemos el botón del ratón la figura quedarácolocada sobre la diapositiva.
Una vez insertada la forma, podremos cambiar su posición, su tamaño, su color de relleno o sus bordes
como estudiaremos más adelante.Además, es posible introducir texto en las figuras
tal como estudiamos en el Tema 2. Si recordamos, nos bastará con pulsar sobre ellas, para después escribir.
Selección de objetosEs necesario indicar al programa sobre qué obje-
to, u objetos, deseamos actuar. Para ello, debemos selec-cionarlos. Una vez seleccionado el objeto, podemos aña-dirle texto, girarlo, cambiar su forma, su color o diseño,e incluso, cambiar su posición. Para seleccionar un obje-to nos bastará pulsar sobre él. Observaremos a su alrede-dor una serie de botones (controladores).
Profesor : JOSE SAAVEDRA NAV
-
8/18/2019 Apuntes Básicos PowerPoint 2007
14/22
PowerPoint 2007 14
Si deseamos modificar varios objetos en una sola operación, tendremos que te-nerlos seleccionados al mismo tiempo. Para ello, nos bastará, una vez seleccionado el
primero, ir pulsando sobre el resto manteniendo pulsada la tecla MAYÚSCULAS.Una vez seleccionados varios objetos, podremos, simultáneamente, cambiar su
posición, su color ( Relleno de forma), sus bordes ( Contorno de forma) o su dimen-sionalidad ( Efectos de formao Estilos rápidos).
Desplazamiento, alineación y agrupación de objetosEs posible que, en algún momento, deseemos desplazar los objetos dentro de la
diapositiva según vayamos diseñando la presentación y que, algunas veces, tengamosque alinear objetos en una forma determinada.
Para mover un objeto, colocaremos el puntero delratón sobre él, y manteniendo presionado el botón iz-quierdo, lo arrastraremos hasta la posición deseada (si elobjeto esta seleccionado, no colocaremos el puntero so-
bre los controladores).Son varias las formas de alinear los diferentes
objetos de una diapositiva. Podemos, por ejemplo, hacer-lo manualmente utilizando una cuadricula. Para activarla,
iremos al menú Vista y activaremos la opción Líneas decuadricula. Una vez activada la cuadricula, moveremos los obje-
tos, usando sus líneas, hasta conseguir la alineación deseada(fíjate en la imagen de la derecha).
Otro sistema consiste en seleccionar los diferentes ob- jetos y después, en el menú Formato, pulsaremos sobre laopción Alinear. A continuación, elegiremos la opción ade-cuada según la alineación que deseemos (fíjate en la imagende abajo a la derecha).
Para actuar de una forma conjunta sobre varios obje-tos, podemos agruparlos en un solo. Para ello:
1.- Seleccionamos los diferentesobjetos a agrupar.
2.- Abrimos el menú Formato y pulsamos sobre Agrupar.
3.- Por último, en el menú que seabre, elegimos Agrupar.
Profesor : JOSE SAAVEDRA NAVAR
-
8/18/2019 Apuntes Básicos PowerPoint 2007
15/22
PowerPoint 2007 15
Ordenación de objetosSi tenemos varios objetos, colocados unos sobre otros,
podemos organizarlos posicionándolos de diferentes modos.Para ello, seleccionamos el objeto a ordenar. Después, en elmenú Inicio, pulsamos el botón en Organizar; en el menú quese despliega, dependiendo de la operación que queremos efec-tuar elegiremos: Traer al frente, Enviar al fondo, Traer ade-lante o Enviar atrás.
Girar y voltear los objetosEn PowerPoint podemos girar y dar la vuelta a los colocados en una transparen-
cia. También, podemos girar y voltear una selección de varios objetos.Girar un objeto
Para girar un objeto o un grupo, debemos realizar los siguientes pasos:1.- Seleccionamos el objeto o grupo de objetos.2.- En el menú Formato, pulsamos sobre la opción
Girar. Se abrirá un menú con diferentes opcio-nes (imagen de la derecha).
3.- Podemos girar el objeto 90 grados. Para ello,disponemos de las opciones Girar 90º a la de-recha o Girar 90º a la izquierda.
Además, podemos girar manualmente un objeto. Para realizar este proceso:1.- Seleccionamos el objeto a girar.2.- Colocamos el puntero del ratón sobre el controlado de color verde. Pulsamos
el botón izquierdo de ratón, y manteniéndolo pulsado, movemos el ratón has-ta obtener el giro deseado (observa las figura de abajo).
Voltear un objetoTambién, podemos voltear un objeto (reflejo horizontal o vertical). Para ello,
procederemos como en el caso anterior pero pulsando sobre las opciones Voltear verti-calmente o Voltear horizontalmente.
Cortar, Copiar y Pegar objetosLas funciones Cortar, Copiar y Pegar de PowerPoint funcionan de modo se-
mejante a sus equivalentes en otras aplicaciones de Microsoft. Podemos cortar , copiar ,y pegar cualquier objeto de esta aplicación.
Profesor : JOSE SAAVEDRA NA
-
8/18/2019 Apuntes Básicos PowerPoint 2007
16/22
PowerPoint 2007 16
Modificar el tamaño de los objetosPodemos cambiar el tamaño de un objeto, utilizando
los controladores de tamaño que aparecen cuando esta selec-cionado. Estos controladores se sitúan en los vértices y en lamitad de los lados (fíjate en la imagen de la derecha).
Para cambiar el tamaño, manteniendo la proporcióndel objeto, debemos arrastrar desde los controladores situadosen los vértices.
Si deseamos modificar las dimensiones de un objeto, estableciendo unos valoresexactos, realizaremos los siguientes pasos:
1.- Seleccionamos el objeto.2.- Abrimos el menú Formato. Aquí, en la sección Tama-
ño (observa la imagen de la derecha), indicamos los va-lores de alto y ancho que debe tener el objeto seleccio-nado.
Insertar una imagen en la diapositivaPara introducir una imagen en una diapositiva, realizaremos los siguientes pasos:1) Abrimos el menú Insertar y pulsamos el botón Imagen. Se abrirá
un cuadro de dialogo.
2) En este cuadro, en Buscar en, indicaremos el soporte que contienelas imágenes. Además, debemos abrir la carpeta donde están alma-cenadas.
3) Una vez localizada la imagen, realizaremos sobre ella una doble pulsación.También, podemos seleccionarla y después, pulsar el botón Insertar.
4) Para desplazar o modificar el tamaño de una imagen, procederemos de modosemejante a un objeto.
Profesor : JOSE SAAVEDRA N
-
8/18/2019 Apuntes Básicos PowerPoint 2007
17/22
PowerPoint 2007 17
TEMA 4
Presentaciones con diapositivas
Una vez diseñadas las diferentes diapositivas, que forman una presentación, es normalque deseemos mostrarlas a pantalla completa (F5). Esto lo podemos realizar de forma manualo automática. El modo manual nos obligará a pasar de una diapositiva a otra, pulsando la ba-rra espaciadora o bien, el botón izquierdo del ratón; el paso de una diapositiva a otra se reali-zará sin ningún tipo de efecto. Por el contrario, si determinamos realizar la presentación demodo automático, podremos elegir diferentes efectos de transición para pasar de una diaposi-tiva a otra, exponer las diapositivas colocando progresivamente los objetos que la forman oespecificar el intervalo de tiempo en el que se mostrará una diapositiva. Además, será posibleintroducir sonidos que se reproducirán durante la presentación.
Insertar sonidos en una presentaciónLos elementos multimedia, como por ejemplo los sonidos, son esenciales a la hora de
animar una presentación. Para insertar un sonido, realizaremos los siguientes pasos:
1.- Abrimos el menú Insertar .
2.- Pulsamos sobre el botón Sonido . Si lo hacemos sobre la parte superior, se abriráun cuadro donde tendremos que seleccionar el archivo de sonido. Presionando enla parte inferior, se desplegará un menú con diferentes opciones.
3.- En este menú, podríamos determinar el so-nido de la presentación eligiendo Sonidode archivo . Se abrirá un cuadro donde se-leccionaremos un archivo de audio alma-cenado en nuestro ordenador.
4.- También, podemos insertar una pista de unCD con la opción Reproducir pista deaudio de CD .
Una vez indicado el sonido, se mostrará un altavoz sobre la diapositiva.
Profesor : JOSE SAAVEDRA NAVA
-
8/18/2019 Apuntes Básicos PowerPoint 2007
18/22
PowerPoint 2007 18
Pulsando sobre el símbolo del altavoz, para seleccionarlo, se activará el menú Opcio-nes . Si lo abrimos, encontraremos diferentes parámetros para configurar la reproducción delsonido durante la presentación.
Vamos a describir algunos de ellos:
Volumen de la presentación : Nos permite determinar la intensidad del sonido du-rante la presentación.
Ocultar durante presentación : El símbolo del altavoz no se mostrará durante laejecución de la presentación.
Reproducir sonido : Tenemos tres opciones: Automáticamente : El sonido comenzará en el momento que se muestre la
diapositiva donde hemos insertado el archivo de audio.
Al hacer clic encima : El sonido empieza cuando pulsamos sobre la diaposi-tiva.
Reproducir en todas las diapositivas : El sonido una vez comenzado, enuna diapositiva, seguirá en el resto de las diapositivas.
En el menú Animaciones , ya con el sonido insertado, disponemos también de diferen-tes opciones para configurar el sonido. Para ello:
1.- Pulsamos en el botón Personalizar animación .
2.- En el lado derecho de la ventana se añadirá unanueva sección. En esta, observaremos los nombresde los archivos de audio insertados.
3.- Si pulsamos en el botón situado a la derecha delnombre del archivo, se desplegará un menú. En es-te, por ejemplo, podremos determinar cuándo debecomenzar la reproducción del sonido.
Transiciones entre diapositivasLas transiciones son los efectos especiales que observamos, cuando se pasa de una
diapositiva a la siguiente, en el transcurso de una presentación. Disponemos de numerosasopciones. Para establecer las transiciones de la presentación, debemos seguir los siguientes
pasos:
1.- Pulsamos en el menú Animaciones .2.- Observaremos como cambia las opciones de la cinta (imagen de la página siguien-
te). En su parte derecha, encontraremos la sección Transición a diapositiva .
Profesor : JOSE SAAVEDRA NAVA
-
8/18/2019 Apuntes Básicos PowerPoint 2007
19/22
PowerPoint 2007 19
3.- En esta sección, observaremos una serie de botones que tienen como icono una ovarias pantallas (figura de abajo). Cada uno representa un efecto de transición dife-rente. Si los vamos señalando, se mostrará el efecto. Si pulsamos en el botón que
observas en la imagen de abajo, se despliega un cuadro donde tendremos más tran-siciones para elegir
Profesor : JOSE SAAVEDRA NAVARR
-
8/18/2019 Apuntes Básicos PowerPoint 2007
20/22
PowerPoint 2007 20
4.- Si elegimos un efecto este se aplicará automáticamente sobre la diapositiva actual.
Durante la transición de una diapositiva aotra, podemos determinar un efecto de sonido.Realizaremos los siguientes pasos:
1.- En el menú Animaciones . Pulsamos en
el cuadro de lista Sonido de transición (imagen de la derecha).2.- En el cuadro que se despliega, selec-
cionaremos unos de los sonidos prede-terminados. Se aplicará, automática-mente, a la diapositiva actual.
3.- Podemos elegir nuestros propios soni-dos con la opción Otro sonido .
4.- Aún, podemos determinar que el sonidose repita hasta que cambiemos a unnuevo sonido. Nos bastará con activar
la opción Repetir hasta el próximosonido .
Además, es posible controlar la velocidad de la transición. Para ello:
1.- Pulsamos en el cuadro de lista Velocidad de transición .
2.- En la lista que se despliega, elegiremos el tipo de velocidad.También, será posible especificar en qué momento se cambiará de diapositiva. Si ob-
servamos a la derecha, en Avanzar a la diapositiva , tenemos dos opciones:
Al hacer clic con el mouse : Es decir, cuando pulsamos el botón izquierdo delratón. Aunque, también podemos pulsar la barra espaciadora en el teclado.
Automáticamente después de : La diapositiva se mostrará durante el tiempo indi-cado. Transcurrido éste, de modo automático pasará a la siguiente. Este valor semide en minutos y segundos.
Por último, si queremos que los efectos establecidos para una diapositiva se apliquen atodas, pulsaremos sobre la opción Aplicar a todo .
Animaciones. Creación progresiva de una diapositiva durante su presentaciónPodemos establecer la forma de aparición de cada uno de los objetos colocados en una
diapositiva. Para definir el modo en el que los objetos van a ir apareciendo en la pantalla, pul-saremos, en el menú Animaciones , en el botón Personalizar animación . Se mostrará uncuadro en el lado derecho de la ventana (imagen de la página siguiente).
Profesor : JOSE SAAVEDRA NAV
-
8/18/2019 Apuntes Básicos PowerPoint 2007
21/22
PowerPoint 2007 21
Después, realizaremos los siguientes pasos:
1.- Seleccionamos el objeto a “animar”.2.- Pulsamos en Agregar efecto . Se despliega
una lista con diferentes opciones.
Vamos a fijarnos solamente en los efectosde Entrada y salida ( Salir ). Señalando En-trada o Salir se mostrarán diferentes cua-dros con distintos efectos (pulsando en Másefectos se desplegará un cuadro con más
efectos).
Los efectos de entrada determinarán el mo-do de aparición del objeto al aparecer la dia-
positiva. Por el contrario, los de salida lamanera en que desaparecerá el objeto antesde pasar a la siguiente diapositiva.
3.- Una vez seleccionado el efecto, también po-
dremos indicar: cuando se iniciará la anima-ción del objeto ( Inicio ), en qué Dirección aparecerá y su Velocidad .
En cuanto al Inicio , la opción más frecuentees Después de la anterior . Las opciones de
Dirección pueden cambiar dependiendo delefecto elegido.
En este cuadro se irán mostrandolos efectos añadidos.
Profesor : JOSE SAAVEDRA NAVAR
-
8/18/2019 Apuntes Básicos PowerPoint 2007
22/22
PowerPoint 2007 22
En la ventana de diseño de diapositiva, cuando hemos agregado diferentes efectos a unobjeto, éste mostrará un número o varios a su lado (fíjate en la imagen de abajo). Cada núme-ro representa un efecto distinto.
En el cuadro Personalizar animación , en la parte inferior, podremos comprobar losefectos aplicados pulsando el botón Reproducir .
Modificar un efectoEn cualquier momento, podemos realizar cambios en un efecto aplicado. Para ello:
1.- Elegimos en la lista el efecto a modificar.2.- Pulsamos en el botón Cambiar . Y procedemos tal como hemos descrito anterior-
mente.
Eliminar un efectoEliminar un efecto resulta harto sencillo, nos bastará con seleccionarlo de la lista para
después pulsar sobre Quitar .
Profesor : JOSE SAAVEDRA NAVA