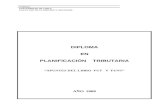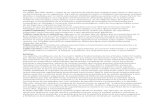Apunte módulo 1
-
Upload
elvira-elida-escurra -
Category
Documents
-
view
131 -
download
1
Transcript of Apunte módulo 1
Manual de Microsoft Windows
MICROSOFT WINDOWS 7
Concepto:
Microsoft Windows 7, es un sistema operativo, mediante el cual puede manipular aplicaciones
graficas (objetos) o estructuradas (código).
La versión del Windows 7, es la ultima versión que saco la empresa Microsoft.
Microsoft Windows 7 se basa mayormente en seis paquetes o parches, pero lo mas usados se
llaman: Professional o Ultímate.
Windows 7 Starter: es la versión más esencial de Windows 7 y la más básica. Es la que
generalmente viene cuando nos compramos un PC nuevo y no cuenta con interfaz de usuario ni
el Aero. Permite correr tan solo 3 programas al mismo tiempo.
Windows 7 Home basic: tampoco cuenta con el Aero ni la interfaz de usuario.
Windows 7 Home Premium: incluye interfaz de usuario y Aero. Permite correr todos los
programas que queramos al mismo tiempo (según memoria RAM). Incluye juegos "premium" y
Multimedia.
Windows 7 Professional: todas las categorías del Windows 7 Home Premium con la adicción
de mayor protección de datos EFS y más capacidad y eficaz en la navegación por la red.
Windows 7 Enterprise: solo para empresas. Tiene todas las características del Windows 7
Professional y añade BitLocker.
Windows 7 Ultimate: todas las características del Windows 7 Enterprise. Puede ser utilizado
por cualquier persona.
El Windows 7 contiene todas las mejoras de los errores del Windows Vista, y aunque muchos
dicen que el Windows XP es "insuperable", esta versión es una versión increíblemente genial.
¿Qué es un Sistema Operativo?
Es un programa de base o maestro, mediante el cual se puede manipular las aplicaciones
graficas. Si no hay un Sistema Operativo en el ordenador, entonces no podrá funcionar el
computador.
Hay varios tipos de Sistemas Operativos, como por ejemplo: Microsoft Windows, Linux, Uníx
y otros.
¿Qué es una computadora?
Es una maquina electrónica, que te permite
procesar información util para el usuario,
mediante el cual te permite ahorra tiempo en
el trabajo.
1
Manual de Microsoft Windows
¿Cuáles son los componentes de la Computadora?
Se clasifican en 2 tipos: El hardware y el software.
1. El hardware: es la parte física de la computadora, esta conformada por los periféricos
internos y externos (el monitor, el teclado, el mouse, el case).
El monitor: es un dispositivo o periférico externo y principal de la computadora, mediante
el cual usted puede ver o visualizar los objetos que esta trabajando. Es un dispositivo de
salida.
El teclado: es un dispositivo o periférico externo y principal de la computadora, mediante el
cual usted puede digitar texto en las aplicaciones o estructuradas. Es un dispositivo de
entrada.
El mouse: es un dispositivo o periférico externo y principal de la computadora, mediante el
cual puede hacer variados procesos, solamente usando 2 botones y/o una rueda. Es un
dispositivo de entrada.
El case: es un dispositivo o periférico externo y principal de la computadora, mediante el
cual procesa la información o datos del usuario. Es un dispositivo de proceso.
2. El software: es la parte lógica de la computadora, esta conformada por los datos.
Proceso de datos:
La computadora, realiza entrada de datos, procesa de datos y salida de datos y presenta la
información.
Entrada de datos: los datos se ingresan a través del teclado o el mouse.
Procesamiento de datos: el proceso se realice dentro del case, mediante los programas que el
usuario utilice.
Salida de datos: la salida de datos es la presentación física o lógica de la información.
Evolución de la Computadora:
Primera Generación(1945 – 1955):
Estas maquinas eran grandes y pesadas. Eran muy lentas en su proceso
de información. Un proceso complicado, implicaba días de espera.
Estaban constituidas por tubos de vació.
Segunda Generación(1955 – 1965):
En esta generación se reduce el tamaño del computador, aumenta la
velocidad de proceso, pero aun era lenta. Se caracterizaron por la
invención de los transistores.
2
Manual de Microsoft Windows
Tercera Generación(1965 – 1980):
En esta generación, se construyeron los circuitos integrados. El avance
tecnológico, llevo a reducción de tamaño y aumento de velocidad de
proceso del computador.
Cuarta Generación(1980 – 1990):
En esta generación aparecen las computadoras personales, mejora de
velocidad y capacidad de memoria. Se caracterizo por la fabricación de los
Chips.
Incorporan aplicativos o programas.
Quinta Generación(1990 – Hasta la fecha):
Esta generación comprende desde la fabricación de computadoras Pentium I – II – III – IV –
D, Core I – II - Quad y las I3 – I5 – I7.
Clasificación de las computadoras:
Los equipos informáticos han abierto una nueva era en la fabricación gracias a las técnicas de
automatización, y han permitido mejorar los sistemas modernos de comunicación. Son
herramientas esenciales prácticamente en todos los campos de investigación y en tecnología
aplicada, existen 3 tipos de computadoras y son:
Microcomputadoras o PCs:
Una microcomputadora es una computadora que tiene un microprocesador (unidad central
de procesamiento).
Una microcomputadora es una computadora de escritorio.
Minicomputadora:
Actualmente más conocidos como servidores, es una clase de computadoras multiusuario,
que se encuentran en el rango intermedio del aspecto computacional; es decir entre los
grandes sistemas multiusuario (mainframes), y los más pequeños sistemas monousuarios
(microcomputadoras, computadoras personales, ó PC).
3
Manual de Microsoft Windows
Mainframe:
Una computadora central o mainframe es una computadora grande, potente y costosa usada
principalmente por una gran compañía para el procesamiento de una gran cantidad de datos;
por ejemplo, para el procesamiento de transacciones bancarias.
Unidades de almacenamiento:
Las unidades de almacenamientos, son muy importantes, por que permiten al usuario, poder
almacenar su información y trasladarla a otro computador o microcomputador.
Existen 2 tipos de unidades de almacenamiento:
1. Interno: son las unidades que solo pueden estar en el case, sin trasladar.
Disco duro: son unidades de almacenamiento internas, que están dentro del case, su
capacidad es de 512 MB – 8 Terabytes.
Nota: Aunque actualmente, ya han salido discos duros externos.
2. Externo: son las unidades que se pueden trasladar a cualquier computador.
Diskette: son unidades externas, su capacidad es de 512 KB – 1.44 MB.
Autor: Gerardo Javier Calderón Hernández 4
Manual de Microsoft Windows
Nota: las actuales computadoras, es decir las Core, ya no se le puede ingresar diskette.
CD-Rom: son discos compactos, su capacidad es de 500 MB – 700 MB.
DVD-Rom: son discos compactos, su capacidad es de 4.7 GB – 9.4 GB.
Memoria USB: son unidades de mayor uso y mayor compatibilidad, su capacidad es de 8
MB – 128 GB.
MP3: son unidades que aparte de almacenar, puedes escuchar música o radio. Su capacidad
es de 128 MB – 8 GB.
MP4: son unidades que se puede escuchar música, ejecutar videos y leer documentos de
textos. Su capacidad es de 512 MB – 8 GB.
IPOD: son unidades muy parecidas en características que el MP4, pero puede llegar a tener mayores atributos. Su capacidad es la misma que es MP4.
CELULAR: son aparatos electrónicos digitales y/o analógicos, que su función principal es
realizar llamadas a cualquier destino o lugar. Además te tomar fotos, visualizar videos,
jugar, almacenar información, etc.
5
Manual de Microsoft Windows
SD: son unidades de almacenamiento basado en tres tamaños, se puede usar para pc, laptop,
celular, cámara digital, etc.
Tipos de Datos:
Datos numéricos:
Esta conformado por los números.
Datos alfabéticos:
Esta conformado por el alfabeto.
Datos alfanuméricos:
Esta conformado por los números, alfabeto y símbolos.
Unidades de Datos:(Opcional)
El escritorio:
El escritorio es la pantalla principal, que aparece al encender el computador u ordenador. Las
partes del escritorio son: iconos, papel tapiz, barra de tareas, botón inicio.
6
Unidad de medida Equivalencia
1 Bit 1 y 0
1 Byte 8 bits o 1 Carácter 1 Kilobyte 1024 Bytes
1 Megabyte 1024 Kilobytes
1 Gigabyte 1024 Megabytes
1 Terabyte 1024 Gigabytes
1 Petabyte 1024 Terabytes
1 Exabyte 1024 Petabytes
1 Zettabyte 1024 Exabytes
1 Yottabyte 1024 Zettabytes
1 Brontobyte 1024 Yottabytes
1 Geopbyte 1024 Brontobytes
1 Saganbyte 1024 Geopbytes
1 Jotabyte 1024 Saganbytes
Manual de Microsoft Windows
El escritorio:
1. Iconos y/o carpetas.
2. Fondo o Papel tapiz.
3. Botón inicio.
4. Barra de tareas
El mouse:
Con el mouse se puede hacer las siguientes operaciones básicas:
a) Clic.
b) Doble Clic.
c) Arrastrar.
d) Seleccionar.
La barra de tareas:
La barra de tareas es el nombre de la barra que se encuentra por defecto en la parte
inferior/superior y exterior del escritorio y que sirve para encontrar lo buscado y controlar
aplicaciones en Microsoft Windows y otros sistemas operativos . Otros entornos de escritorio
tienen elementos similares.
Ingresando a las propiedades de la barra de tareas:
Clic derecho en un espacio libre de la barra de tareas.
Cambiar las opciones que se desee o se pida.
Clic en el botón Aceptar.
7
Manual de Microsoft Windows
El botón Inicio:
El botón Inicio, te permite ingresar a un menú llamado con su mismo nombre, donde se puede
observar sus partes, que son los siguientes: buscador de programas y archivos, menú de
todos los programas, menú de programas utilizados, menú anclaje, menú del sistema.
1. Buscador de programas y archivos.
2. Menú de todos los programas.
3. Menú de programas utilizados.
4. Menú anclaje.
5. Menú del sistema.
Cambiando el botón de encendido:
Clic derecho en un espacio libre de la barra de tareas.
Clic en la pestaña o etiqueta llamada Menú Inicio.
Cambiar la lista anidada (combo), llamada acción del botón de encendido.
8
Manual de Microsoft Windows
Activando/Desactivando la opción Ejecutar:
Clic derecho en un espacio libre o vació de la barra de tareas.
Clic en la opción Propiedades.
Clic en etiqueta o tag llamado Menú Inicio.
Clic en el botón Personalizar.
Clic en la opción llamada Comando Ejecutar, para que lo active o desactive.
Clic en el botón Aceptar.
Ingresando a la ventana Ejecutar:
La ventana ejecutar, te permite ingresar a programas, mediante nombres predeterminados de
instalación y archivos, mediante rutas de archivos.
Clic en el botón Inicio.
Clic en la opción Ejecutar.
Ingresar la palabra ejecutable.
Clic en el botón Aceptar.
¿Qué es una ventana?
Una ventana es un área de pantalla en forma de cuadrilátero, que te permite trabajar con sus
diversas funciones.
1. Botón Atrás y adelante.
2. Barra de direcciones.
3. Barra de búsqueda.
En la parte superior de esa barra se encuentran los siguientes botones de control:
9
Manual de Microsoft Windows
Botón Minimizar: Es el botón que aparece como un guión, te permite ocultar la ventana
en la barra de tareas.
Botón Maximizar: Es el botón que aparece como un recuadro, te permite agrandar toda
la ventana.
Botón Restaurar: Es el botón que aparece cuando se ejecuta el botón Maximizar,
cuando se ejecuta, cambia de forma hacia dos recuadros entre-lazados. Te permite volver
al tamaño original o anterior de la ventana.
Botón Cerrar: Es el botón que aparece como una X, te permite cerrar o salir de la
ventana.
Boton Ayuda: te permite mostrar una asistente o ayuda de una opcion.
Nota: esta opcion no trabaja sola, primeramente debera hacer clic en el boton ayuda y
luego a la opcion, para que le muestre una ventana de ayuda.
4. Barra de herramientas.
5. Área de navegación.
6. Área de contenido.
7. Área de detalles.
Nota: con la tecla ALT puede activar la barra de menús.
El reloj
Para poder ingresar a las configuraciones del mouse, hacer los siguientes pasos:
Clic en el botón Inicio.
Clic en la opción Panel de Control.
Clic en la opción Reloj, idioma y región.
Clic en el icono Fecha y Hora.
Nota: Cuando el sistema este protegido, entonces no se podrá ingresar a esta herramienta.
10
Manual de Microsoft Windows
El Panel de control:
Es una parte de la interfaz gráfica de Windows que permite a los usuarios que vean y que
manipulen ajustes y controles del sistema básico, tales como Agregar nuevo hardware, Agregar
o quitar programas, Cuentas de usuario y opciones de accesibilidad entre otras opciones de
sonidos y pantalla.
Clic en el botón Inicio.
Clic en la opción Panel de control.
Nota: en el lado superior derecho, puedes cambiar la vista por categoría (predeterminada),
iconos pequeños e iconos grandes.
ARCHIVOS Y CARPETAS:
Archivos: es la unidad de almacenamiento básica, es decir los lugares donde vamos a
guardar la información.
Carpeta: son contenedores que te permite organizar los archivos del usuario o del sistema.
Ingresando a las propiedades del Disco:
Clic en el botón Inicio.
Clic en la opción Equipo.
Clic derecho en la unidad (C:), unidad por defecto.
Clic en la opción Propiedades.
11
Manual de Microsoft Windows
Liberar espacio en disco:
Clic en el botón Inicio.
Clic en la opción Todos los programas.
Clic en la opción Accesorios.
Clic en la opción Herramientas del sistema.
Clic en la opción Liberador de espacio en disco.
Elegir la unidad que se va limpiar su espacio.
Clic en el botón Aceptar.
Activar con un check los archivos que se desean eliminar.
Clic en el botón Aceptar.
El Explorador de Windows:
Explorador de Windows o Windows Explorer es el administrador de archivos oficial del
Sistema Operativo Microsoft Windows. Fue incluido desde Windows 95 hasta las más recientes
versiones de Windows. Es un componente principal de dicho sistema operativo, permite
administrar el equipo, crear archivos, crear carpetas, etc.
Clic en el botón Inicio.
Clic en la opción Todos los programas.
Clic en la opción Accesorios.
Clic en la opción Explorador de Windows.
El Bloc de notas:
Bloc de notas (en inglés llamado Notepad) es un editor de texto simple incluido en los sistemas
operativos de Microsoft desde 1985. Su funcionalidad es muy sencilla.
Algunas características propias son:
12
Manual de Microsoft Windows
Inserción de hora y fecha actual pulsando F5, en formato "HH:MM DD/MM/AA".
Inserción de hora y fecha actual automática si el documento comienza por ".LOG".
Ajuste de línea.
Es el equivalente en Windows del editor de MS-DOS edit.
La extensión predeterminada de este editor es *.txt.
Clic en el botón Inicio.
Clic en la opción Todos los programas.
Clic en la opción Accesorios.
Clic en la opción Bloc de notas.
El Reconocimiento de voz:
El reconocimiento de voz de Windows es una de las novedades más interesantes que se agrega
en esta versión de Windows 7, claro esta se debe vocalizar bien, para ingresar a las opción y ya
esta habilitada el reconocimiento de voz en español.
Clic en el botón Inicio.
Clic en la opción Todos los programas.
Clic en la opción Accesorios.
Clic en la opción Accesibilidad.
Clic en la opción Reconocimiento de voz de Windows.
Nota: deberá seguir algunos pasos en el asistente del tutorial de reconocimiento de voz.
Formateando un disco:
Clic derecho en el disco extraíble.
Clic en la opción Formatear.
Ingresar el nombre (etiqueta) de la unidad (opcional).
13
Manual de Microsoft Windows
Elegir las opciones de formato.
Clic en el botón Iniciar.
Nota: Es recomendable que este insertado una unidad de almacenamiento, para que pueda
realizar dicho proceso.
Windows Update:
Windows Update es el módulo vía internet de actualización de Windows.
A partir de Windows 98, Microsoft incluyó el módulo Windows Update, que contactaba al sitio
oficial con un ActiveX que permitía ver la información del sistema y descargar las
actualizaciones adecuadas. A partir de Windows Me Microsoft decidió hacer más fácil la
búsqueda de actualizaciones, incluyendo Automatic Update o Actualizaciones Automáticas. A
partir de la versión Windows XP, Microsoft desarrolló Microsoft Update herramienta que
facilitaría más las actualizaciones ya que éste no sólo buscaba actualizaciones para Windows,
sino que de forma automática busca actualizaciones para la Paquetería Office y las instala. Esta
tecnología se puede descargar desde el sitio oficial de Windows Update
Clic en el botón Inicio.
Clic en la opción Todos los programas.
Clic en la opción Windows Update.
14
Manual de Microsoft Windows
no mande actualizaciones automáticas.
¿Qué es una carpeta?
Una carpeta es un objeto que se utiliza para agrupar y proteger los papeles sueltos de
una organización.
Ubicarse en el escritorio o ingresar al equipo y elegir una unidad lógica o física.
Clic derecho en un espacio libre o vació.
Seleccionar la opción Nuevo.
Clic en la opción Carpeta.
Aparecerá un objeto, ingresar el nombre a la carpeta.
Presionar la tecla Enter o Intro.
Renombrando un objeto.
Para renombrar el nombre de una carpeta o archivo, hay que seleccionar el objeto y presionar la
tecla “F2” y se mostrara el texto con un resalte de color azul (predeterminado).
Eliminando un objeto:
Clic derecho en la carpeta o archivo.
Clic en la opción Eliminar.
Te mostrara una ventana de confirmación de eliminación, si hace clic en SI se eliminar o
si hace clic en NO no se eliminara.
15
Manual de Microsoft Windows
Creando acceso directo:
Clic en el botón nicio.
Clic en la opción Todos los rogramas.
Clic en la opción accesorios.
Clic derecho en la opción.
Seleccionar la opción Enviar
Clic en la opción Escritorio (crear acceso directo).
¿Qué es MS Saint?
MS Paint (cuyo nombre original es Paintbrush) fue desarrollado en el año 1982 por la
recién creada Microsoft. Paint ha acompañado al sistema operativo Microsoft Windows
desde la versión 1.0. Siendo un programa básico, se incluye en las nuevas versiones de este
sistema.
16
Manual de Microsoft Windows
En Windows 7 la versión de Paint hace uso de la interfaz Ribbon. Además, cuenta con pinceles
"artísticos" compuestos por diferentes tonos de gris y transparencias para dar un resultado más
realista. Para agregar mas realismo, los pinceles de óleo y acuarela pueden pintar sólo una
pequeña distancia antes de que el usuario deba volver a hacer clic. Esto da la ilusión que el
pincel se ha descargado de pintura. También se ha añadido anti-aliasing a las formas, que
pueden cambiar de tamaño libremente hasta que se rastericen cuando se selecciona otra
herramienta.
Esta versión utiliza el formato de archivo PNG por defecto para guardar imágenes, lo que
garantiza máxima calidad, máxima compatibilidad, y transparencias.
¿Qué es Ribbon?
En computación, Ribbon es una interfaz gráfica de usuario de una banda compuesta (cintas) en
la parte superior de una ventana que se expone a todas las funciones que puede realizar un
programa en un solo lugar. Adicionales pueden aparecer cintas basadas en el contexto de los
datos.
Cintas destinadas a mejorar la usabilidad, por la consolidación de las funciones del programa y
los comandos en un lugar fácilmente reconocible, no es necesario mirar a través de múltiples
niveles jerárquicos de los menús, las barras de herramientas o paneles de tareas antes de
encontrar el comando.
Ingresando a Paint:
Hacer clic en el botón Inicio,
Clic en la opción Ejecutar.
Ingresar el nombre ejecutable MSPAINT o PBRUSH.
Clic en el botón Aceptar.
Conociendo la ventana de MS Paint:
17
Manual de Microsoft Windows
1. Barra de herramientas de acceso rápido.
2. Barra de titulo.
3. Botones de control.
4. Menú archivo.
5. Cinta de opciones.
6. Cinta de opción activada (opcional).
7. Área de dibujo.
8. Barra de estado.
Guardando un archivo:
Hacer clic en el menú Paint.
Seleccionar la opción Guardar Como...
Clic en la opción Imagen JPG.
En la ventana que aparece, se mostrara en el lado izquierda una lista de iconos, clic en la
opción equipo y clic en su unidad de almacenamiento extraíble o interna.
En el lado inferior de la ventana, se mostrara un recuadro (cuadro de texto), llamado
Nombre, en dicho objeto deberá ingresar el nombre de la imagen.
Clic en el botón Guardar.
Conociendo las cintas de opciones:
01.- Cinta de opciones Inicio.
18
Manual de Microsoft Windows
02.- Cinta de opciones Ver.
Abriendo un grafico:
Hacer clic en el menú Paint.
Clic en la opción Abrir.
En el lado izquierda, se observara de nuevo la lista de iconos, clic en el icono llamado equipo y luego clic en su unidad de almacenamiento.
En el área de contenido, seleccionar el archivo que desea abrir.
Clic en el botón Abrir.
Cerrando un grafico:
Hacer clic en el menú Paint.
Clic en la opción Salir.
Nota: posiblemente aparecerá una ventana, en el caso que halla realizado una modificación al
grafico.
Si hace clic en Guardar entonces haga los pasos
para guardar un grafico.
Si hace clic en No Guardar entonces no se
guardara.
Si hace clic en Cancelar entonces solo
desaparecerá la ventana, sin ningún mandato o
acción.
19
Manual de Microsoft Windows
Conociendo la barra de herramientas:
1. Botón Lápiz: te permite crear trazos en forma libre.
2. Botón Relleno con Color: este botón te permite seleccionar un color, del cuadro
de colores.
3. Botón Texto: te permite insertar un cuadro te de texto en el grafico, para poder
ingresar palabra(s).
4. Botón Borrador: te permite borrar parte o todo el grafico. Puedes aumentar o
disminuir el tamaño, con la tecla + o -.
5. Botón Selector de color: te permite capturar o elegir un color, orientado a un
objeto o grafico. Este botón se debe trabajar a la mano con otro botón, por
ejemplo: borrador, lápiz, pincel, Relleno con color, etc.
6. Botón Lupa: te permite poder acercar más el grafico, para poderlo hacer más
perfecto.
Nota: en versiones anteriores, el cuadro de herramientas, contiene 16 botones a diferencia de la
actual, que solo 6 botones.
Propiedades del grafico:
Hacer clic en el menú Paint.
Clic en la opción Propiedades.
Ingresar las dimensiones de ancho y alto, que desea que tenga su grafico.
Clic en el botón Aceptar.
20
Manual de Microsoft Windows
Insertando una forma:
Clic en la cinta de opciones llamada Inicio.
En el cuarto bloque llamado Formas.
Seleccionar con un clic la forma que desea insertar.
Nota: si deseas mostrar mas formas, entonces hacer clic en el botón mas (que tiene forma de
una raya con un triangulo hacia abajo).
Copiar, cortar y pegar un objeto:
Clic en la cinta de opciones llamada Inicio.
En el primer bloque llamado Portapapeles.
Clic en la opción copiar, cortar o pegar.
Nota: Deberá contener un objeto en el portapapeles, para copiar, cortar o pegar.
Tipos de pinceles:
Clic en la cinta de opciones llamada Inicio.
Clic en el bloque llamado Pinceles.
Clic en la flecha hacia abajo, llamada pinceles, para mostrar la lista de pinceles.
Clic en el pincel que desea utilizar.
Nota: mayormente esta herramienta es usado para el botón lápiz.
Seleccionar color:
En el bloque llamado colores, puede seleccionar un color 1(primario) y color 2(secundario).
Clic en la cinta de opciones llamada Inicio.
En el quinto bloque llamado colores, elegir el color 1 o color 2.
Luego el color de la paleta de colores.
21
Manual de Microsoft Windows
Bloque imagen:
Este bloque te permite realizar una selección rectangular, selección de forma libre, selección
transparente, recorte, cambiar tamaño, girar, etc.
Contorno y relleno de un objeto:
Agregar una forma.
Seleccionar el color.
Nota: la opción llamada contorno, por defecto esta seleccionada y además recordar que solo se
podrá rellenar un objeto, siempre en cuando el objeto este cerrado.
Cambiando el tamaño:
Clic en el botón lápiz o borrador.
Clic en la flecha hacia abajo del botón tamaño y elegir el tamaño que desee
trabajar.
Nota: recuerda que solo funciona para el botón lápiz y borrador, nada más.
PRACTICA 07:
Nota: con la tecla SHIFT, puede crear una forma perfecta.
22
Manual de Microsoft Windows
Capturando una pantalla con PrintSis:
Para poder capturar lo que se observo en la pantalla del monitor, presionar la tecla “Impr Pant
PetSis” y luego mandarla a un programa de diseño: MS Paint.
Para poder realizarlo hacer los siguientes pasos:
Deberá activar la ventana o mostrar el área que desea capturar. Impr Pant Pet Sis
Luego presione la Tecla Impr Pant PetSis.
Luego ubicarse en un programa de diseño grafico, en este caso el MS Paint.
Clic en la opción Pegar.
PRACTICA 08:
Activar/Desactivar cuadricula:
Clic en la cinta de opciones llamada Ver.
En el bloque llamado Mostrar u ocultar, activar la opción cuadricula.
Activar/Desactivar regla:
Clic en la cinta de opciones llamada Ver.
En el bloque llamado Mostrar u ocultar, activar la opción reglas.
Activar/Desactivar la pantalla completa:
Clic en la cinta de opciones llamada Ver.
En el bloque llamado Pantalla, clic en la opción llamada Pantalla completa.
23

























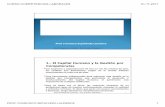


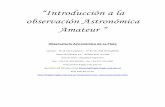

![apunte laboratorio[1]](https://static.fdocuments.ec/doc/165x107/55cf87e755034664618b684b/apunte-laboratorio1.jpg)

![Apunte Electronica 20121[1]](https://static.fdocuments.ec/doc/165x107/55cf9711550346d0338f939c/apunte-electronica-201211.jpg)