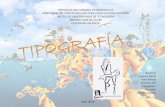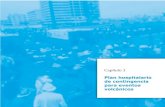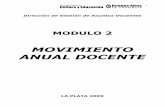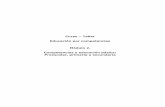2 2 Illustrator Modulo2 Texto y Tipografia
-
Upload
pedro-marecos -
Category
Documents
-
view
218 -
download
0
Transcript of 2 2 Illustrator Modulo2 Texto y Tipografia
7/23/2019 2 2 Illustrator Modulo2 Texto y Tipografia
http://slidepdf.com/reader/full/2-2-illustrator-modulo2-texto-y-tipografia 1/33
Texto y
tipografía
En este capítulo aprenderemos a ingresar y editar texto,
convertir las letras en vectores para modificar sus trazados
y ceñir texto alrededor de una imagen. Además, podremos
modificar las propiedades de formato y párrafo, crear y
utilizar estilos, e instalar nuevas tipografías o fuentes.
▼ Herramientas de texto
▼ Fuentes y tipograf ía
▼ Formato de texto
▼ Ventana Párraf o
▼ Ventana OpenType
▼
Pictogramas
▼ Estilos de carácter
y párraf o
▼ Pasar a curvas
▼ Importar texto
▼ Resumen
7/23/2019 2 2 Illustrator Modulo2 Texto y Tipografia
http://slidepdf.com/reader/full/2-2-illustrator-modulo2-texto-y-tipografia 2/33
2 ILLUSTRATOR CS6
Herramientas de texto
Illustrator permite ingresar texto a través de tres tipos de opciones:
texto en punto, texto en área y texto sobre el trazado. En la paleta
de herramientas encontramos Texto y sus opciones ordenadas como
se indica: Texto, Texto en área y Texto en el trazado. Luego tenemos las
mismas opciones para escritura oriental (de arriba hacia abajo, y de
derecha a izquierda) tanto para punto, área y trazado; estas últimas
difícilmente las utilicemos en escritura occidental.
Figura 1. En el desarrollo del capítulo
veremos cada herramienta y su aplicación.
Como ejemplo de aplicación, podemos ver el diseño de una caja de
CD musical. En el frente encontraremos seguramente el nombre de la
TEXTO HEREDADO
Tengamos en cuenta que no es necesario actualizar el texto si no hay que editarlo. El texto que no se ha
actualizado se llama texto heredado, y se puede ver, mover e imprimir, pero no, editar. Al seleccionar
texto heredado, aparece una X en su cuadro delimitador.
7/23/2019 2 2 Illustrator Modulo2 Texto y Tipografia
http://slidepdf.com/reader/full/2-2-illustrator-modulo2-texto-y-tipografia 3/33
3 ILLUSTRATOR CS6
banda/artista y el del disco, en general ubicados con texto en punto y,
tal vez, algún texto decorativo sobre un trazado. Luego, en el interior
estará el libro con las letras de las canciones, fotos y créditos de los
artistas; allí podremos utilizar texto en área, que también aplicaremos
en la contratapa con los nombres de las canciones.
Texto en punto
Utilizamos esta herramienta para ingresar pocas palabras o
letras que, luego, podremos manipular directamente como un
elemento separado a través del cuadro delimitador. Una vez hecho
esto, podremos escalar, rotar, mover y transformar libremente este
elemento, y utilizarlo para la composición deseada.
Figura 2. El texto en punto generalmente se utiliza
para titulares o nombres, elementos que necesitamos manipular
fácilmente para combinarlos con efectos o imágenes.
Para ingresar texto en punto hay que seleccionar Texto de la paleta
de herramientas (se activa con la T del teclado) y hacer clic en el lugar
del documento donde inmediatamente aparecerá el cursor de texto
para comenzar a escribir. Así, podremos ingresar letras, palabras en
una línea o diferentes renglones (presionamos la tecla ENTER parabajar de renglón en forma inmediata).
7/23/2019 2 2 Illustrator Modulo2 Texto y Tipografia
http://slidepdf.com/reader/full/2-2-illustrator-modulo2-texto-y-tipografia 4/33
4 ILLUSTRATOR CS6
Una vez ingresado el texto, con la herramienta Selección podremos
mover, escalar y rotarlo por su cuadro delimitador. Es importante tener
extremo cuidado al escalar texto, ya que las proporciones de ancho y alto
han sido desarrolladas por el diseñador de la fuente, y no se recomienda
romper esta proporción (presionando SHIFT mientras se modifica la
escala, conservamos la proporción). Si, por ejemplo, necesitamos una
fuente menos ancha, no variemos el ancho del cuadro delimitador:
busquemos una variante “condensada” de la opción elegida. También
podemos ir a la ventana de control, donde hallaremos las ventanas
Carácter y Párrafo, para comenzar a probar algunas modificaciones que
veremos en detalle más adelante en el desarrollo del capítulo.
También es posible cambiar el Color del relleno y el Contorno de la
fuente directamente desde la ventana Color .
Figura 3. Desde la paleta de control, vamos a activar las ventanas
de Carácter y Párrafo, para editar tamaño, fuente y alineación
del párrafo por ahora; luego veremos en detalle estas posibilidades.
Texto en el área
Utilizaremos esta herramienta cuando la forma del área sirva de
límite para mostrar el texto; así podremos ingresar uno o varios
párrafos y realizar modificaciones al área contenedora, de modo que el texto se ajustará automáticamente a la nueva forma del área. El área
7/23/2019 2 2 Illustrator Modulo2 Texto y Tipografia
http://slidepdf.com/reader/full/2-2-illustrator-modulo2-texto-y-tipografia 5/33
5 ILLUSTRATOR CS6
contenedora podrá ser cualquier vector cerrado, dibujado ya sea con
formas básicas, pincel o pluma; así tendremos a nuestra disposición
variadas opciones para lograr el efecto deseado.
Figura 4. Podemos generar áreas
de texto rectangulares o de cualquier forma.
Tenemos dos caminos a la hora de ingresar texto en un área. Por
un lado, con la herramienta Texto arrastramos para crear un área
rectangular, de la misma manera en que dibujamos un rectángulo; al
soltar el clic, se activa el cursor para ingresar
texto. Por otro lado, podemos ingresar texto en
otra forma vectorial previamente dibujada
(supongamos un polígono o un trazado de
pincel o pluma), para lo cual nos ubicamos con
la herramienta Texto sobre ella. El cursor cambia
cuando nos colocamos en su contorno o relleno;
entonces hacemos clic para escribir dentro del
área del vector. En ese momento, el color de
relleno y el contorno del área se eliminan para
dar lugar al texto que se va a ingresar.
ES POSIBLE INGRESAR
TEXTO EN UNA
FORMA VECTORIAL
PREVIAMENTE
DIBUJADA
Para editar el área contenedora seleccionamos el vector con la
herramienta Selección directa; podremos modificar su forma, además de
editar el color de relleno y el contorno
7/23/2019 2 2 Illustrator Modulo2 Texto y Tipografia
http://slidepdf.com/reader/full/2-2-illustrator-modulo2-texto-y-tipografia 6/33
6 ILLUSTRATOR CS6
Figura 5. Al editar el área con la herramienta Selección
directa, podemos cambiar su forma, color de relleno y contorno.
Opciones de área de texto
Podemos editar las propiedades del texto en área seleccionando y haciendo doble clic en Textoo en Texto/Opciones de texto de área.
Figura 6. Según la configuración de las opciones del área de texto, obtendremos diferentes resultados; siempre podemos editarlas.
7/23/2019 2 2 Illustrator Modulo2 Texto y Tipografia
http://slidepdf.com/reader/full/2-2-illustrator-modulo2-texto-y-tipografia 7/33
7 ILLUSTRATOR CS6
• Ancho y alto del área de texto: podremos modificar estos parámetros
ingresando el valor expresado en la unidad de medida que
corresponda al documento en el que estamos trabajando.
• Filas: para definir la cantidad de filas, el alto en puntos (variable o
fijo) y el medianil (distancia entre filas).
• Columnas: define la cantidad de columnas, su ancho en puntos
(variable o fijo) y el medianil (distancia entre columnas).
• Desplazamiento: dentro de esta propiedad
encontramos varias opciones. Espaciado de
margen permite separar hacia dentro o fuera
(según valores positivos o negativos) el texto
del margen del área contenedora. La opción
Primera línea de base se usa para controlar
la alineación del primer renglón del texto
con respecto al margen superior del área
contenedora. Mínimo es la distancia mínima
desde la línea de base elegida.
• Flujo del texto: el icono nos indica la forma en
que fluye el texto entre filas y columnas.
ES POSIBLE DEFINIR
LA CANTIDAD DEFILAS Y COLUMNAS,
EN PUNTOS Y
MEDIANIL
Las opciones son numerosas, pero hay tres de ellas que son las de
mayor uso y aplicación.
En primer lugar, las opciones de columnas nos permiten cambiar
de forma radical la apariencia del texto porque, al dividir este
contenido en columnas, el lector accede a él de manera segmentada.
El uso de filas es poco común, pero puede ser útil en los casos en
que debamos ingresar textos descriptivos de muchos caracteres;
así, podremos colocar elementos decorativos o ilustraciones entre las
columnas y filas, para alivianar la lectura.
LOGOTIPO & ISOTIPO
Erróneamente, y en general, se denomina logo al dibujo identificatorio de una marca. Este dibujo o icono
(llamado, técnicamente, isotipo) suele ir acompañado de un texto, como el nombre de la marca (la pala-
bra o palabras son el logotipo). En el caso de Apple, por ejemplo, la manzana mordida es el isotipo, y la
denominación Apple, el logotipo de la marca.
7/23/2019 2 2 Illustrator Modulo2 Texto y Tipografia
http://slidepdf.com/reader/full/2-2-illustrator-modulo2-texto-y-tipografia 8/33
8 ILLUSTRATOR CS6
Luego, las opciones de desplazamiento nos permiten separar el
texto del área contenedora, lo cual ayuda al lector y mejora la forma en
que el material se expone dentro del área contenedora.
Finalmente, el flujo del texto permite guiar al lector según las formas
elegidas del diseño de áreas de texto, divididas en columnas y filas.
Figura 7. De una misma área contenedora, podemos
obtener diferentes aspectos del texto en columnas y filas.
Texto oculto
Cuando ingresamos texto en un área determinada y la cubrimos por
completo, podremos seguir escribiendo, y el texto permanecerá oculto
mientras no se modifique el tamaño del área o de la fuente (al reducir el
tamaño de la fuente, pueden entrar más palabras en un mismo espacio).
FORMAS
Podemos utilizar áreas de texto con formas y siluetas fácilmente reconocibles para ilustrar el texto que
contienen. Así, por ejemplo, si estamos escribiendo sobre instrumentos musicales, podemos elegir una
guitarra, dibujar la silueta con la Pluma y definirla como área de texto. Finalmente, damos color al área y
determinamos el desplazamiento dentro de las Opciones de texto .
7/23/2019 2 2 Illustrator Modulo2 Texto y Tipografia
http://slidepdf.com/reader/full/2-2-illustrator-modulo2-texto-y-tipografia 9/33
9 ILLUSTRATOR CS6
Podemos notar cuando hay texto oculto porque en la esquina inferior
derecha del área aparece una cruz roja pequeña para indicarlo. Lo que
esté oculto no necesariamente tiene que ser texto: si el párrafo tiene
renglones vacíos, deberemos borrarlos para que no cuenten como texto.
A la vez, podemos tener texto oculto y vincular
esas áreas con otras para mostrar el texto entre
ellas como una cascada. Para hacerlo, previa
selección del área con texto oculto, hacemos un
clic en el símbolo de texto oculto y notaremos que
el cursor cambia. Buscamos el área en la que nos
interesa volcar el texto oculto y hacemos un clic
en su contorno (no dentro del vector, sino en sus
trazados; vemos cómo cambia el cursor cuando
nos posamos dentro del área o en sus contornos).
De esta manera, el texto que no se puede mostrar
PODEMOS VINCULAR
LAS ÁREAS DE
TEXTO OCULTO PARA
MOSTRARLO COMOCASCADA
en un área se vuelca en otra, y ambas permanecen vinculados para
futuras ediciones. Veremos que, al modificar el texto en un área, se
modifica el texto dentro del área vinculada.
Entonces, debemos considerar que los vínculos se ven como líneasentre las áreas correspondientes. Si deseamos activar o desactivar la
vista de ellos, será necesario que vayamos al menú Ver/Mostrar-Ocultar
vínculos de texto y utilicemos las opciones adecuadas.
Figura 8 Proceso de vinculación de áreas de texto
7/23/2019 2 2 Illustrator Modulo2 Texto y Tipografia
http://slidepdf.com/reader/full/2-2-illustrator-modulo2-texto-y-tipografia 10/33
10 ILLUSTRATOR CS6
Romper vínculos entre áreas de texto
Podemos romper los vínculos de texto entre todas las áreas
contenedoras desde el menú Texto/Texto enlazado/Quitar enlace. A la vez,
podemos ir quitando los enlaces desde los vínculos en cada área
contenedora. Al hacer clic en los puntos de enlace, vemos que el cursor
cambia a la herramienta de romper vínculo, y podemos ir eliminando los
enlaces (notaremos ahora que queda texto oculto en las áreas restantes).
Figura 9. Ya sea a través del menú o de la herramienta,
podemos romper los vínculos en casos en que necesitemos
cambiar el flujo a otras formas o cortarlo directamente.
Rotar áreas de texto
Cuando rotamos un área de texto desde el cuadro delimitador, no es
la orientación de los renglones lo que cambia, sino el área contenedora.
MULTILENGUAJE
Independientemente del idioma que utilicemos, Adobe Illustrator ofrece una amplia gama de funciones
multilingües, desde revisión ortográfica y separación de sílabas para numerosos idiomas europeos, hasta
funciones tipográficas avanzadas para textos en chino, japonés y coreano (CJK).
7/23/2019 2 2 Illustrator Modulo2 Texto y Tipografia
http://slidepdf.com/reader/full/2-2-illustrator-modulo2-texto-y-tipografia 11/33
11 ILLUSTRATOR CS6
Para rotar o transformar el texto que contiene, deberemos utilizar la
herramienta de transformación deseada (por ejemplo, Rotar ) desde la
paleta de herramientas o desde el menú Objeto/Transformar .
Figura 10. Cuando transformamos desde el cuadro delimitador, únicamente
modificamos el vector que contiene el párrafo, no el texto en sí.
Ceñir texto
Cuando trabajamos con texto en el área, posiblemente deseemos
utilizar imágenes de mapa de bits o gráficos vectoriales para ilustrar
lo que se expresa en palabras. Para hacerlo, podemos ceñir texto
alrededor de una imagen o vector, de modo tal que este acompañe la
forma de la ilustración y se integre al área de texto.
Para ceñir texto, debemos seleccionarlo, junto con las imágenes que
vamos a utilizar. Luego, vamos al menú Objeto/Ceñir texto/Crear .
TEXTO EN TRAZADO
El uso de la herramienta Texto en el trazado puede ser interesante a la hora de dibujar con líneas de
texto. Primero, hay que trazar el dibujo completo con Pluma o Pincel y, luego, ir convirtiendo las líneas y
escribiendo sobre ellas. El resultado final es muy original.
7/23/2019 2 2 Illustrator Modulo2 Texto y Tipografia
http://slidepdf.com/reader/full/2-2-illustrator-modulo2-texto-y-tipografia 12/33
12 ILLUSTRATOR CS6
Figura 11. El uso de imágenes para ilustrar
el texto es un recurso visual muy potente.
Una vez que hemos creado el texto ceñido, podemos mover los
diferentes objetos (tanto el texto como las imágenes o vectores) y
veremos cómo el texto se ajusta a las nuevas configuraciones.
Figura 12. Si modificamos los valores de desplazamiento al ceñir texto,
pueden quedar palabras o letras sueltas que afecten la estética del texto.Activamos Previsualizar para trabajar con cuidado sobre el espacio.
7/23/2019 2 2 Illustrator Modulo2 Texto y Tipografia
http://slidepdf.com/reader/full/2-2-illustrator-modulo2-texto-y-tipografia 13/33
13 ILLUSTRATOR CS6
01
02
PAP: CEÑIR TEXTO CON IMÁGENES
Primero, será necesario que coloque (utilizando el menú Archivo/Colocar) una
imagen de tipo PNG sobre un área de texto previamente ingresada. Deberá tener en
cuenta que este tipo de imagen, si tiene fondo transparente, permitirá mostrar el
efecto que se desea lograr con esta transparencia.
Luego, si indica Ceñir el texto, directamente notará que el ceñido no reconoce la
transparencia y toma el área rectangular de la imagen PNG cuando está vinculada
la imagen; entonces, deberá incrustarla.
7/23/2019 2 2 Illustrator Modulo2 Texto y Tipografia
http://slidepdf.com/reader/full/2-2-illustrator-modulo2-texto-y-tipografia 14/33
14 ILLUSTRATOR CS6
03
Para que el ceñido lea la transparencia, previamente tiene que incrustar la imagen
desde Paleta de control/Incrustar . Entonces sí, puede ceñir el texto y
ver cómo este se acomoda alrededor.
Es posible editar las propiedades del texto ceñido seleccionándolo y
yendo al menú Objeto/Ceñir texto/Opciones de Ceñir texto. Luego, podemos
modificar el espacio que separa el texto de las imágenes, e invertir el
ceñido de afuera hacia adentro.
Texto en el trazado
Para ingresar texto sobre un trazado, primero debemos tenerlo
dibujado. Podremos entonces aplicar Pluma, Formas básicas, Pincel o
Lápiz, y generar un trazado abierto o cerrado.
Una vez seleccionado el trazado, si es abierto, empleamos la
herramienta Texto y nos posamos sobre el trazado (el cursor cambia
a la herramienta Texto en el trazado). Haciendo clic sobre el vector,
activamos el cursor para comenzar a escribir.
En caso de que nos encontremos con un vector cerrado (es decir, si
todos sus nodos conectados), será necesario que seleccionemos el
objeto y, luego, utilicemos la herramienta denominada Texto en el trazadocomo opción de la paleta de herramientas.
7/23/2019 2 2 Illustrator Modulo2 Texto y Tipografia
http://slidepdf.com/reader/full/2-2-illustrator-modulo2-texto-y-tipografia 15/33
15 ILLUSTRATOR CS6
Figura 13. Esta herramienta nos permite
tomar un trazado como línea base para ingresar texto.
Ahora bien, una vez que hayamos ingresado el
texto que necesitemos, debemos tener en cuenta
los límites dentro del trazado y también lasopciones que nos da la herramienta.
Respecto a los límites, al seleccionar el trazado
con la herramienta Selección, veremos tres líneas
perpendiculares al trazado: estas definen los límites
del texto mostrado, como sucede en un área donde
los límites son, precisamente, los del área de texto.
En el caso del texto en el trazado, podremos
ES POSIBLE
MODIFICAR LOS
LÍMITES DEL TEXTO
CON EL USO
DEL CURSOR
mover los límites posando el cursor sobre las líneas perpendiculares(este cambia de flecha a herramienta mover) y, con los límites
correctos, centrar o alinear el texto como lo necesitemos.
DISEÑO DE TEXTO
Al diseñar con texto, podemos utilizar el ceñido con otras áreas contenedoras. A veces nos acostumbramos a
aplicar esta opción únicamente con imágenes, pero es sorprendente la posibilidad de hacer bajadas y
retiros con áreas ceñidas a un área principal.
7/23/2019 2 2 Illustrator Modulo2 Texto y Tipografia
http://slidepdf.com/reader/full/2-2-illustrator-modulo2-texto-y-tipografia 16/33
16 ILLUSTRATOR CS6
Figura 14. Podremos mover la línea central y las laterales del texto
sobre un trazado; esto nos permitirá definir los límites y ubicar el texto.
Ahora podremos realizar la edición de las propiedades del texto en
el trazado que hayamos seleccionado, realizando un doble clic en la
herramienta denominada Texto o también desde el menú Texto/ Texto enel trazado/ Opciones de Texto en el trazado.
Figura 15. Según la configuración que determinemos en las opciones de texto, en el trazado obtendremos diferentes resultados.
7/23/2019 2 2 Illustrator Modulo2 Texto y Tipografia
http://slidepdf.com/reader/full/2-2-illustrator-modulo2-texto-y-tipografia 17/33
17 ILLUSTRATOR CS6
01
A continuación, conoceremos las opciones de texto en el trazado:
• Tipo de efecto: es posible que seleccionamos entre diferentes tipos
de presentación del texto; si marcamos el campo denominado
Previsualizar , veremos los diferentes efectos.
• Alineación: podemos optar por trazo ascendente
(respecto al borde superior del texto),
descendente (respecto al borde inferior del
texto), centrar (punto medio entre el borde
inferior y superior del texto) o línea base (por
defecto, toma la base del texto).
• Espaciado: para curvas muy pronunciadas, es
posible modificar el espaciado entre letras y
ubicarlas siguiendo el trazado.
• Reflejar : es posible cambiar el lado desde el que
LAS OPCIONES DE
TEXTO EN TRAZADO
OFRECIDAS POR
ILLUSTRATOR SONMUY VERSÁTILES
se expone el texto (desde la izquierda a la derecha, o viceversa, del
lado opuesto del trazado que corresponde).
PAP: CREAR LOGOTIPO CIRCULAR
Dibuje todos las formas que precisa el isotipo. En este caso, se usan dos elipses
para generar la estructura general y un dibujo central ilustrativo.
7/23/2019 2 2 Illustrator Modulo2 Texto y Tipografia
http://slidepdf.com/reader/full/2-2-illustrator-modulo2-texto-y-tipografia 18/33
18 ILLUSTRATOR CS6
02
03
Luego, utilizando como referencia uno de los elipses, copie (CTRL+C) y pegue al
frente (CTRL+F) para tener una copia exacta en el mismo lugar. Luego, escale (con
ALT y SHIFT presionados) para ubicar este elipse entre los otros dos. Por último,
quite el color de relleno y coloque negro de contorno. Una vez creado este vector,
podrá hacer clic con la herramienta Texto sobre el trazado para comenzar a escribir.
Una vez ingresado el texto deseado, selecciónelo y vaya a Texto/Texto en
trazado/Opciones de texto en trazado para centrar la alineación al
vector. Luego, podrá cambiar los atributos de párrafo para centrar su alineación.
7/23/2019 2 2 Illustrator Modulo2 Texto y Tipografia
http://slidepdf.com/reader/full/2-2-illustrator-modulo2-texto-y-tipografia 19/33
19 ILLUSTRATOR CS6
04
Ya alineado el texto, cópielo y pegue al frente (puede utilizar la combinación de
teclas CTRL+F). Debe posarse sobre el corchete central y arrastrarlo siguiendo la
línea del círculo hasta ubicarlo en el extremo inferior.
Fuentes y tipografía
En diseño gráfico y comunicación visual, son pocos los elementos
de peso como la tipografía. Recordemos que el aspecto de la letra y
lo que esta nos transmite al mezclarse y formar palabras son claves
para lograr un mensaje directo y profundo. Pensemos, por ejemplo,
en el póster de una película de terror con letras utilizadas en una
tarjeta de aniversario. No serviría. Debemos tener en cuenta que cada
temática y mensaje tiene su estilo propio, y por eso podremos expresar
con la forma de los caracteres ese mensaje o no según tengamos
conocimientos teóricos o prácticos sobre tipografía.
Lamentablemente, este no es el objetivo del libro, y no disponemos
de espacio suficiente para explayarnos en la teoría. Iremos
directamente al uso en el software objetivo. Básicamente, podemos
decir que las fuentes se agrupan en familias (como Arial o Helvética),
y estas se dividen en variantes (como Bold o Itálica). Cuantas másvariantes haya, más amplia será su aplicación.
7/23/2019 2 2 Illustrator Modulo2 Texto y Tipografia
http://slidepdf.com/reader/full/2-2-illustrator-modulo2-texto-y-tipografia 20/33
20 ILLUSTRATOR CS6
Instalar fuentes
A la hora de diseñar una pieza de comunicación, debemos
detenernos en la elección de las diferentes fuentes que vamos a
utilizar. Es posible obtener las fuentes desde sitios como www.
sudtipos.com o www.veer.com o descargar opciones gratuitas de
www.google.com/webfonts o www.dafont.com, donde, además,
obtendremos una previsualización. Una vez adquirida la fuente, sin
importar el medio, la instalamos en la PC para utilizarla en programas
procesadores de texto como Adobe Illustrator.
Antes de nada, vale mencionar que los archivos de fuentes muchas
veces contienen otros que no corresponden a la fuente en sí. Podemos
detectar el verdadero archivo por su extensión: .TTF (TrueType Font)
u .OTF (OpenType Font), entre otras.
Encontraremos dos caminos para instalar las
NO SE RECOMIENDA
COPIAR LAS FUENTES
A LA CARPETA
FONTS EN FORMA
DIRECTA
fuentes. El primero consiste en pegar los archivos
de fuentes en la carpeta Fonts de Windows.
Este método tiene como contrapartida que, a
partir de hacerlo, cada vez que encendamos la
PC, activaremos cada una de las fuentes que
tengamos instaladas en el sistema, haciéndolomás lento. Por lo tanto, dejamos los archivos de
fuente dentro de la ruta C:Disco/Windows/Fonts o,
simplemente, copiamos el archivo de la fuente y
lo pegamos en la carpeta Font de la fuente antes mencionada.
La segunda opción, mucho más recomendable, es instalar un
programa de administración de fuentes, como Extensis Suitcase, que
nos permitirá organizarlas en grupos y activarlas fácilmente sin la
perpetuidad que representa la carpeta Fonts de Windows. Podemos
descargar el programa y sencillas guías de uso desde www.extensis.
com, o buscar programas similares gratuitos.
FUENTES EN INTERNET
Podemos descargar una gran cantidad de fuentes y conocer más sobre el movimiento de fuentes comu-
nitarias en diversos sitios de Internet, entre los que se destacan los siguientes: www.openfontlibrary.
org,
www.ifacethoughts.net ywww
.highfonts.com.
7/23/2019 2 2 Illustrator Modulo2 Texto y Tipografia
http://slidepdf.com/reader/full/2-2-illustrator-modulo2-texto-y-tipografia 21/33
21 ILLUSTRATOR CS6
Fuentes libres Desde hace algunos años, existe un movimiento importante
relacionado con el uso y el diseño de fuentes llamadas libres u Open
Source. Esta filosofía propone diseñar y usar fuentes comunitarias, que
son de todos y para el beneficio de todos. Se invita a descargar, usar,
retocar y volver a subir las fuentes, para que el ciclo comience otra vez.
Formato de texto
Antes de comenzar a editar, es importante destacar que podemos
seleccionar el objeto de texto (ya sea punto, área o trazado) o bien sus
partes pintando con la herramienta Texto los caracteres que nos interesa
editar, tal como lo hacemos en Word o cualquier procesador (un doble
clic sobre la palabra la selecciona, y un triple clic selecciona el párrafo
completo). De esta manera, según la selección, podremos cambiar
atributos de relleno, contorno, transparencia, efectos y estilos gráficos.
Para cambiar el formato del texto, utilizamos la ventana Carácter , que
mostramos con el atajo CTRL+T o yendo al acceso rápido de la paleta de control, ubicada bajo la barra de menús.
Figura 16. La ventana Carácter nos permitemodificar todos los atributos de formato del texto seleccionado.
7/23/2019 2 2 Illustrator Modulo2 Texto y Tipografia
http://slidepdf.com/reader/full/2-2-illustrator-modulo2-texto-y-tipografia 22/33
22 ILLUSTRATOR CS6
Desde esta ventana, y en orden de izquierda a derecha y de arriba
hacia abajo, encontramos las siguientes propiedades:
• Fuente: en esta opción podremos ver cada una de las tipografías
instaladas y disponibles para su uso.
• Variante: según la fuente elegida, veremos las variantes disponibles
(ejemplos: Bold –negrita–, Condensada, Itálica, etc.).
• Tamaño: de la fuente expresado en puntos.
• Interlineado: espacio entre renglones expresado en puntos.
• Kerning: separación entre letras. Podemos elegir valor automático
(valores incorporados en la fuente por defecto), óptico (separa los
caracteres según su forma, como VA, fo) o 0 (cero) para desactivar. Si
queremos modificar a mano, debemos posicionar el cursor entre los
dos caracteres en cuestión y, luego, indicar el valor de kerning.
• Tracking: distancia específica entre letras. Valores positivos las
separan, y valores negativos las juntan.
• Escala vertical: expresada en porcentaje.
• Escala horizontal: expresada en porcentaje.
• Desplazamiento vertical: para generar subíndices o superíndices de los
caracteres seleccionados. • Rotación de caracteres: sobre la línea de texto.
Figura 17. Diferentes configuraciones en la ventana de Carácter nos permitirán obtener un sinnúmero de resultados.
7/23/2019 2 2 Illustrator Modulo2 Texto y Tipografia
http://slidepdf.com/reader/full/2-2-illustrator-modulo2-texto-y-tipografia 23/33
23 ILLUSTRATOR CS6
• Convertir a: mayúsculas, versalitas, superíndice, subíndice,
subrayado y tachado.
• Idioma: según el idioma elegido, podremos luego corregir la ortografía.
• Método de suavizado: cuando se exporta y rasteriza el documento,
tenemos cuatro opciones respecto al texto: ninguno, enfocado,
nítido o fuerte según la calidad esperada.
Es importante mencionar estas opciones para saber con qué
propiedades podemos contar a la hora de editar los caracteres. En
general, nos concentraremos en la familia tipográfica, su variante, el
tamaño, el interlineado y, a lo sumo, modificaremos el tracking para
separar las letras y lograr una línea de texto más liviana.
Ventana Párrafo
Seguramente necesitaremos generar una sangría o centrar un párrafo
del texto. Es posible editar la configuración del párrafo desde la ventana
Párrafo, a la que accedemos yendo a Ventana/Texto/Párrafo o desde elacceso rápido de la paleta de control, ubicada bajo la barra de menús.
Figura 18. La ventana Párrafo edita la configuración de este elemento en objetos de texto de punto, área y trazado.
7/23/2019 2 2 Illustrator Modulo2 Texto y Tipografia
http://slidepdf.com/reader/full/2-2-illustrator-modulo2-texto-y-tipografia 24/33
24 ILLUSTRATOR CS6
Desde la ventana Párrafo, y en orden de izquierda a derecha y de
arriba hacia abajo, encontramos las siguientes propiedades:
• Barra de alineación de párrafo: reúne las opciones Alinear a la derecha,
Centrar , Alinear a la izquierda, Justificado de último renglón a la derecha,
Justificado de último renglón al centro, Justificado de último renglón a la
derecha y Justificado en todos los renglones.
• Sangría a la derecha en puntos.
• Sangría a la izquierda en puntos.
• Sangría a la izquierda de primer renglón.
• Espacio antes del párrafo.
• Espacio después del párrafo.
• Separador de sílabas automático: consideremos que es necesario marcar
esta opción para proceder a activarla.
Muchas veces necesitamos ingresar un párrafo, y solo nos
concentramos en seguir parámetros muy básicos, como la ortografía y
la puntuación. Pero se generan cambios importantes cuando dedicamos
unos minutos más al trabajo, simplemente definiendo una sangría,
alineando en función del área contenedora o separando el texto de ella.
Figura 19. Cambiando la configuración
y las opciones del párrafo, podemos lograr una mejor presentación de los textos en párrafo.
7/23/2019 2 2 Illustrator Modulo2 Texto y Tipografia
http://slidepdf.com/reader/full/2-2-illustrator-modulo2-texto-y-tipografia 25/33
25 ILLUSTRATOR CS6
En el menú de la ventana encontramos las siguientes opciones:
• Puntuación fuera del margen: esta opción logra que los bordes de un
texto parezcan más igualados, para lo cual se encarga de realizar el
desplazamiento de los signos de puntuación
fuera de los márgenes del párrafo.
• Justificación: propiedades de espacio y escala de
los pictogramas.
• Separación de sílabas: propiedades y opciones.
Según la manera en que queramos exponer el
texto, podemos dividir las palabras que llegan
al límite del área contenedora y definir
opciones detalladas (activar Previsualizar para
testear las opciones). También podemos optar
por no dividir las palabras desactivando la
opción Separación de sílabas.
PARA IGUALAR LOS
BORDES DE UN TEXTO
PODEMOS DESPLAZAR
LOS SIGNOS FUERADEL MARGEN
• Composición de línea: marcamos esta opción si preferimos controlar
manualmente los saltos de línea en el texto.
•
Composición multilínea: gracias a esta alternativa, es posible optimizarlas líneas anteriores del párrafo para borrar las separaciones que
resulten especialmente poco estéticas.
Figura 20. Podemos ubicar los tabuladores
manualmente desde esta ventana
7/23/2019 2 2 Illustrator Modulo2 Texto y Tipografia
http://slidepdf.com/reader/full/2-2-illustrator-modulo2-texto-y-tipografia 26/33
26 ILLUSTRATOR CS6
Instalar fuentes
A la hora de diseñar una pieza de comunicación, debemos
detenernos en la elección de las diferentes fuentes que vamos a
utilizar. Es posible obtener las fuentes desde sitios como www.
sudtipos.com o www.veer.com o descargar opciones gratuitas de
www.google.com/webfonts o www.dafont.com, donde, además,
obtendremos una previsualización. Una vez adquirida la fuente, sin
importar el medio, la instalamos en la PC para utilizarla en programas
procesadores de texto como Adobe Illustrator.
Antes de nada, vale mencionar que los archivos de fuentes muchas
veces contienen otros que no corresponden a la fuente en sí. Podemos
detectar el verdadero archivo por su extensión: .TTF (TrueType Font)
u .OTF (OpenType Font), entre otras.
Encontraremos dos caminos para instalar las
NO SE RECOMIENDA
COPIAR LAS FUENTES
A LA CARPETA
FONTS EN FORMA
DIRECTA
fuentes. El primero consiste en pegar los archivos
de fuentes en la carpeta Fonts de Windows.
Este método tiene como contrapartida que, a
partir de hacerlo, cada vez que encendamos la
PC, activaremos cada una de las fuentes que
tengamos instaladas en el sistema, haciéndolomás lento. Por lo tanto, dejamos los archivos de
fuente dentro de la ruta C:Disco/Windows/Fonts o,
simplemente, copiamos el archivo de la fuente y
lo pegamos en la carpeta Font de la fuente antes mencionada.
La segunda opción, mucho más recomendable, es instalar un
programa de administración de fuentes, como Extensis Suitcase, que
nos permitirá organizarlas en grupos y activarlas fácilmente sin la
perpetuidad que representa la carpeta Fonts de Windows. Podemos
descargar el programa y sencillas guías de uso desde www.extensis.
com, o buscar programas similares gratuitos.
FUENTES EN INTERNET
Podemos descargar una gran cantidad de fuentes y conocer más sobre el movimiento de fuentes comu-
nitarias en diversos sitios de Internet, entre los que se destacan los siguientes: www.openfontlibrary.
org,
www.ifacethoughts.net ywww
.highfonts.com.
7/23/2019 2 2 Illustrator Modulo2 Texto y Tipografia
http://slidepdf.com/reader/full/2-2-illustrator-modulo2-texto-y-tipografia 27/33
27 ILLUSTRATOR CS6
desactivamos, mediante un clic con el botón principal del mouse, con
la posibilidad también de combinar los estilos.
Supongamos el caso del logotipo de una marca. Podemos ofrecer a
nuestro cliente diferentes opciones siempre en el marco de la misma
tipografía, pero con alternativas en sus letras. De este modo, tenemos
muchas posibilidades pero con una misma estética, simplemente,
cambiando las mayúsculas de simples a ornamentadas, o con
diferentes opciones de estilo. En el menú de la ventana encontramos el
acceso rápido a las opciones anteriormente mencionadas.
Figura 21. La ventana OpenType permite vestir
las fuentes y otorgarles interesantes aspectos.
Pictogramas
Muchas veces, necesitamos utilizar símbolos o iconos de una fuente
y no recordamos el atajo que los activa (por ejemplo, @ o © como los
más comunes) o, simplemente, no sabemos qué símbolos tenemos
disponibles con la fuente que hemos seleccionado.
Pues bien, es posible ver toda esta información desde el menú
Texto/Pictogramas. Cuando el cursor esté en el texto elegido, podremosactivar los caracteres y símbolos con doble clic, como si estuviéramos
7/23/2019 2 2 Illustrator Modulo2 Texto y Tipografia
http://slidepdf.com/reader/full/2-2-illustrator-modulo2-texto-y-tipografia 28/33
28 ILLUSTRATOR CS6
escribiendo con un celular. Además, podremos conocer todos los
caracteres que fueron diseñados para esa fuente, y que podemos
utilizar como recurso adicional en nuestro trabajo.
Figura 22. Desde la ventana Pictogramas podemos tener un claro
panorama de lo que nos ofrece la fuente elegida en la ventana Carácter.
Estilos de carácter y párrafo
En el desarrollo del capítulo vimos cómo cambiar y configurar
el formato y el párrafo de objetos de texto en punto, área y
trazado. Ahora bien, muchas veces precisaremos aplicar similares
características a diferentes objetos del documento y en distintos
EL IDIOMA DEL TECLADO
Con frecuencia nos encontramos trabajando en una computadora configurada en un idioma diferente del
que estamos acostumbrados a manejar. Entonces, generar símbolos como @ o ingresar acentos puede
volverse un problema. Podemos solucionar este inconveniente activando la ventana Pictogramas durante
la escritura, y con un doble clic ingresar el símbolo que nos interese.
7/23/2019 2 2 Illustrator Modulo2 Texto y Tipografia
http://slidepdf.com/reader/full/2-2-illustrator-modulo2-texto-y-tipografia 29/33
29 ILLUSTRATOR CS6
tiempos, por lo que podremos definir estilos. Debemos tener en cuenta
que los estilos son un conjunto de configuraciones, ya sea de formato o
de párrafo, que podemos guardar y administrar para, luego, aplicar a
los objetos deseados, en forma rápida y sencilla. Además, al ser
dinámicos, permiten realizar cambios y actualizar automáticamente los
objetos a los que previamente fueron aplicados. Por supuesto, esto
mejora el flujo de trabajo de manera considerable.
A continuación, haremos una breve descripción de las propiedades
de los estilos concentrados en su aplicación práctica.
Estilos de carácter
Es necesario saber que podemos utilizar y crear estilos de carácter
desde la ventana homónima, a la que accedemos yendo a Texto/Estilos
de carácter . Allí veremos los estilos disponibles y
podremos generar otros nuevos desde el símbolo
Crear nuevo, al final de la ventana, o desde el
menú correspondiente en la opción Nuevo estilo
de carácter . Del lado izquierdo veremos cinco
campos, los cuales mencionamos a continuación:
• Generales: aquí encontraremos un resumen de
todos los atributos del estilo configurados en
las cuatro pestañas de la ventana.
• Formato de caracteres básicos: encontramos la
LA CREACIÓN
DE ESTILOS DE
CARÁCTER HARÁ QUEEL TRABAJO SEA
MUCHO MÁS FLUIDO
familia, variante, tamaño, kerning y subrayado, entre otros.
• Formato de caracteres avanzados: en esta sección veremos las opciones
de escala, desplazamiento, rotación e idioma.
• Color de caracteres: aquí encontraremos opciones tales como relleno y
contorno, matiz, trazo y muestras.
• Características de OpenType: muestra opciones asociadas a OpenType.
Una vez configurado y creado el estilo, podemos aplicarlo con un
clic (previa selección del objeto de texto por editar). Si luego
queremos hacer cambios en el estilo, podremos acceder a él con un
doble clic o desde el menú de la ventana Estilos de carácter/Opciones de
estilo de carácter . Consideremos que los cambios realizados afectarán
inmediatamente a los objetos de texto que tengan el estilo aplicado
7/23/2019 2 2 Illustrator Modulo2 Texto y Tipografia
http://slidepdf.com/reader/full/2-2-illustrator-modulo2-texto-y-tipografia 30/33
30 ILLUSTRATOR CS6
Figura 23. Al crear un estilo nuevo de carácter,
podemos acceder a muchas configuraciones diferentes.
Estilos de párrafo
También es posible usar estilos en los párrafos de texto de punto,área y trazado, desde el menú Texto/Estilos de párrafo. Allí veremos los
estilos disponibles y podremos crear otros nuevos desde el símbolo
Crear nuevo, al final de la ventana, o desde su menú en la opción Nuevo
estilo de párrafo. Del lado izquierdo veremos algunos campos que ya han
sido desarrollados en el capítulo y reconoceremos al editar:
• Generales
• Formato de caracteres básicos
• Sangrías y espaciados
IMPORTAR TEXTO
Es necesario saber que cuando importamos texto desde archivos Microsoft Word y RTF, debemos
asegurarnos de que las fuentes usadas en el archivo estén disponibles en el sistema. Las fuentes y los
estilos de fuente que falten, incluidas aquellas que tienen el mismo nombre pero formatos diferentes (Type
1, TrueType o CID), pueden producir resultados inesperados.
7/23/2019 2 2 Illustrator Modulo2 Texto y Tipografia
http://slidepdf.com/reader/full/2-2-illustrator-modulo2-texto-y-tipografia 31/33
31 ILLUSTRATOR CS6
• Tabulaciones
• Composición
• Separación de sílabas
• Justificación
• Color de caracteres
• Características OpenType
Una vez configurado y creado el estilo, podremos aplicarlo con un
clic (previa selección del párrafo por editar). Si luego queremos hacer
cambios en el estilo, accedemos a él con un doble clic o desde el menú
de la ventana Estilos de párrafo/Opciones de estilo de párrafo.
Los cambios que hayamos realizado afectarán en forma inmediata a
los párrafos que tengan el estilo aplicado.
Figura 24. Las pestañas de configuración nos serán familiares
porque son los mismos campos que desarrollamos en la ventana Párrafo.
CURVAS NO EDITABLES COMO TEXTO
Una vez que creamos vectores de los caracteres, no podremos volver a editar el texto con la herramienta
Texto , precisamente porque ya es un dibujo. Por eso, se recomienda guardar una copia del documento o
del objeto de texto antes de pasar a curvas, para así tener un respaldo en caso de futuras ediciones.
7/23/2019 2 2 Illustrator Modulo2 Texto y Tipografia
http://slidepdf.com/reader/full/2-2-illustrator-modulo2-texto-y-tipografia 32/33
32 ILLUSTRATOR CS6
Pasar a curvas Considerando que Adobe Illustrator es referente en la edición
de gráficos vectoriales, no podíamos dejar de mencionar cómo se
relaciona este tema con el uso de texto y tipografía.
Cuando ingresamos texto, generamos un objeto de texto. Esto
significa que los atributos se aplican a un objeto base, que son las
órdenes ingresadas desde el teclado o que importamos de un archivo.
Ahora bien, muchas veces querremos editar el dibujo que da forma
a cada letra, para lo cual deberemos pasar a curvas esos caracteres,
tal como se lo conoce popularmente. En ese momento, el objeto
de texto será un conjunto de vectores, y ya no podremos hacer cambios
con la herramienta Texto. Será posible editar la forma con la herramienta
Selección directa, como lo hacemos con cualquier forma vectorial, agregar
y quitar nodos con la Pluma y utilizar la herramienta Convertir punto si
así lo deseamos. Técnicamente, esto se denomina Crear contornos o
vectorizar los caracteres, y podremos realizarlo, previa selección del
texto por convertir, desde el menú Objeto/Crear contornos o
con el atajo CTRL+SHIFT+O.
Figura 25. Podemos dar la forma que deseemos ahora que
las letras son dibujos, aplicando todas las herramientas de modificaciónde vectores como Pluma, Selección directa, etc.
7/23/2019 2 2 Illustrator Modulo2 Texto y Tipografia
http://slidepdf.com/reader/full/2-2-illustrator-modulo2-texto-y-tipografia 33/33
33 ILLUSTRATOR CS6
Importar texto
Podremos escribir e ingresar texto o, directamente, traerlo escrito desde un
archivo de texto. Illustrator admite los siguientes formatos para importar texto:
• Microsoft® Word para Windows 97, 98, 2000, 2002, 2003 y 2007
• Microsoft Word para Mac OS X, 2004 y 2008
• RTF (formato de texto enriquecido)
• Solo texto (ASCII) con codificación ANSI, Unicode, Shift JIS, GB2312, Chinese
Big 5, GB18030, griega y europea central, entre otros.
Debemos considerar que una de las ventajas de importar texto desde un
archivo, en vez de copiarlo y pegarlo, es que el texto importado conserva elformato de carácter y de párrafo.
RESUMEN
En este capítulo aprendimos a ingresar texto en sus tres posibilidades: punto, área y sobre el trazado.
Trabajamos con las ventanas de Carácter y Párraf o, así como t ambién con los estilos de cada una. Ahora podemos
instalar fuentes y aprovechar las opciones estilísticas de las fuentes OpenType. Podremos aplicar recursos
como ceñir texto o editar la forma vectoria l de las letras. Por último, conocimos las maneras de importar y
editar texto generado en otras aplicaciones.