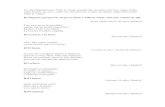1. MOVER PARRAFOS Y DAR FORMATO A UN … · Es un cuadro de texto. 1.8. ÍNDICE Inserta el índice....
Transcript of 1. MOVER PARRAFOS Y DAR FORMATO A UN … · Es un cuadro de texto. 1.8. ÍNDICE Inserta el índice....

Ejercicios de Word
IES María de Molina (Madrid)
1
WORD
1. MOVER PARRAFOS Y DAR FORMATO A UN TEXTO (Generación del 27) El objetivo de este ejercicio es dar formato y colocar los párrafos de un documento ya escrito.
1.1. ABRIR DOCUMENTOS Y GUARDAR COMO
Abrir Word 2007 y el documento Generación, guárdalo como ejercicio1.docx.
a) Inicia Word: Inicio/Todos los programas/Microsoft Office/ Microsoft Office Word 2007
b) Haz clic en el Botón de Office , en Abrir selecciona la carpeta Word. Haz doble clic sobre el docu-
mento Generación para abrirlo.
c) En el Botón de Office elige Guardar como ; en Nombre de archivo: escribe ejercicio1 y haz clic en Guar-
dar.
d) Ciérralo comprueba que ahora tienes 2 archivos: Generación y ejercicio1. Abre de nuevo ejercicio1.
1.2. PORTADA
Diseña la portada, para que quede como el archivo Generación hecho.pdf.
a) Coloca el cursor al principio del documento y pulsa [Ctrl][Intro] para insertar una nueva página; lleva el cur-
sor a la parte superior de la página que ha quedado en blanco.
b) En Insertar/Texto WordArt , selecciona el Estilo 28 y Escribe Generación del 27
c) Estando seleccionado el WordArt que acabas de crear, elige Herramientas de WordArt/Formato/Estilos de
WordArt/ Cambiar forma de WordArt y selecciona Retorcer/ Circulo. Amplíalo y céntralo. Baja 2 líneas.
d) Elige Insertar/Ilustraciones/ Imagen , inserta, de la carpeta Word, la imagen Grupo y céntrala.
e) Para finalizar, escribe tus datos con el nombre del profesor y justifícalo a la derecha.
1.3. FORMATO
Formatea el documento. Debe quedar como el pdf.
a) Selecciona todo el texto, en Inicio/Fuente elige Times New Roman y tamaño 11
b) En Inicio/Párrafo elije Justificar
c) En Diseño de página/Configurar página/Guiones, selecciona Automático.
d) Mueve cada uno de los poemas del final del documento al lado de cada autor. Puedes hacerlo cortando con
[Ctrl] [X] y pegando con [Ctrl][V] o bien con las opciones cortar y pegar .
e) Selecciona el primer título: 1. Introducción, y en Inicio/Estilos elige Título 1, en Inicio/Fuente elige
Color de fuente/Rojo, y en Inicio/Párrafo elige Sombreado/ Amarillo.
f) Haz clic y sitúa el cursor en el título 1. Introducción. Haz doble clic en Inicio/Portapapeles/Copiar formato
y haz clic en el margen izquierdo del título 2 y del título 3. Pulsa la tecla [Esc] para desactivarlo.
g) Pon a los subtítulos 2.1, 2.2 y siguientes el estilo Título 2, color azul fuerte y sombreado azul claro.
h) Pon los títulos de los poemas en estilo Título 3, color blanco y sombreado de fuente verde.
i) Guarda el documento con el mismo nombre .

Ejercicios de Word
IES María de Molina (Madrid)
2
1.4. PAGINACIÓN, ENCABEZADOS Y PIES DE PÁGINAS.
Escribe el encabezado y el pie de página.
a) En Insertar/Encabezado y pie de página/Encabezado elige el primero, En blanco, escribe Generación
del 27, ponle tamaño 9 y cursiva y alinear texto a la derecha.
b) En Insertar/Encabezado y pie de página/Número de página /Final de página, elige el último, Número
en negrita 3, ponle tamaño 9 y cursiva.
c) Marca la opción Herramientas para encabezado y pie de página/Diseño/Opciones/Primera página diferen-
te
d) Cierra la vista diseño de encabezado y pie de página.
1.5. SANGRADOS, NUMERACIÓN Y VIÑETAS
Coloca las viñetas y los sangrados.
a) Selecciona los tres párrafos de texto de la sección 2.1 que llevan viñeta y elige Inicio/Párrafo/Viñetas.
b) Haz lo mismo con el resto de viñetas.
1.6. POEMAS
Escribe los poemas como aparecen en el documento: en cursiva, algunos sangrados, otros a 2 columnas y el
último en un cuadro de texto.
a) Selecciona los 2 poemas de Federico García Lorca, elige Diseño de página/Configurar página/Columnas y
elige Dos.
b) El poema de Vicente Aleixandre está escrito en el tipo de letra Monotype corsiva y tamaño 14. Si no la tie-
nes elige otra. Selecciona el poema y en Inicio/Párrafo despliega el botón de la parte inferior derecha; en la
ficha Sangría y espacio elige Espaciado/Posterior/6
c) El 2º poema de Miguel Hernández está dentro de un cuadro de texto. Inserta el cuadro de texto, copia en su
interior el texto y ponle el tipo Monotype corsiva y tamaño 16. Selecciona el cuadro de texto y elige Forma-
to/Organizar/Ajuste de texto/En línea con el texto. Ponle Efectos 3D y colores.
1.7. BIBLIOGRAFÍA
Confecciona la bibliografía como aparece en el documento. Es un cuadro de texto.
1.8. ÍNDICE
Inserta el índice.
a) Inserta una página en blanco después de los datos personales.
b) Elige Referencias/Tabla de contenido/Tabla automática 2
c) Sobre una línea del índice pulsa [Ctrl] y haz clic para ir al lugar del documento.
d) Guarda el documento con el mismo nombre, con guardar .
2. MAQUETACIÓN DE DOCUMENTOS (Partes de un ordenador) Vamos a maquetar el documento Partes de un ordenador. Debe quedar como el archivo Partes de un ordena-
dor hecho.pdf
2.1. CONFIGURAR LA PÁGINA
a) Inicia .

Ejercicios de Word
IES María de Molina (Madrid)
3
b) En Diseño de página/Configurar página/Márgenes, selecciona Márgenes personalizados…, en Superior
escribe 3 cm; en Inferior, 2,5 cm; en Izquierdo, 3 cm, y en Derecho escribe 2,5cm.
c) En Diseño de página/Configurar página/Guiones, selecciona Automático.
d) Elige Guardar y guarda el documento con el nombre Partes de un ordenador.
2.2. AÑADE LOS ESTILOS Y EL FORMATO
En Inicio/Estilos modifica:
a) Título 1: Franklin Gothic Demi, tamaño 16, desactiva negrita y cursiva, color Morado. En , elige
Borde…/Sombreado/Relleno y selecciona color amarillo.
b) Título 2: Franklin Gothic Demi, tamaño 14, desactiva negrita y cursiva, color Automático. Elige sombreado
verde claro.
c) Título 3: Franklin Gothic Demi, tamaño 12, desactiva negrita y cursiva, color Automático. En ,
elige Párrafo…/Sangría y espacio/Sangría/Izquierda, escribe 1 cm; en Espaciado anterior 6 pt. y posterior, 0 y
en Interlineado, Sencillo.
d) Define un estilo que se llame Texto: tipo de letra Franklin Gothic Book, tamaño 10, activa Justificar, en
Sangría izquierda pon 1 cm; en Espaciado anterior y posterior, 0; en Interlineado, Sencillo.
2.3. INSERCIÓN Y MAQUETACIÓN DEL TEXTO
a) En Insertar/Texto despliega elige Insertar texto de archivo…, selecciona el documento Texto
para partes de un ordenador y haz clic en
b) Aplica los diferentes estilos a las partes correspondientes del texto y al acabar guárdalo
2.4. MAQUETACIÓN DE LAS IMÁGENES
Inserta las imágenes; están en la carpeta word y se llaman con el nombre del pie de foto.
a) Inserta las imágenes mediante la opción Insertar/Ilustraciones/Imagen. Las que sean muy grandes redúce-
las.
b) Con la imagen seleccionada, en Herramientas de imagen/Formato/Organizar/Ajuste del texto selecciona
Cuadrado, en Alinear selecciona Alinear a la derecha.
c) Para escribir el pie de imagen, selecciona la imagen y elige Referencias/Títulos/Insertar título.
2.5. VIÑETAS
Diseña las viñetas.
a) Selecciona el texto que lleva viñetas, elige Inicio/Párrafo/ Viñeta. Fíjate que unos son puntos y otros
flechas.
b) Haz clic 3 veces en Aumentar sangría, en los textos de las líneas siguientes, del mismo párrafo de las
viñetas
2.6. TABLA DE CONTENIDO
Crea el índice o tabla de contenidos al principio del documento.
a) Coloca el cursor al principio del documento e inserta un salto de página [Ctrl][Intro]
b) Lleva el cursor a la parte superior de la primera página e inserta la tabla de contenidos con el formato que
más te guste. Para ello elige Referencias/Tabla de contenidos.

Ejercicios de Word
IES María de Molina (Madrid)
4
1
2 3 4 5
51
511 512
6
11
111
12
2.7. ÍNDICE O GLOSARIO
Crea al final del documento un índice o glosario con las palabras más importantes.
a) Selecciona del apartado 1.2 la palabra Hardware, haz clic en Referencias/Índice/Marcar entrada y pulsa
y
b) Selecciona también la palabra Software haz clic en Referencias/Índice/Marcar entrada y pulsa y
c) Sigue marcando todas las palabras.
d) Cuando hayas terminado de marcar todas las palabras, ve al final del texto, inserta un salto de página y en la
página nueva elige Referencias/Índice/ Insertar índice, con el formato que quieras.
d) Para ocultar los caracteres raros haz clic en Inicio/Párrafo/ Mostrar todo.
3. CREACIÓN DE DIAGRAMAS Vamos a crear diagramas u organigramas utilizando SmartArts. Guárdalo al final como ejercicio 3
a) Vamos a Insertar/Ilustraciones/SmartArts. Elegimos Jerarquía y la primera de las opciones; damos Aceptar.
b) Para escribir haces clic en el recuadro y escribes.
c) Para insertar subordinadas: te debes pones sobre la principal haces clic derecho y eliges
y dentro de esto lo que desees (agregar forma debajo, agregar asistente)
d) Para cambiar la forma: te pones sobre la forma, haces clic derecho y eliges
e) Para cambiar colores y sombras: te pones sobre la forma haces clic derecho y eliges .
En nuestro caso 11 y 12 se han hecho con Relleno/Relleno degradado y eligiendo el degradado en Colores
preestablecidos. 2, 3, 4, 5 tienen Relleno/Relleno sólido color naranja y Formato 3D/Bisel Superior 6 pt.

Ejercicios de Word
IES María de Molina (Madrid)
5
Crea además otro diagrama que te quede lo más parecido a este:
4. TRABAJANDO CON PLANTILLAS Vamos a trabajar con plantillas, es decir documentos base que vamos a utilizar muchas veces con alguna
pequeña modificación.
4.1. CREACIÓN DE UNA PLANTILLA
a) Inicia .
b) Utiliza el Botón de Office Elige Nuevo/Plantillas/Mis plantillas/Documento en Blanco. Y en Crear
nuevo elige Plantilla
c) Escribe en la plantilla:
FAX
Para: De:
Fecha de salida: Núm. de páginas:
ASUNTO:
Atentamente
d) Elige Guardar y guarda el documento con el nombre Plantilla de Fax. Observa que se guarda como plan-
tilla (extensión dotx) y en la carpeta de Plantillas de Word. Esta plantilla estaría disponible para otros usos
Pirámide de la alimentación

Ejercicios de Word
IES María de Molina (Madrid)
6
excepto en los ordenadores del aula porque como sabes tienen un sistema de protección que borra los cam-
bios que se hagan en el disco C: como en este caso. (Guárdalo para que permanezca como ejercicio 4_1.dotx)
4.2. UTILIZACIÓN DE UNA DE UNA PLANTILLA CREADA POR NOSOTROS
a) Abre en Botón de Office Nuevo/Plantillas/Mis plantillas/Plantilla de Fax y rellena el Fax con los datos
que consideres oportunos. Guárdalo en la carpeta Word con el nombre ejercicio 4_2.docx.
4.3. UTILIZAR LAS PLANTILLAS QUE NOS OFRECE WORD
a) Utiliza el Botón de Office Elige Nuevo/Plantillas/Plantillas instaladas. Elige Fax de equidad y presiona
Crear.
b) Rellena el Fax con los datos que consideres oportunos. Guárdalo en la carpeta Word con el nombre ejercicio
4_3.docx
5. COMBINAR CORRESPONDENCIA Combinar correspondencia nos permite incluir en un documento, datos almacenados en otro sitio. De esta
forma podremos obtener copias de un mismo documento pero con los datos de personas distintas.
a) Abre un documento nuevo y crea una tabla de direcciones con 4 direcciones como ves en el ejemplo. Pue-
des inventarte los datos. Guárdalo en la carpeta Word con el nombre ejercicio 5.docx
nombre apellidos dirección código población provincia país
Pedro Peréz Garcia C/ del Suspiro Verde, 15 28014 Madrid Madrid España
Luis Suárez Gonzalo C/ Olvido, 123 39200 Reinosa Cantabria España
Marta Castillo Grande C/ Mayor, 56 14430 Ademuz Cordoba España
b) Invita a los integrantes de la lista a un acto; mantén la siguiente forma:
c) Abre un documento nuevo. Redacta a continuación la parte que va a ser fija.
d) haz clic en Haz clic en la pestaña Correspondencia/ Iniciar combinación de correspondencia/ Paso a paso
por el asistente de combinación de correspondencia.
Pedro Peréz García
C/ del Suspiro Verde, 15
28014 Madrid (Madrid)
Estimado señor/a Pérez García.
Tenemos el gusto de invitarles al acto que nuestra empresa, SEMASA ofrecerá en próximo día
14 en los locales de nuestra empresa.
Esperando su visita se despide.
Juan Ramírez
Gerente de SEMASA

Ejercicios de Word
IES María de Molina (Madrid)
7
e) Paso 1: Selecciona Cartas y haz clic en Siguiente: Inicie el documento
d) Paso 2: Elegir Utilizar documento actual y haz clic en Siguiente: Seleccione los destinatarios
e) Paso 3: Seleccionar Utilizar una lista existente y haz clic en
Examinar… Busca la lista que hemos hecho antes y que está en
el archivo ejercicio 5.docx. Presiona Aceptar y haz clic en Si-
guiente
f) Paso 4: vamos a insertar al principio de la carta la dirección a la que enviaremos la carta:
Posiciona el cursor en una línea encima de la línea que empieza Estimado señor…, y haz clic en el panel en Más elementos.... Aparecerá la lista de todos los campos del origen de datos.
Haz clic en el campo Nombre y clic en el botón Insertar, repite la operación para los campos apellidos, direc-ción, código, población y provincia. Al final haz clic en el botón Cerrar para cerrar la lista de campos.
Verás que los campos se han insertado uno detrás de otro, sólo te queda colocar el cursor y añadir los espacios en blanco necesarios, los paréntesis y los saltos de línea para que la dirección quede como deseamos.
Posiciónate detrás de las palabras Estimado señor, escribe un espacio en blanco, haz clic en el panel en Más elementos..., haz clic en el campo apellidos y clic en el botón Insertar, finalmente clic en el botón Cerrar.
Haz clic en Siguiente: Vista previa de las cartas
g) Paso 5: haz clic en Siguiente: Complete la combinación.
h) Paso 6: Haz clic en Editar cartas individuales. Se genera un nuevo documento en el que tenemos 3 hojas y
cada una con el nombre y la dirección correspondiente. Guárdalo como ejercicio5_cartas.docx
6. MAQUETACIÓN DE FÓRMULAS MATEMÁTICAS Y USO DE TABLAS. Utilizaremos superíndices y subíndices; insertaremos símbolos y crearemos ecuaciones.
Abre un documento nuevo y realiza todos los ejemplos que vienen a continuación. Guárdalo como ejercicio
6.docx en la carpeta Word.
6.1. SUPERÍNDICE Y SUBÍNDICE
Escribe el texto normal y cuando debas escribir el superíndice o el subíndice haz clic en el icono correspondien-
te de Inicio/Fuente/ Superíndice o Inicio/Fuente/ Subíndice. Para volver a escribir normal, haz otra vez
clic en el mismo icono. Obtenemos el guión largo (–) o signo menos pulsando [Ctrl] y el signo menos del tecla-
do numérico.
P(x) = 3x3 + 7x2 – 2x – 4 H2SO4 CH3 – CH2 – CH2 – CH3

Ejercicios de Word
IES María de Molina (Madrid)
8
6.2. INSERTAR SÍMBOLOS
Sólo se utiliza insertar símbolos cuando un carácter no está en el teclado. Para insertar un símbolo, se elige
Insertar/Símbolos/Símbolo y selecciona Más símbolos… Aparece en la pantalla la ventana Símbolo, que tiene
dos fichas; Símbolos y Caracteres especiales. Para insertar un símbolos o caracteres especial haz doble clic
sobre él.
En la ficha Símbolo aparece un cuadro de texto con varios tipos de Fuente. La más utilizada es Symbol.
AB = R2
[a, b] = {x; a ≤ x ≤b}
(p q) ( p q)
© Símbolo de Copyright
6.3. EDITOR DE ECUACIONES
Sólo se utiliza el editor de ecuaciones cuando no podamos escribir una fórmula desde el
teclado o desde insertar símbolos. Para insertar una ecuación elegimos Insertar/Símbolos y
desplegamos Ecuación; en la ventana Integrado podemos seleccionar alguna de las ecua-
ciones predefinidas y, si no encontramos lo que queremos, seleccionamos Insertar nueva
ecuación, y de este modo creamos una ecuación partiendo de cero.
Para insertar fracciones, radicales, integrales, límites y logaritmos, seleccionamos Herramientas de ecua-
ción/Diseño/Estructuras.
𝑥 =−𝑏 ± 𝑏2 − 4𝑎𝑐
2𝑎
𝑠𝑒𝑛 𝑥 𝑑𝑥
0
–3 4 –17 0 –2
𝑓 𝑥 = 𝑎0 + 𝑎𝑛 𝑐𝑜𝑠𝑛𝜋𝑥
𝐿+ 𝑏𝑛𝑠𝑒𝑛
𝑛𝜋𝑥
𝐿
𝑛
𝑖=0
54
5
6cos5
2
1)(
66
6xeesen
esen
xf xx
x
dxx
xx
122
cxxx
ln3
23

Ejercicios de Word
IES María de Molina (Madrid)
9
6.4. ÁREAS Y VOLUMENES
En otra página del mismo documento crea una tabla lo más parecida a la siguiente, utiliza las imágenes de la
carpeta Word/imágenes de cuerpos: Á
reas
y v
olú
men
es d
e cu
erp
os
en e
l esp
acio
Nombre Dibujo Área Volumen
Cubo
A = 6ª2 V = a3
Paralelepípedo u ortoedro
A = (2(ab + ac + bc) V = a b c
Prisma
AT = 2AB + AL
V = AB H
Cilindro
AB = R2
AL = 2RH AT = 2AB + AL
Pirámide
AT = AB + AL
𝑉 = 1
3 𝐴𝐵 ∙ 𝐻
Cono
AB = R2
AL = 2RG AT = AB + AL
Esfera
A =4 R2
𝑉 =
4
3 ∙ 𝑅3

Ejercicios de Word
IES María de Molina (Madrid)
10
7. CREAR UN FORMULARIO
Una forma de compartir documentos es elaborando documentos para que otras personas los completen y nos los hagan llegar rellenados. Para ello Word 2007 permite la introducción y uso de formularios en nuestros do-cumentos. Podemos, en un documento de texto, definir un formulario incluyendo cajas de texto o cuadros de selección, donde el lector del docu-mento podrá rellenar los datos que le solicitemos.
Para poder agregar los controles de formulario al documento, primero debemos activar la Ficha de programador en la Banda de opciones. Para hacer-
lo, en el Botón Office , debemos ir a las Opcio-nes de Word. En la sección Más frecuentes, bus-caremos y marcaremos la opción Mostrar ficha Programador en la cinta de opciones.
Ahora, disponemos de una nueva pestaña, llamada Programador.
Vamos a crear un formulario de petición de información como el que ves en la imagen.
El usuario debe poder rellenar el formulario, pero no modificar el diseño.
a) Abre un nuevo documento.
b) Escribe en el documento las tablas y el texto fijo sin crear todavía controles de contenido.
Ahora, vamos a insertar todos los controles de contenido; luego modificaremos sus propiedades.
c) Pon el punto de inserción detrás de Nombre:. En la pestaña Programador, sección Controles, pulsa el icono
Texto .
d) Introduce otro control de Texto detrás de e-Mail:.
e) Introduce un Cuadro de lista detrás de Curso:.
f) Introduce otro control de Texto detrás de Pregunta:.

Ejercicios de Word
IES María de Molina (Madrid)
11
Ahora vamos a modificar las propiedades de algunos controles.
g) Haz clic sobre el control insertado Cuadro de lista y pulsa el botón Propiedades.
Vamos a introducir los valores que el usuario puede elegir:
h) En la lista de valores, selecciona Elija un elemento. y pulsa Quitar.
i) Pulsa en Agregar. Escribe Word2007 y pulsa Aceptar.
j) Repite el paso i para introducir los valores Excel2007, Access2007 y PowerPoint2007.
k) Usa los botones Subir y Bajar para ordenar los valores alfabéticamente. Pulsa Aceptar.
l) Selecciona el control de texto que está junto a Pregunta:; Pulsa en Propiedades. Marca la opción Permitir retorno de carro para poder escribir varias líneas.
Ahora, hay que modificar los textos de información.
m) Activa el Modo Diseño pulsando en .
n) Pulsa sobre el control de texto del Nombre y escribe: Introduzca aquí su nombre.
ñ) Pulsa sobre el control de texto del eMail y escribe: Escriba su dirección aquí.
o) Pulsa sobre el cuadro de lista y escribe: Seleccione un curso.
p) Pulsa sobre el control de texto de la pregunta y escribe: Escriba aquí su pregunta.
Por último, nos queda habilitar las restricciones del documento.
q) Pulsa en Proteger documento, y selecciona Restringir formato y edición.
r) En el panel Restringir formato y edición, marca la opción Admitir sólo este tipo de edición en el documento.
s) En el desplegable elige Rellenando formularios. Pulsa el botón Sí, aplicar la protección. Si está desactivado, asegúrate que no estés en el Modo Diseño.
t) Establece la contraseña molina y pulsa Aceptar.
Guarda el documento con el nombre ejercicio 7.docx.
8. CREAR UNA WEB CON WORD. Vamos a crear una página web muy sencilla. Sólo tendrá un texto, un hiperenlace y un título de página web.
a) Primero hay que abrir un Nuevo documento. Si estábamos trabajando con otro documento, ir al menú Abrir, Nuevo
b) Escribe el siguiente texto:
Mi primera página web.
Al pulsar aquí, irás a la página del buscador Google
c) Ahora crearemos el hiperenlace
Selecciona la palabra aquí
d) Hacer clic en el botón Insertar/Hipervínculo.
e) Aparecerá el cuadro de diálogo Insertar Hipervínculo, en el campo Dirección escribir: http://www.google.es
En el cuadro Texto aparecerá la palabra aquí, si no es así es porque no la habías seleccionado antes. Pulsa Aceptar.
f) Ahora hay que guardar la página web, para ello haz clic en Botón Office, Guardar.
g) Escribe el nombre del archivo, ejercicio 8. En Guardar como tipo: elige Página Web. Haz Clic en Aceptar y en Guardar.

Ejercicios de Word
IES María de Molina (Madrid)
12
Ya tenemos nuestra página web. Para verla como si la tuviéramos en Internet, ve al Explorador de Windows o a Mi PC y haz doble clic en el archivo ejercicio8 que acabamos de crear. Verás que se arranca el navegador de tu ordenador con nuestra página web. Si haces clic en el hipervínculo aquí se arrancará el buscador Google (siempre que estés conectado a Internet en ese momento).
9. EJERCICIO PROPUESTO.
Debes modificar el texto llamado Programación de Griego hasta que lo dejes como sigue:
Todo el texto tiene que tener el siguiente formato (después modificaremos los títulos):
Separación de párrafo de 9 puntos, texto justificado, tipo de letra Times New Roman de 12 .
La primera página será la portada:
- La portada llevará el título en WordArt y debe poner “Programación del Departamento de Griego”,
- También llevará la imagen llamada Partenón.
- Además pondrá el curso escrito con letra Arial Black de tamaño 18 y escrito abajo a la derecha.
La segunda página contendrá el Índice, realizado de forma automática.
Para el Índice debes tener en cuenta que los números (Ej: 1) serán Titulo 1 (el formato será en negrita, tamaño 18 y con sombread de color amarillo colocado en texto).
Los números dobles (Ej: 1.1) serán Título 2 (el formato será tamaño 16, con color azul).
Los números triples (Ej: 1.1.1) serán Título 3 (el formato será en cursiva).
La tercera y sucesivas páginas contendrán el texto.
Debes poner encabezado y pie de página en todas las páginas (excepto la portada).
El encabezado pondrá Programación del Departamento de Griego en la parte derecha. El pie tendrá en la parte
izquierda el curso y en la derecha el número de página.
Guárdalo finalmente con el nombre ejercicio 9.docx.
10. EJERCICIO PROPUESTO.
En el texto llamado Otoño debes:
- Colocar el primer poema en 2 columnas.
- Colocar el segundo poema en un cuadro de texto con color de relle-no y con sombra de otro color. El 2º poema debe estar centrado en el cuadro de texto
- Insertar la imagen Otoño en la hoja y colocarlas abajo y en el lado iz-
quierdo.
Guárdalo como ejercicio 10.docx.
11. EJERCICIO PROPUESTO.
En el texto llamado Geología debes:
- Colocar letra capital al inicio de cada párrafo.
- Poner separación de párrafo de 12 puntos.
- Poner el título a 24 pt de tamaño y con tipo de letra Bookman old style; y centrado.
- Justificar el texto. Insertar las imágenes Dibujo 1 y Dibujo 2 en el texto y colocarlas una en el lado izquierdo arriba y otra en el
lado derecho y más abajo que la otra. Guárdalo como ejercicio 11.docx.
Poema 2
(en columnas)
Cuadro de Texto
Imagen (texto centrado)