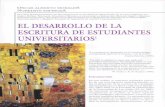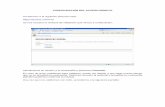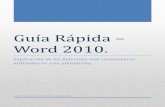Formato de parrafos
-
Upload
ileana-garza-ibarra -
Category
Documents
-
view
14.040 -
download
0
description
Transcript of Formato de parrafos

UNIVERSIDAD POLITÉCNICA DE VICTORIA
Herramientas OfimáticasFormato de Párrafos Microsoft Word 2007
Equipo 1I T I 1 - 2 O c t u b r e 2 0 1 2

Introducción
• Cuando hablamos del formato de un texto nos estamos refiriendo a las cuestiones que tienen que ver con el aspecto del texto, con la forma de presentar el texto.
• Por ejemplo: poner una palabra en cursiva, alinear un párrafo a la izquierda o colocar un borde sombreado a una tabla son operaciones típicas de formato que sólo afectan a la forma en cómo vemos el texto, pero no al propio contenido del texto.

• En Word podemos clasificar las acciones que tienen que ver con el formato en tres grandes grupos.
• 1. Formato carácter. Afectan a los caracteres en sí mismos como el tipo de letra o fuente, tamaño, color, etc.
• 2. Formato párrafo. Afecta a grupos de caracteres como líneas y párrafos, por ejemplo alineación y sangrías.
• 3. Otros formatos. Aquí incluimos el resto de acciones que se pueden hacer sobre el formato como tabulaciones, cambio a mayúsculas, numeración y viñetas, bordes y sombreados, etc.

• Un párrafo es el texto comprendido entre dos marcas de párrafo , normalmente las marcas de párrafo no se ven, para hacerlas visibles, hacer clic en el icono marca de párrafo de la pestaña Inicio

• Los párrafos son unidades dentro del documento Word que tienen sus propias características de formato, pudiendo ser diferentes de un párrafo a otro.
• Las características más importantes de formato de párrafo son la alineación y la sangría, ambas están disponibles en la pestaña Inicio.

Alineación
• Estos son los botones para fijar la alineación. Hay cuatro tipos de alineación:
Izquierda Centrada Derecha Justificada
Este párrafo tiene establecida alineación a la izquierda.
Este párrafo tiene establecida
alineación centrada.
Este párrafo tiene establecida
alineación a la derecha.
Este párrafo tiene establecida alineación justificada.

Sangría• La sangría establece la distancia del párrafo respecto
al margen izquierdo o derecho. Entre los márgenes, puede aumentar o disminuir la sangría de un párrafo o un grupo de párrafos. Se realiza seleccionando el párrafo y haciendo clic en uno de estos botones
de la pestaña Inicio en el grupo de herramientas Párrafo, según queramos desplazar hacia la izquierda o hacia la derecha.

• Así desplazamos el párrafo 1,25 cm. cada vez que hacemos clic en el botón, pero también se puede desplazar otro valor que deseemos.

Interlineado
• El interlineado determina la cantidad de espacio en sentido vertical entre las líneas de texto de un párrafo.
• El espacio entre párrafos determina la cantidad de espacio encima o debajo de un párrafo.

Opciones de inter l ineado
• Sencillo: Esta opción se ajusta a la fuente de mayor tamaño de esa línea, más una pequeña cantidad de
• espacio adicional. La cantidad de espacio adicional varía dependiendo de la fuente utilizada.
• 1,5 líneas: Esta opción corresponde a una vez y media el interlineado sencillo.
• Doble : Esta opción equivale al doble del interlineado sencillo.
• Mínimo :Con esta opción se define el interlineado mínimo necesario para ajustarse a la fuente o el gráfico de mayor tamaño de la línea.
• Exacto: Esta opción establece un interlineado fijo que no ajusta Microsoft Office Word.
• Múltiple: En esta opción se establece un interlineado que aumenta o reduce el interlineado sencillo en un porcentaje que e especifique.



Relación entre saltos de línea y párrafos.
• Word2007 inserta automáticamente los saltos de página cuando llega al final de la página. También se pueden insertar saltos de página manualmente desde la pestaña Insertar, haciendo clic en el botón

• Al insertar un salto de página automáticamente puede ocurrir que un párrafo quede dividido
entre dos páginas, normalmente esto no supone ningún problema, pero en determinadas ocasiones
puede interesarnos que un párrafo no sea partido por un
salto de página.
• Para conseguir esto debemos activar la casilla Conservar líneas
juntas que se encuentra en el iniciador del cuadro de diálogo Párrafo, pestaña Líneas y saltos
de página.

Espaciado
• Hay que seleccionar los párrafos situados delante o detrás del párrafo cuyo interlineado se desea cambiar.
• En el grupo Párrafo de la ficha Diseño de página, haga clic en la flecha situada junto a Espaciado antes de o Espaciado después de, y escriba la cantidad de espacio que desea.

antes
después

Sombreado• Seleccionamos la palabra o párrafo al que le
deseamos aplicar el sombreado.• En el grupo Párrafo de la ficha Inicio, haga clic
en la flecha situada junto a Sombreado.• En Colores del tema, hacemos clic en el color
que se desea utilizar para sombrear el texto seleccionado.


Bordes
• Otro tipo de formato que se le puede dar al texto es con los bordes y poner sombreado en el fondo El icono Borde de la cinta de opciones (en la ficha Inicio, en el grupo Párrafo, lo reconocerás porque contiene un cuadrado) te permite aplicar bordes a letras, palabras, párrafos o combinaciones de ellos.


Tabulaciones
• Las tabulaciones son posiciones fijas a las cuales se desplaza el cursor cuando pulsamos la tecla de tabulación TAB.
• Cuando necesitamos insertar texto en columnas o tablas pueden ser muy utiles las tabulaciones. Word2007 tiene por defecto definidas tabulaciones cada 1,25 cm.

Tabulaciones uti l izando la regla horizontal .
• Para hacerlas hay que activar la regla, (se encuentra sobre la barra de desplazamiento vertical).

• 1. Hacer clic en el extremo izquierdo de la regla horizontal para seleccionar la alineación de la tabulación que vamos a insertar. Por cada clic que hagamos irán apareciendo rotativamente las siguientes alineaciones: izquierda, centrada, derecha, decimal, línea de separación, sangría de primera línea y sangría francesa.

• 2. Colocar el cursor en la regla horizontal en la posición en la que deseemos establecer la tabulación y hacer clic, veremos como se inserta el icono con la tabulación seleccionada.
• Si queremos modificar la posición de una tabulación basta colocar el cursor en el icono de esa tabulación y hacer clic y arrastrarlo a la nueva posición.


• En el ejemplo anterior se establecieron tabulaciones de izquierda 1.5cm, centrado 7.5cm, derecha 8.5cm, y tabulación decimal de 9.5cm.
• También podemos hacer doble clic sobre la regla horizontal para que aparezca el diálogo de tabulaciones que vemos en la imagen de la derecha donde podemos fijar todas las tabulaciones de una vez o eliminarlas.


Listas numeradas, viñetas y sombreado.
• Permiten distinguir distintos textos y partes de un documento dando importancia a cada uno de los párrafos.

• Se pueden agregar rápidamente viñetas o números a líneas de texto existentes, o bien, Word puede crear automáticamente listas mientras escribe.
• De manera predeterminada, si empieza un párrafo con un asterisco o un número 1., Word reconoce que está intentando iniciar una lista numerada o con viñetas. Si no desea que el texto se convierta en una lista, puede hacer clic en el botón Opciones de Autocorrección que aparece.

• Se pueden utilizar las cómodas bibliotecas de numeración y viñetas. Usando los formatos predeterminados de viñetas y numeración para las listas, se pueden personalizar las listas o seleccionar otros formatos en las bibliotecas de viñetas y numeración.

• Se pueden aplicar formato a las viñetas o a los números a los distintos formatos del texto de una lista. Por ejemplo, hacer clic en un número y cambie el color de los números de toda la lista, sin efectuar cambios en el texto de la lista.
• Para utilizar imágenes o símbolos que agrege atractivo visual a un documento o una página Web

Elegir en la galería un estilo de lista con varios niveles
Se puede aplicar un estilo de la galería a cualquier lista con varios niveles.
1.Hacer clic en un elemento de la lista.2.En el grupo Párrafo de la ficha Inicio, haga clic
en la flecha situada junto a Lista con varios niveles.
3.Haga clic en el estilo de lista con varios niveles que desee.

• El texto de una lista con viñetas o numerada de un nivel se puede ordenar alfabéticamente de una manera rápida y sencilla.
• Seleccionar el texto de una lista con viñetas o numerada.
• En el grupo Párrafo de la ficha Inicio, hacer clic en Ordenar.
• En el cuadro de diálogo Ordenar texto, bajo
Ordenar por, haga clic en Párrafos y en Texto; a continuación, elija Ascendente o Descendente.


• 1.- Utilizar =rand(20), al texto colocarle un título referente al tema, aplicarle un borde (el diseño y color pueden ser el que gusten) con un ancho de línea de 1 ½. Después aplicar interlineado de 1.15 a todo el texto, justificarlo para una mejor presentación. Separar cada párrafo con un espaciado de 12 ptos. Escribir una lista y enumerarla en orden descendente.
Ejercicio 1

• 1.- Utilizar un texto cualquiera, colocarle un borde al primer párrafo (el diseño y color pueden ser el que gusten) con un ancho de línea de 3. Después aplicar interlineado sencillo a todo el texto, Alinearlo a la izquierda con .El segundo párrafo sombrearlo amarillo. Al tercer párrafo aplicar una sangría francesa y al final del documento escribir una lista y Aplícale viñetas
Ejercicio 2