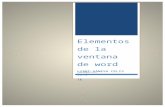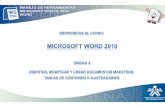Unidad 2 - Elementos de Word
-
Upload
universidad-del-golfo-de-mexico -
Category
Education
-
view
52 -
download
1
Transcript of Unidad 2 - Elementos de Word

Microsoft Word 2013

OBJETIVO PARTICULAR
Identificar los elementos que integran la interfaz de Microsoft Word 2013, para su ubicación al elaborar un documento.

SESIÓN DE APRENDIZAJE 022 ELEMENTOS DE WORD
2.1 Área de trabajo de Word2.2 Barras2.3 Ayuda2.4 Edición básica2.5 Seleccionar 2.6 Crear o modificar párrafos 2.7 Funciones 2.8 Imágenes, cuadros y textos

Programa editor de texto.Permite crear documentos
sencillos y profesionales.Un archivo de Word se le
denomina Documento.La extensión del archivo es: .docxEsta incluido dentro del paquete
de Microsoft Office 2013.Se utiliza para crear documentos
profesionales tales como:
¿Qué es Microsoft Word 2013? Cartas
Agendas Calendarios
Curriculum Vitae Contratos
Certificados Diagramas
Tablas Invitaciones

Primera FormaPulsar Doble Clic en elIcono de Acceso rápido:
Tercera FormaPulsar la combinación de Teclas: + R Digitar: WINWORD y pulsar la tecla [ENTER] ó pulsar Clic en el Botón Aceptar
Segunda FormaPulsar Clic en el Botón inicioSeñalar el Menú Todos los Programas Seleccionar el Grupo: Microsoft Office 2013. Pulsar Clic en el Icono de Word 2013
Formas de iniciar el Programa…

Descripción del Entorno del Word 2013Barra de tituloBarra de
acceso rápido Botón de Inicio
de Sesión Microsoft
Ficha
Cinta de opciones
Regla horizontal y vertical
Barra vertical de Desplazamiento
Grupo
Punto de inserción
Flecha dedesplazamiento
Área de trabajo
Barra de estado
Botones de vistas del documento
Nivel de Zoom
Comando

• La cinta de opciones se encuentra formada por Fichas y a su vez cada ficha esta compuesta por Grupos y éstos por comandos.
Cinta de Opciones
Comando
Grupo de OpcionesIndicador de CuadroDe Diálogo
Ficha
Cinta de Opciones

Cinta de Opciones• Hay 8 fichas básicas en Microsoft Word 2013 en
la parte superior. Cada una representa un área de actividad.
Fichas
• Cada ficha contiene varios grupos que incluyen elementos relacionados.
Grupos de Comandos
• Un comando es un botón, un cuadro en el que se escribe información, o un menú.
Botones de Comando

Ficha Inicio•Encontramos opciones para cambiar el formato del texto.

• La ficha Insertar es utilizada para añadirle al documento nuevas características y darle una vista profesional.
Ficha Insertar

Ficha Diseño• La ficha Diseño es utilizada para modificar la presentación del
documento, asignando diferentes temas, color de páginas, bordes, etc.
• siendo ésta ficha una nueva dentro de Word 2013

Ficha Diseño de Página• La ficha Diseño de Página se utiliza para hacerle cambios a la hoja de
trabajo.

Ficha Referencias• En la ficha Referencias se puede agregar citas en diversos formatos,
esto a su vez, le permite darle credibilidad a tu trabajo. La ayuda a escribir referencias y organizarlas en su trabajo.

Ficha Correspondencia• En la ficha Correspondencia se encuentran diferentes opciones para
enviar correspondencia.

Ficha Revisar• En la Revisar se muestran varias opciones para revisar el documento
antes de imprimirlo.

Ficha Vista• En la ficha Vista puede escoger el estilo de vista que se desea para el
documento.

Ayuda• Ayuda contextual. Consiste en
colocar el cursor sobre un icono y esperar dos segundos para que aparezca una ventanita con la explicación sobre la función de dicho icono.
• hacer clic en el enlace ayuda de Microsoft Word, se abrirán los temas de ayuda de Word.

Edición básica• Introducción de datos
• Al momento de introducir texto al documento, se tienen que definir qué texto es el título, cuál el subtítulo, y cuál los párrafos de contenido. Ésta distinción no es únicamente estética, sino que ayuda a Word a hacerse una idea de la estructura del documento y esto a la larga nos ayudará en nuestro trabajo. Un documento bien estructurado siempre es más sencillo de manejar, facilitando por ejemplo la posterior creación de índices.

Edición básica• Estilos
• Desde la Ficha Inicio > grupo Estilos, encontramos un cuadro que nos permite elegir el tipo de texto que vamos a introducir.
• De este modo, si seleccionas Título 1 y a continuación escribes algo, se considerará que el texto introducido es un título. De alguna forma es como etiquetar cada uno de los elementos del archivo.
• Al pulsar Enter, Word asumirá que quieres cambiar de elemento y pasará al formato Normal.• Si deseas puedes cambiar el estilo, por uno de menor jerarquía como Titulo 2 para incluir un
subtitulo.

Edición Básica• Saltos de página
• Estos se insertan automáticamente cuando llegamos al final de una página y seguimos escribiendo. También se pueden insertar de forma manual si queremos pasar a la página siguiente aunque no hayamos llegado al final de la misma, desde la Ficha Insertar > grupo Páginas > comando Salto de página.

Seleccionar • Para realizar muchas operaciones (copiar,
cambiar el formato, etc.), se especifica sobre qué parte de texto tiene que actuar Word; en esto consiste seleccionar. El texto seleccionado se identifica claramente porque el fondo del texto seleccionado se muestra con un contorno alrededor del mismo.
• De la misma manera con el Mouse podemos seleccionar, arrastrando o haciendo clic y doble clic, para seleccionar el texto.

Crear o Modificar Párrafos Existen cuatro maneras de alienar el texto de un párrafo, Ficha Inicio > Grupo Párrafo >• Alinear a la izquierda
• Alinea el contenido con el margen izquierdo.
• Centrar• Centro el contenido
• Alinear a la derecha• Alinea el contenido con el margen derecho.
• Justificar• Permite distribuir el texto de forma homogénea entre los márgenes.

Crear o Modificar Párrafo • Letra Capital • es una función que permite mostrar la primer letra del primer párrafo
en tu documento en un tamaño muy grande.• Ficha Insertar > Grupo Texto > Letra Capital.

Funciones • Notas al pie
• Las notas al pie es una información adicional de una palabra en especial.
• Estas notas las vemos mas que todo cuando leemos libros y los podemos insertar al final de la hoja o al final del documento.
• Ficha Referencias > Grupo Notas al pie
• Grupo ventana• En este grupo podemos visualizar en forma de
lista documentos abiertos en el programa.• También nos sirve para dividir el documento
en caso de que necesitemos ver información de distintas páginas.
• Ficha Vista > Grupo Ventana

Funciones• Copiar Formato
• Como su mismo nombre lo indica copia el formato de determinado texto o párrafo, este comando se encuentra en el grupo portapapeles.
• Para copiar formato debemos:• Seleccionar el texto que tiene el formato deseado.• Pulsar una vez el comando copiar formato si se
quiere copiar el formato a un párrafo o palabra de texto o dos veces si deseamos pasarlo a varios párrafos.
• Selecciona el texto que tendrán el formato que copiaste.
• Presiona la tecla ESC si ya no deseas pegar el formato.
• Ficha inicio > Grupo Portapapeles > Copiar Formato
• Panel de Navegación • Es como una guía turística por el documento.• Haga clic en el encabezado, una página o en un
resultado de búsqueda y le dirigirá directamente allí. Al estar activado el panel de navegación este se sitúa al lado izquierdo del documento mostrando de forma esquematizada los títulos del documento.
• Ficha Vista > Grupo Mostrar > Panel de navegación.

Tabla de Contenido• Para crear una tabla de contenido que podrá
mantener actualizada con gran facilidad, en primer lugar deberá aplicar los estilos de título (por ejemplo, Título 1 y Título 2) al texto que desea incluir en dicha tabla.
• Word buscará estos títulos y los usará para crear la tabla de contenido. Word actualizará la tabla de contenido siempre que usted cambie el nivel, la secuencia o el texto de título.
• Haga clic en el lugar donde desea insertar la tabla de contenido, normalmente al principio del documento.
• Haga clic en Referencias > Tabla de contenido y, a continuación, elija una Tabla automática de la galería de estilos.

Ilustraciones • Imágenes
• Puede insertar imágenes desde distintos lugares, como el equipo, un origen en línea como Bing.com, una página web o una imagen digitalizada en un documento de Office 2013.
• Insertar una imagen desde su equipo
• Haga clic en el lugar del documento en donde quiera insertar la imagen.
• Haga clic en Insertar > Imágenes.
• En el cuadro Insertar imágenes, vaya a la ubicación de la imagen de su equipo, seleccione la imagen y haga clic en Insertar.
• La imagen original se inserta en el documento.

Ilustraciones• Insertar una imagen desde un
origen en línea• Si todavía no ha encontrado la
imagen perfecta, pruebe a insertar una imagen desde un origen en línea como Bing.
• Haga clic en el lugar del documento en donde quiera insertar la imagen.
• Haga clic en Insertar > Imágenes en línea.
• En el cuadro de Búsqueda de imágenes de Bing, escriba una palabra o una frase que describa la imagen que busca y después presione ENTRAR.
• En la lista de resultados, haga clic en un elemento y luego haga clic en Insertar.

Ilustraciones • En la pestaña Insertar > grupo
Ilustraciones > Formas.
• Haga clic en la forma que desee, haga clic en cualquier lugar del documento y, a continuación, arrastre para colocar la forma.
• Para crear un cuadrado o un círculo perfectos (o restringir las dimensiones de otras formas), presione la tecla Mayús y manténgala presionada mientras arrastra.

Ilustraciones• Agregar texto a una forma• Inserte una forma o haga clic en una
existente y luego escriba el texto.• Haga doble clic en la forma y haga clic
en Agregar texto.• Escriba el texto y luego haga clic fuera
de la forma.
• Notas • El texto que agregue se convierte
en parte de la forma; si gira o voltea la forma, el texto también girará o se volteará.

Cuadro de texto• En la pestaña Insertar, en el grupo Texto,
haga clic en Cuadro de texto y luego seleccione uno de los cuadros de texto con formato previo de la lista, haga clic en Más cuadros de texto de Office.com o haga clic en Dibujar cuadro de texto.
• Si hace clic en Dibujar cuadro de texto, haga clic en el documento y luego arrastre para dibujar el cuadro de texto del tamaño que quiera.
• Para agregar texto, haga clic dentro del cuadro y escriba o pegue el texto.

Cuadro de texto• Formato al texto en el cuadro de
texto.• Seleccione el texto y luego use las
opciones de formato en el grupo Fuente en la pestaña Inicio.
• Formato al cuadro de texto.• Use los comandos de la pestaña
contextual Formato, que aparece debajo de Herramientas de cuadro de texto cuando selecciona un cuadro de texto.

Gracias