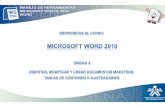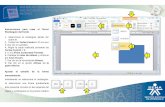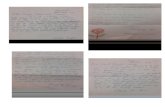Word documento1 de unidad 1
Transcript of Word documento1 de unidad 1


Bienvenidos al curso Microsoft Word 2010
¿Qué es Microsoft Word?
Es un software creado para asistir a cualquier persona en la creación de documentos, brindándole posibilidades de diseño ycorrección.
Duración del curso : 40 horas
Objetivo del curso
Capacitar a los estudiantes en el manejo del procesador de texto Microsoft Word, como herramienta para la elaboración dedocumentos
Descripción del Material de Curso:
Este material de curso es una reproducción PASO A PASO de los v ideo tutoriales que se encuentran en el botón Doc. deApoyo del menú principal del curso . Por medio de estas imágenes informativas, visualizará cada uno de los movimientos que debeseguir para alcanzar las actividades de Enseñanza – Aprendizaje – Evaluación.
Recuerde, es necesario descargar previamente éstos archivos de ejemplo para desar rollar las guías de aprendizaje .
Para descargar estos archivos, de clic en el ícono guardar y defina la ruta en donde quiere guardar los archivos en su computador.

Abrir el programa : Por Botón INICIO
De clic en el botón Inicio (si su sistema operativo es XP,) o en este botón (si su sistema operativo es VISTA o WIN 7); ubicado normalmente en la esquina inferior izquierda de la pantalla. A continuación, siga los pasos para acceder a Microsoft Office 2010:
1. De clic en inicio. 2. De clic en Todos los programas. 3. De clic en Microsoft Office. 4. De clic en a Microsoft Word 2010.
TEMA 1: Explorar la Interfaz y dar Formato a la Pági na
1
2
3
4

*POR ACCESO DIRECTO: Si se tiene unacceso directo a Word en el escritorio, dédoble clic sobre alguno de estos iconos:observe los círculos rojos
El programa se inicia . Posiblementeaparecerá más pequeño en pantalla una vezel programa se abre.
1. Para maximizar la pantalla al 100%, darclic en el botón MAXIMIXAR
Botón maximizar
1
Abrir el Programa
* A TRAVÉS DEL MENÚ DE INICIO : En el menú inicio también puede estar el acceso directo de Word.

NOTA: Si no se tiene unacceso directo al programay se desea obtener uno,para ello se debe:
1. Clic en el botón Inicio .2. Clic en Todos losProgramas.3. Clic en Microsoft Office.4. Ubique el puntero delMouse sobre la opciónMicrosoft Office Word2010, sin dar clic.5. De un clic con el botónderecho del Mouse,observe que aparece unmenú, de la lista deopciones que allí semuestran, haga clic sobre laopción Enviar a .6. Clic sobre Escritorio(Crear acceso directo) .Observe que ya en elescritorio aparecedisponible el respectivoicono .
3
2
4
5
6
1

Al inicio del trabajo sobre el documento, mientras se trabaja y cuando se finaliza el documento, es necesario guardar los cambios efectuados al documento para no perder la información. Para hacerlo se debe hacer lo siguiente:
1. Con el teclado oprimiendo las teclas Ctrl + G2. A través del menú archivo: opción GUARDAR
3. Una vez de clic en la opción guardar se despliega laSiguiente ventana:
Aquímuestrala ubicacióndondequedaráguardado elarchivo
Aquí debeescribir
el nombredel archivo
Guardar el Documento

1. Dé clic en el menú Archivo2. Dé clic a la opciónGUARDAR COMO3. Aparecerá un cuadro dediálogo y allí podrá escoger lacarpeta o el sitio dentro de sucomputador donde quieraalmacenar el archivo.4. Dar nombre al archivo5. A continuación dé clic sobreGUARDAR6. Fíjese que en la Barra deTítulo, el documento dejó dellamarse Documento 1 y ahoratiene el nombre que ustedasignó.
3
1
2
Barra de título
3
4
5
6
Guardar Como

Conceptos Básicos : El MENÚ CINTA organiza los comandos agrupados por funciones similares o afines en un conjunto de FICHAS.
Los GRUPOS hacen parte de las fichas y se constituyen en conjuntos de herramientas pertinentes a un tema específico. El MENU CINTAtambién tiene acceso rápido por teclado. Para identificar la o las teclas que activan una respectiva ficha, grupo o función especifica, se mantieneoprimida la tecla ALT.
Pulsando la tecla ALT el programa entra en el modo de acceso por teclado. De esta forma aparecerán pequeños recuadros junto a las pestañas y opciones indicando la tecla (o
conjunto de teclas) que deberá pulsar para acceder a esa opción sin la necesidad del
mouse.
Diseño de Página
Fichas
Grupos

Márgenes, Tamaño de Papel y Orientación de la Hoja
1. Dar clic en la Ficha Diseño de página2. En el Grupo Configurar página, dar clic en laherramienta Márgenes3. En el panel desplegable se muestran las opcionespredeterminadas de márgenes. Dar clic en MárgenesPersonalizados4. Al dar clic en Márgenes personalizados se abrirá elcuadro de diálogo Configurar Página .5. En el Cuadro de diálogo Configurar Página ,cambiar la margen Superior a 4 cm y margen Inferior,izquierdo y derecho a 3 cm.6. En Orientación , verificar que sea Vertical7. Dar clic en la Ficha Papel8. Se visualiza las opciones de la ficha Papel9. En Tamaño del papel, seleccionar la opción Carta10. Pulsar la Tecla Enter ó dar clic en Aceptar
1
2
3

4
5
6
7
9
8
10

Las REGLAS son guías en el documento que permiten visualizar la distancia equivalente en centímetros tanto del ancho como del largo del documento. Para ver las reglas en el documento, simplemente se debe dar clic sobre el ícono Regla :
Documento sin regla:
Al dar clic sobre el ícono regla aparecerá la regla , la cual se visualiza de la siguiente forma:
Reglas
Ícono Regla
Regla

Las Barras de Desplazamiento permiten mover el documento a lo largo y ancho del espacio de trabajo. Simplemente se debe desplazar la barraarrastrándola con un clic sostenido ó dando clic sobre las flechas en los extremos.
Barras de Desplazamiento
Márgenes generadas por el uso de la regla
Área de trabajo
Barra de desplazamiento
Estas flechas permiten avanzar segúnun objeto de búsqueda. Para definireste objeto debe dar clic en el circulo.Allí aparece un pequeño cuadroenseñando cuales son los distintosobjetos.
1. Para seleccionar un tipo de revisiónpor páginas, dar clic sobre el ICONO.
1