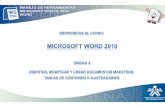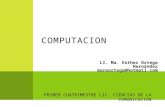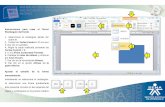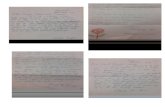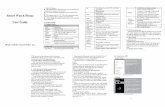Word documento1 de unidad 3
Transcript of Word documento1 de unidad 3


Iniciar La Combinación De Correspondencia:
Permite la unificación de un archivo con texto fijoy datos variables; almacenados a través de unacarpeta externa.Como texto fijo, se debe usar una carta de
presentación que se tenga guardada en el PC,para ello:
1. Dar clic en el botón Archivo.
2. Dar clic en Abrir.
Tema 1: Combinar Correspondencia – Parte I
1
2
3
4
3. En la carpeta dondeestá almacenado eldocumento (la carta),seleccionar el archivoCarta de Presentación.
4. Dar clic en Abrir.

5. Dar clic en el Botón Archivo.6. Dar clic en Guardar Como.7. Dar nombre al archivo.8. Dar clic en el botón Guardar.
Ahora es necesario Guardar este documento para realizar elejercicio:
5
6
7
8

Crear los Destinatarios
Una vez guardado el documento, se inicia elprocedimiento para realizar la combinaciónde correspondencia:
1. Dar clic en la opción Correspondenciadel menú.
2. Seleccionar la herramienta Iniciarcombinación de correspondencia.
3. Del panel de opciones, dar clic sobreCartas, la carta proveniente de la primeraactividad, ya está configurada paracombinar. Ahora es necesario crear ellistado de clientes a quienes se enviará lacarta:
4. Dar clic en la herramienta Seleccionardestinatarios de la barra menú.
5. Dar clic en la opción Escribir Nuevalista…
6. El cuadro de diálogo Nueva lista de direcciones aparece en pantalla.
7. Debe establecer qué información va a almacenar en la lista de destinatarios. Dar clic en el botónPersonalizar Columnas…
3
12
5
4
6
7

En el cuadro de diálogo Personalizarlista de direcciones , se puede agregarcampos necesarios o remover losinnecesarios.
1. Del listado, seleccione Campo dedirección 2, esta opción será eliminada.
2. Dar clic en Eliminar.
3. Una advertencia aparece en pantalla,dar clic en el botón Sí.
Note que este campo desaparece del listado.
Realizar estos mismos pasos para:
� Provincia o estado
� Código postal
� País o región
Eliminar Campos del Listado de Destinatarios
1
2
3

Es posible crear campos que complementen el listado necesario de destinatarios.
Crear un nuevo campo:
1. Es necesario crear un nuevo campo dentro de la lista, dar clic en el botón Agregar.2. Digitar el nombre del campo, en este caso Cargo.3. Dar clic en Aceptar.4. El campo Cargo aparece en la lista, pero se debe ubicar debajo del campo Apellidos.5. Dar clic en Subir , hasta ubicar en el sitio este campo.6. Dar clic en Aceptar .
Crear nuevos Campos en el Listado de Destinatarios
1
2
4
5
6
3

1. Dar clic en Tratamiento y digitar eltexto Sr. ó Sra.
2. En este caso, dar clic en Nombre ydigitar (Mónica).
La información de cada casilla, se debeencontrar en la carta que estátrabajando, Mónica Villanueva será elprimer destinatario. Cada dato debe sercompletado.
Para moverse entre celdas, pulsar laTecla TAB o pulsar las Flechas delteclado según la dirección a la quenecesite dirigirse.
3. Una vez completados los datos delprimer destinatario, dar clic en el botónNueva entrada.
4. Llenar los datos del nuevodestinatario, repetir estas acciones contodos los destinatarios.
5. Dar clic en Aceptar ..
Ingresar los Datos del Destinatario
1 2
3
4
5

6. El cuadro de diálogo ,Guardar lista de direcciones aparece en pantalla. Dar nombre alarchivo.
7. Dar clic en el botón Guardar , secreará automáticamente una carpetaespecial para guardar esta base dedatos. Microsoft Word® 2010 se apoyaen el programa Microsoft Access2010® para administrar estas listas...
6
7

Insertar Los Campos En ElDocumento “Macros De Word”
Una vez creada la lista de destinatarios,es necesario ubicar dentro de la cartade presentación, los campos que secombinarán con el listado. Se iniciainsertando una macro que actualice lafecha automáticamente:
1. Seleccionar la fecha en la carta yborrar la selección, pulsando la TeclaBackspace.2. Ir a la opción Vista del menú.3. Seleccionar la herramienta Macros.4. Del panel, seleccionar Ver macros.5. En el cuadro de dialogo que apareceen pantalla, seleccionar comandos deWord.6. Digitar el nombre de la macroInsertar campo (debe ser todopegado).7. De las opciones en el listado,seleccionar InsertarCampoFecha.8. Dar clic en el botón Ejecutar.
La fecha se insertará automáticamente.
1
2
4
3
6
7
8
5
Tema 2: Combinar Correspondencia – Parte II

El formato actual de la fecha no es conveniente para la carta, poreso se debe cambiar el formato:
1. Dar clic sobre el elemento, un cuadro enmarca la fecha, pulsarbotón derecho sobre este campo.2. Del panel, seleccionar la opción Editar campo.3. En pantalla aparece el cuadro de dialogo Campo , del listadopropiedades de campo, en formatos de fecha, seleccionar unaopción.4. Dar clic en Aceptar.
Editar Campos
1
23
4
En el documento queda insertada la fecha en total sincronización con la de su
ordenador.