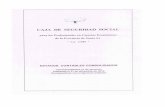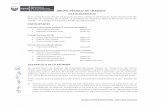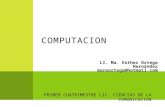Word documento4 de unidad 2
Transcript of Word documento4 de unidad 2
Insertar formulas básicas a la tabla
En la última celda, es necesario haceruna sumatoria de los valores de lasceldas superiores.1. Para insertar la formula Sumatoria ,dirigirse al botón Datos de la opcióncontextual Presentación.2. De las opciones, dar clic sobreFormula.3. La formula sumatoria es lapredeterminada . En el cuadro dedialogo, en la casilla formula, puedever la composición de la misma, lapalabra Above, se refiere a sumar lasceldas superiores.4. Dar clic en Aceptar,Inmediatamente el número de lasumatoria de los valores de las celdasaparece.
1
2
3
4
Seleccionar la tabla completa
1. Si se desea centrar los textos verticalmente, sedebe seleccionar toda la tabla. Para ello, dar clic enel cuadro de selección de tabla, un pequeño iconoen forma de cruz que aparece en la esquinasuperiorizquierda de la tabla.
2. Dar clic en Alinear Verticalmente , en el GrupoAlineación.
2
1
2
2. Imágenes PrediseñadasMicrosoft Office trae una galería de ClipArtso Imágenes prediseñadas que puede usarcomo apoyo. Dar clic al final del últimopárrafo de objetivos y pulsar la Tecla Enterdos veces, para así espaciar el párrafo dela figura:1. En el Menú, dar clic en la opciónInsertar.2. Dar clic en la herramienta ImágenesPrediseñadas , del Grupo Ilustraciones.3. Una ventana acoplable aparece en ellado derecho de la pantalla.4. En la casilla Buscar , digitar el tipo deimagen que se busca, para nuestro caso,Papelería.5. Saldrá un pequeño cuadrito que dice,incluir contenido office.com, le da clic, (si sucomputador esta conectado a Internet, sinoes así y el computador no tiene imágenes,es posible que no le salga ninguna).6. Las posibles opciones aparecen en laventana desplegable, para insertar laimagen prediseñada escogida, dar clicsobre ella.7. Una vez insertada, disminuir la Imagen.Dar clic sostenido desde la esquina inferiorderecha.
3
2
3
5
6
1
4
7
Formato a las imágenes prediseñadas
1. En el Menú aparece una opción Contextualllamada Herramientas de Imagen Formato , allíencontraremos múltiples opciones para editar laimagen prediseñada.2. Para darle un efecto especial a la imagen, dirigirseal Grupo Estilos , dar clic en el botón Mas.3. Del panel, escoger la opción RectanguloSombreado , recuerde que puede ver lasopciones aplicadas en la imagen con solosobrepasar el Mouse sobre cada muestra.
5
1
3
2
6
1. Ir a la opción Inicio
2. Dar clic en Centrar delGrupo Parrafo , para centrarla imagen.
3. Disminuir el tamaño de laImagen, dar clic sostenidodesde la esquina inferiorderecha hacia arriba. Si esnecesario, pulsar la TeclaSuprimir , para quitar losespacios entre la imagen y eltexto final o inicial de la hoja.
1
2
3
Insertar Cuadros de Texto
Incluir imágenes de apoyoEstas imágenes deben ser previamentedescargadas a su equipo.La primera columna de la segunda hoja,básicamente la componen datos que se haneditado previamente. Dar clic en la última línea delpárrafo y pulsar la Tecla Enter .1. Insertar la Imagen de apoyo No 1 desde laherramienta Imagen , de la pestaña Insertar .2. Para saltar a la siguiente columna, dar clic en lapestaña Diseño de pagina.3. Dar clic en la herramienta Saltos.4. Escoger la opción Columna.
7
Tema 5: Cuadros de Texto y Corrección Ortográfica
4
1
2
3
Incluir Formas prediseñadas para el fondo
Para crear el diseño de la segunda columna, esnecesario insertar una forma prediseñadarectángulo. Seguir las siguientes instrucciones :
1. Ir a la Opción Insertar.2. Dar clic en formas.3. Seleccionar la opción rectángulo.4. Dibujar en pantalla el rectángulo.5. Cambiar el color del relleno y contorno, pormedio de la pestaña Herramientas de dibujoFormato.6. Para alinear la figura, dar clic en la herramientaAlinear.7. Dar clic en la opción Alinear Verticalmente.
8
1
2
3
4
5
6
7
9
1. Seleccionar el rectángulosuperior.2. Copiar el rectángulopulsando las teclas Control + C3. Dar clic en pantalla (en lahoja blanca).4. Pegar la copia pulsandoControl + V.5. Dar clic sobre la copia delrectángulo.6. Dar clic en la FichaContextual Formato.7. Dar clic en la opción Alinear8. Elegir la opción Alinear en laparte inferior.
Finalmente los dos rectángulosaparecen alineados
1
2
3
4
5
6
7
8
Seleccionar varios objetosEs posible seleccionar varias formasprediseñadas a la vez, para aplicaralgunos comandos.1. Seleccionar ambos rectángulos,para ello, se debe dar clic sobre elrectángulo superior con la teclaShift oprimida.2. Dar clic al rectángulo inferior, sindejar de oprimir Shift.3. Dar clic en la opción Enviar alfondo . Esta opción permite que loselementos se mantengan en elfondo.
10
1
2
3
Entre los rectángulos, debe insertarotra imagen. Dar clic en la línea delpárrafo, justo debajo del rectángulosuperior y en el comando Imagen, dela opción Insertar, incluir una imagen.De nuevo es necesario pasar a lasiguiente columna, sin mover loscontenidos ya insertados:
1. Ubicarse al final del segundorectángulo.2. Incluir un Salto de columna. Ir a laFicha Diseño de pagina.3. Dar clic en la herramienta Saltos.4. Del panel de opciones, seleccionarcolumna . El cursor ahora seencuentra en la tercera columna, talcomo se hizo anteriormente.
11
4
2
3
1
Insertar la imagen principal
Esta imagen, según el ejemplo, debe ir alineada hacia elmargen izquierdo.1. Dar clic en la opción Inicio.2. Dar clic en la opción Alineación Izquierda.3. Ir a la opción Vista.4. Dar clic en la opción Una página. Es necesario ver latotalidad del documento, pues la imagen ainsertar abarca la totalidad del espacio editable.5. Ir a la opción Insertar.6. Dar clic en la herramienta Imagen.
La imagen debe incluirse, recuerde que estas imágenesdeben ser descargarlas previamente del linkACTIVIDADES , del menú principal de la plataformaBlackBoard, la imagen se autoajustará al ancho de lacolumna.
En la siguiente página se puede observar:
12
4
5
1
2
3
6
Girar una imagen
1. Para girar la imagen, esnecesario dar clic sobre ella paraseleccionarla.
2. Dar clic en la opcióncontextual Formato.
3. Dar clic en la herramientaGirar.
4. Elegir la opción Girar 90º a laizquierda.
14
3
4
1
2
Es necesario que la imagen seajuste al tamaño de altura deldocumento:
1. Ir a la opción Vista.2. Dar clic en la herramienta Unapágina.3. Agrandar la imagenmanualmente hasta quecoincida con la altura deldocumento.4. Ir a la opción Formato.5. Dar clic en la herramientaAjustar de texto.6. Elegir la opción Detrás deltexto.7. Mover la imagen alineada conla margen izquierda de lacolumna 3.
15
2
6
1
3
4
5
7