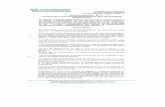Word documento2 de unidad 1
Transcript of Word documento2 de unidad 1
Bordes de Página
Paso a Paso:
1. Ir a la Ficha Diseño de página . En elGrupo Fondo de página2. Dar clic en la herramienta Bordes depágina3. El Cuadro de diálogo Bordes y sombreadoaparece en pantalla.4. Para cambiar el color del borde, dar clicen la pestaña de la opción Color. Debeseleccionar un color de la paleta.5. Dar clic en la pestaña de la opción Arte .De la galería se escoge un estilo.6. Cambiar el grosor del borde a 3 ptos7. En la vista previa del cuadro de diálogo,puede visualizar cómo quedaría el Borde dePágina.8. Dar clic en Aceptar .
1
2
3
4
5
6
7
8
La herramienta ZOOM, permite aumentar o disminuir visualmente el tamaño del documento dentro de la interfaz. Es unapequeña barra que se encuentra en la parte inferior derecha del programa.
Para DISMINURel tamaño del
documento, darclic en ALEJAR
Para AUMENTARel tamaño deldocumento, darclic en ACERCAR
También puede mover el deslizador con clic sostenido para aumentar o disminuir el tamaño del documento.
Barra Zoom
El documento inmediatamente se reducirá o ampliará
según la orden ejecutada
Como su nombre lo indica, esta barra brinda un acceso rápido a los comandos más usados que se encuentran dentro del programa. Esta barra se encuentra al lado del logo de Word.
Guardar usando la Barra de Acceso Rápido
Barra de acceso rápido
Es posible personalizar esta barra con loscomandos más usados. Para ello hay que darclic en la flecha al final de la BARRA DEACCESO RÁPIDO y esta a su vez, despliegaun menú que contiene las funciones que puedeincluir.
Los ítems que tienen el símbolo son las queactualmente están presentes en la Barra. Siquiere que un icono adicional aparezca dentrode ésta, de clic sobre el ítem yautomáticamente, este aparece dentro de laBARRA DE ACCESO RAPIDO.
TEMA 2: Insertar Datos y dar Formato a Texto
Dar formato al texto:
Paso a Paso:
1. Para insertar un texto esnecesario seleccionar la fuente otipo de letra que se requiera. Enel Menú Cinta, dar clic en laFicha Inicio
2. En el Grupo Fuente, dar clicen la pestaña Tipo de fuente.De las opciones del panel y darclic en Arial
3. Dar clic en la pestañaTamaño de fuente y seleccionar12 ptos para este caso.
1
2
3
Es posible aplicar ESTILOS DE TEXTO predefinidos desde la GALERIA WORD llamada ESTILOS. Para aplicar un ESTILO se debe:
1. Seleccionar el texto. 2. Dar clic sobre un ESTILO especifico de la GALERIA WORD ESTILOS. 3. Inmediatamente en pantalla, el estilo se aplica directamente sobre el texto seleccionado previamente.
Ejemplo de texto usando estilo Énfasis sutil:
El SENA cumple la función que le corresponde al Estado
de invertir en el desarrollo social y técnico de los
trabajadores colombianos, ofreciendo y ejecutando la
formación profesional integral para la incorporación de
las personas en actividades productivas que contribuyan
al crecimiento social, económico y tecnológico del país.
.
Ejemplo de texto usando estilo Énfasis intenso:
Además de la formación profesional integral, impartida a través de
nuestros Centros de Formación, brindamos servicios de Formación
continua del recurso humano vinculado a las empresas; información;
orientación y capacitación para el empleo; apoyo al desarrollo
empresarial; servicios tecnológicos para el sector productivo, y apoyo a
proyectos de innovación, desarrollo tecnológico
y competitividad.
Modificar Estilos
4. Se abre el Cuadro de Dialogo Modificar el Estilo.5. Cambiar el tipo de fuente. Dar clic en la pestaña y escoger el tipo de fuente Arial . Igualmente cambiar el tamaño a 12 ptos.6. Dar clic sobre la Alineación Justificada7. Escoger la opción de Interlineado Espacio Simple8. Dar clic en el botón Disminuir el espacio entre Párrafos9. Dar clic en el botón Aceptar
Para hacer una carta se necesitan dos Estilos de Texto: Unoque debe tener interlineado a 1.0 pto y otro a 1.5 ptos.
Paso a Paso:1. Para crear el estilo ir a la Ficha Inicio2. En el Grupo Estilos dar botón derecho sobre EstiloNormal3. En el Panel que se despliega, escoger la opción Modificar
12
3
4
5
6 8
7
9
Una vez modificados los Estilos, es posible ingresar los datos en el documento. Para iniciar la escritura, es necesarioseleccionar previamente el Estilo que se aplicará:
Insertar los Datos
Recuerde: Despuésdel No de consecutivo,pulsar la Tecla Enter 2veces para espaciar lasiguiente línea. Deigual manera, una vezinsertada la fecha,repetir esta acción.
Paso a paso:
1. Dar clic sobre elEstilo Normal2. Con este Estilodigitamos el Número deconsecutivo, Fecha yDestinatario
1
2
Aumentar o disminuir Sangrías
Es una de las formas con las que se puede dar estilo al formato de un texto dentro del documento. Las sangrías constituyen ladistancia del párrafo respecto al margen. En la Ficha Diseño de página :
3 cm
Se constituyen en la distancia de cada línea del párrafo con respecto a las márgenes del documento. Estas tabulaciones seaplican al documento cada vez que se oprime la tecla TAB. Para establecerlas de manera manual, primero se debe ver lasreglas del documento.
Una vez con la regla visualizada en pantalla, dar clic sobre ella en el sitio donde va a ubicar la tabulación. Esta es una pequeña. Una vez establecida la tabulación, se debe ubicar el cursor en el inicio del párrafo y oprimir la tecla TABULACION.
Tabulaciones
Una vez establecida la tabulación, ubique el cursor en el inicio del párrafo y oprima la tecla TABULACION de teclado.
Tab
1. Dar clic sobre el Estilo Sin Espacio. 2. Pulsar la Tecla Enter. Iniciar la escritura del Asunto o Referencia y una vez finalizada la frase, pulsar la Tecla Inicio . Esta acción ubica el cursor al inicio de la frase .3. Dar clic sobre la herramienta Aumentar Sangría . Repetir 4 veces. 4. Pulsar la Tecla Fin .Esta acción ubica el cursor al final de la frase. Pulsar la Tecla Enter.
5. Dar clic sobre la herramienta Disminuir Sangría . Repetir hasta llevar la frase al margen izquierdo
Paso a Paso:
1
2
3
5
4
1. Seleccionar el texto a modificar.
2. Ir al menú Inicio .
3. Dar clic sobre la k del grupo Fuente. Al ejecutar esta acción el texto cambiará automáticamente a cursiva.
Instrucciones para completar lacarta :
1. Digitar el Saludo.2. Pulsar la Tecla Enter 2 veces.3. Escribir el contenido de la cartasiguiendo los parámetros de la NormaIcontec.4. Pulsar la Tecla Enter.5. Dar clic sobre el Estilo Normal paradigitar la firma de la carta.6. Digitar la despedida formal seguidade la coma.7. Pulsar la Tecla Enter 3 veces.8. Digitar el nombre del remitente.9. Pulsar la Tecla Enter.10. Digitar el nombre de quien digitó lacarta.
Poner Cursiva a un Texto:
1
3
2
Insertar Marca de AguaPersonalizada:
1. Dar clic en la FichaDiseño de página .
2. En el Grupo Fondo depágina, dar clic en Marca deAgua .
3. En el Panel que sedespliega, escoger la opciónMarcas de AguaPersonalizadas .
4. Se abre el cuadro dediálogo Marca de aguaimpresa .
5.En el Cuadro de Dialogo,escoger la opción Marca deAgua de Imagen y Dar clicen el botón SeleccionarImagen .
TEMA 3: Encabezado, Pie de página y Marcas de agua
1
2
3