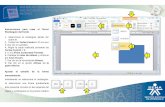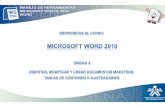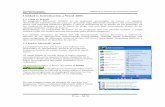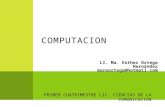Word documento3 de unidad 3
Transcript of Word documento3 de unidad 3

1. Seleccionar la casilla que desea editar. Puede realizar la edición decualquier casilla del listado, también es posible adicionar nuevasentradas, eliminarlas o personalizar las columnas:
2. Dar clic en la herramienta Buscando … ,con esta herramienta esposible encontrar un contacto dentro del listado.3. En el cuadro de diálogo buscar entrada ,digitar la palabra quedesea buscar.4. Dar clic en Buscar siguiente .
Fijarse que en el listado se resalte el contacto digitado anteriormente.
4
3
2
1

También se puede limitar la búsqueda enmarcándola en un solo campo:
1. Dar clic en la opción Este campo .2. Dar clic en la pestaña del menú lista y seleccionar el campo.3. Digitar la palabra.4. Dar clic en el botón Buscar siguiente .
21
3
4
5. El resultado resalta en la lista de destinatarios.6. Una vez editada la lista, dar clic en el botón Aceptar.7. Una advertencia de actualización aparece en pantalla, dar clic en elbotón Si.
5
67

1. Es posible dar orden a los destinatarios por medio de laherramienta Ordenar…2. Se abre el cuadro de diálogo Filtrar y Ordenar.3. En el Cuadro de diálogo, dar clic en la pestañaOrdenar Registros, para así determinar el orden delcontacto en la lista.4. Dar clic sobre el campo.5. Dar clic en Aceptar .
Ordenar los Datos
1
2
3
4
5

Es posible filtrar la lista por medio de esta herramienta:
1. Dar clic en Filtrar…2. Se abre el cuadro de diálogo Filtrar y Ordenar.3. Para este caso se filtrará la carta para combinarla conlos contactos de la lista cuyo tratamiento sea Sra.Inicialmente deberá escoger el campo que va a formarparte de la condición. Seleccionar Tratamiento .4. Establecer la comparación, para este caso escoger Esigual a.5. En Comparar con, escribir la condición Sra.6. Dar clic en Aceptar.7. En el listado aparecen solo los contactos que fuerondenominados Sra en el campo tratamiento .8. Dar clic en el botón Aceptar .
Filtrar Datos
1
3
6
4 5
7
8
2

Es posible establecer una contraseña paraacceder o modificar el documento; Recuerdeque si usted realiza esta acción y olvida lacontraseña, no podrá recuperarla:
1. Ir al Botón Archivo.2. Dar clic en la herramienta Información.3. Seleccionar la herramienta protegerdocumento.4. Seleccionar la opción, Cifrar conContraseña.5. En pantalla aparecerá una casilla paraescribir la contraseña, acompañada de unmensaje de advertencia. Deberá digitar lacontraseña, recordando que esta distingue entreminúsculas y mayúsculas.6. Dar clic en Aceptar.7. De nuevo aparece el cuadro de dialogo, estavez para reescribir la contraseña.8. Dar clic en Aceptar .
Proteger el Documento
2
1
5
3
4
6
7
8

Cada archivo tiene propiedadestales como: titulo, autor, palabrasclave, etc. Para cambiarlas, sehace lo siguiente :
1. Dar clic en el Botón Archivo:2. Seleccionar la opciónInformación .3. En el panel lateral derecho, darclic en Propiedades y cuandosalgan las dos opciones, elegirmostrar el panel de documentos.
Propiedades del Documento
4. Aparece una barra entre el Menúy la hoja con casillas paracompletar las propiedades deldocumento.5. Llenar o modificar la informaciónde las casillas, cada cuadrícula,solicita un dato especifico para eldocumento.
2
1
3
4
5

1. Dar clic en el Botón Archivo.2. Seleccionar la opción Guardarcomo.3. Se abre el cuadro de diálogoGuardar como.4. Digitar el nombre de la plantilla.5. En el listado de Tipo de archivo,dar clic en la opción Plantillahabilitada con macros de Word(recuerde que la carta tiene lamacro de fecha. Si la carta notuviera macro, se seleccionaríaPlantilla de Word ).6. Dar clic en la casilla GuardarMiniatura . Esto permite generaruna imagen miniatura de laplantilla para pre visualizarla.7. Dar clic en el botón Guardar.
Tema 4: Crear Una Nueva Plantilla
Las plantillas son documentos de Wordpreestablecidos que permiten editar datos yguardar todo tipo de formatos. En este caso, lacarta de presentación está ajustada a un formato,por lo tanto, se procederá a guardar como plantilla.
2
1
3
45
6 7

Cada vez que desee utilizar la plantilla, debe crear un documento nuevo:
1. Dar clic en el botón Archivo.2. Dar clic en la opción Nuevo.3. Seleccionar la opción Nuevo a partir de existente.4. Se abre el cuadro de diálogo Nuevo a partir de un documento existente .5. Seleccionar la plantilla creada.6. Dar clic en el botón Crear nuevo.
2
1
3
4
5
6

6. Anteriormente se protegió eldocumento con una contraseña, esta serárequerida para abrir la plantilla que secreó. Digitar la contraseña.7. Dar clic en Aceptar.8. Una advertencia de Microsoft Wordaparece en pantalla, indicando que seejecutara un comando SQL (la base dedatos creada para el listado de clientesque la carta contiene para la combinaciónde correspondencia).9. Dar clic en el botón Si.
Se creará un nuevo documento quedeberá guardar y en donde podrá hacerlas modificaciones pertinentes a laplantilla.
6
78
9

Microsoft Word 2010 trae una galería deplantillas para su uso, algunas de lasplantillas vienen por defecto, otras, sepueden descargar de Internet, directamentedesde Microsoft Office Online (pagina Weboficial de material descargable y consultade Microsoft Office).
Para este ejercicio es necesario tenerconexión a Internet:
1. Dar clic en el botón Archivo.
2. Seleccionar la opción Nuevo, se abriránmúltiples opciones de nuevas creaciones.
3. Seleccionar una categoría, por ejemploCalendarios.
4. En el panel central se muestran lasopciones de calendario que existen,seleccionar Calendarios 2011 y descargar.
2
1
3
4
Tema 5: Usar Una Plantilla Prediseñada

Para el ejercicio, además de lacarta de presentación, seinvitará a las personas para queingresen a estudiar al SENA:
1. Para el ejercicio es necesariobuscar una plantilla de MicrosoftOffice Online. Dar clic en lacasilla de búsqueda y digitar laopción PROSPECTO DEEVENTO.
2. Dar clic en el vinculo Iniciarbúsqueda.
3. En el panel central, semostrarán las opciones deplantilla en línea que ofrece elprograma. Usar la barra dedeslizamiento para buscar laplantilla deseada y seleccionarla plantilla Prospecto deevento.
Plantillas Online
Dando clic en este botón se accede a todas las plantillas con
el nombre digitado.
21
3