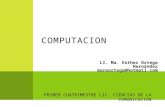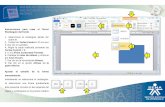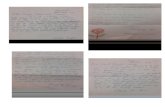Word documento1 de unidad 4
Transcript of Word documento1 de unidad 4


1
2
TEMA 1: Esquemas y Niveles
Un esquema, es un resumen bien estructurado del documento. Para poder aplicar un esquema, el documento debe estar organizado en niveles, esdecir, el documento se va a poder dividir en puntos y en el interior de esos puntos van a existir puntos secundarios, terciarios, etc.Para este tema se usará un ejemplo de catálogo de productos de papelería y cacharrería.
Crear un Esquema: Para realizar un catálogo o un documento que contenga índices, Microsoft Word tiene varias herramientas que facilitan estalabor. Inicialmente hay que crear el “Esquema” del catálogo. A continuación observará los primeros pasos para crear un esquema.
1. Dar clic en la Ficha Vista2. Dar clic en el botón Esquema . La Ficha Esquema aparece al lado de la Ficha Inicio
Cuando esté en la vista esquema, debe ingresar el texto: Puede insertar todos los ítems del catálogo. Para este ejemplo, se insertarán los productosde una papelería. Una vez finalizada la inserción de datos, debe ir a la parte superior del documento usando las barras de desplazamiento para asíempezar a realizar el esquema.

3. Con estos botones, se puede definir los niveles de esquemas del contenido seleccionado. El primer nivel será para el titulo principal, el segundo nivel para sus apartados y así sucesivamente.
4. Esta herramienta permite mostrar los niveles que se quieran ver, después de estar seleccionados.
5. Puede cambiar a vista de esquema desde el Menú Vista - Esquema o desde el botón situado en la zona inferior de la pantalla.
Si el texto no esta estructurado con estilos presentara un aspecto similar a este.
3 4
5

El encabezado general será Productosde Oficina, es decir, será el Nivel 1 .En el Nivel 2 se encuentra:• Almohadillas• Anillos• Archivador• Cintas• Papel Resma.Y en el Nivel 3 se encuentra:• Almohadilla Dactilar• Almohadilla Dactilar Kores• Almohadilla Dactilar Ofica Tinta Limpia• Anillo P/encuadernar 1 1/2"• Anillo P/encuadernar 1 1/8"• Anillo P/encuadernar 1"• Anillo P/encuadernar 1/2"• Etc…
1. Para cambiar el nivel de cadaenunciado, dar clic en el inicio del mismo.2. Dar clic en la pestaña de Niveles yseleccionar la opción del nivel quecorresponda (En este caso Almohadillases de Nivel 2).
2
Inmediatamente, se empieza a visualizarel mapa de contenido del documento.
Nivel 2
Nivel 2
Debe asignar a cada punto secundario el Nivel 2 , a cada punto terciario el Nivel 3 y así
hasta terminar.
Nivel 1
1
Nivel 2

Recuerde:Es posible cometer equivocacionesfrente al nivel en que debe estar cadaenunciado. En este caso, uno de losenunciados quedo un nivel más bajo queel resto (Almohadilla dactilar Ofica TintaLimpia):
.
1. Para corregir, dar clic en el inicio delenunciado.
2. Dar clic en el botón Aumentar Nivel3. Dar clic en la herramienta CerrarVista Esquema y guardar eldocumento.
Los botones Aumentar Nivel yDisminuir Nivel , cumplen las mismasfunciones de asignación de nivel. Solohay que dar clic hasta llegar al nivelrequerido.
Finalmente el esquema queda claro: “Productos de oficina ” es el Nivel general es decir,el Nivel 1 . Dentro de este grupo existen 3 subniveles: Almohadillas, Anillos, Archivador, esdecir son Nivel 2. Cada uno de estos tiene subniveles de agrupamiento adicionales quecontienen a su vez los productos o ítems de los productos de oficina. Estos conforman elNivel 3.
3
Botones Aumentar Nivel
Botones Disminuir Nivel
2
Nivel 4
1
Se corrige: de Nivel 4 a Nivel 3

TEMA 2: Esquemas y Estilos
Insertar Temas al documento:
Note que cada Nivel tiene un formato de texto, larazón es que cada nivel corresponde a un estilo . Elestilo Titulo 1 corresponde al Nivel 1 y asísucesivamente.
Es posible aplicar Temas predeterminados que vienenincorporados en el programa y que tienen estilospredeterminados, todo ,según el tema escogido. Acontinuación verá los pasos para insertar temas aldocumento:
1. Dar clic en la Ficha Diseño de Página2. Dar clic en la herramienta Temas3. Del panel de opciones, seleccionar el TemaConcurrencia. (En este caso)
De las opciones desplegadas, dar clic sobre el temapara variar la apariencia del contenido de sudocumento. Cada Tema, contiene variaciones en losestilos, sobre todo de formato de texto y se puedecambiar en cualquier momento por el de supreferencia.
1
2
3

1. Para cambiar alguna condición de algún estilo del tema, darclic en la Ficha Inicio .2. Dar clic derecho sobre el estilo a modificar. Para el ejemplo semodificará el Titulo 13. Dar Clic en Modificar…4. Se abre el cuadro de diálogo Modificar estilo .(Usted Puede modificar cualquiera de los campos que muestra elcuadro de diálogo «Modificar Estilo »)5. Dar Clic en el botón formato.6. Dar Clic sobre la opción Borde para este ejemplo.
12
3
4
5
6
12
Instrucciones para modificar el Estilo Titulo 1:

7. Se abre el cuadro de diálogo «Bordes y Sombreado».8. Dar clic sobre la pestaña de Color y seleccionar el color quedesee.9. Dar clic sobre la vista previa del borde, sobre el lateralizquierdo.10. Dar clic sobre la vista previa del borde, sobre el lateralderecho.11. Dar clic en Aceptar.12. De nuevo, dar clic en Aceptar en el Cuadro de diálogoanterior.13. Así queda el resultado final del estilo modificado.
7
8
9 10
11
13

1. Dar clic en la Ficha Inicio. 2. Dar Clic derecho sobre el Estilo Titulo 3. Dar clic en la opción Modificar. 4. Se abre el cuadro de diálogo Modificar. estilo.5. Dar clic en el botón Quitar espacio.6. En el botón formato, escoger la opción Fuente.7. Se abre el Cuadro de diálogo «Fuente»8. Seleccionar la opción Mayúsculas.
Adicionalmente a este Estilo, es posiblemodificar los campos que quiera,adaptando una línea, cambiando el colora la fuente, Etc.
9. Dar clic en Aceptar10. De nuevo, dar clic en Aceptar en el Cuadro de diálogo «Modificar estilo».
En pantalla aparecen los Títulosmodificados.
12
3
Instrucciones para modificar el Estilo Titulo 2:
Recuerde constantemente dar clic en el botón GUARDAR de la Barra de Acceso Rápido. Así, en caso de una eventualidad, los
cambios realizados al documento podrán conservarse.

4
5
6
7
8
9
10

TEMA 3: Documento Maestro
El documento maestro es undocumento normal que puedecontener enlaces que conllevan a unconjunto de archivos separados(subdocumentos) ,estos puedentratarse independientemente comodocumentos normales.
Pasos para crear el documentomaestro:1. Dar clic en Esquemas de la Barrade estado.2. Dar clic al inicio del Nivel 2, en estecaso al ítem ALMOHADILLAS yseleccionar el listado que conformaeste producto.3. Dar clic en la herramienta MostrarDocumento.4.Se activan una serie de comandos .5. Dar clic en la herramienta Crear. 1
2
3
4
5

6. Inmediatamente aparece en pantalla un marcodelimitando los enunciados. Lo que contiene estemarco se guardará en un subdocumento.
Para los grupos ANILLOS y ARCHIVADOR, se debeefectuar la misma operación. Para terminar con estafunción, es necesario guardar el documento maestro,este a la vez, guardará los subdocumentos que secrearon.
Pasos:Dar clic a Archivo y dar Clic en el botón Guardar.
Observará la carpeta donde se guarda el documentoy posteriormente, verá creados cada uno de lossubdocumentos.
7. Para acceder a esta carpeta, debe dar clic enInicio , seleccionar Equipo y buscar la carpeta dondese guardaron los archivos.
Estos archivos fueron creados automáticamente conel nombre del nivel. Ahora, tiene un documentomaestro con 3 subdocumentos que pueden sermodificados de manera individual.
6
7

TEMA 4: Tabla de Ilustraciones y Portada
Insertar ilustraciones en el documento:
Una vez se tiene la estructura del Esquema, se completa lainformación necesaria para crear el catálogo de productos deoficina.
1. Dar clic en el botón Cerrar vista Esquema.
1
2
34
5
2. Cada producto del catálogo contiene una imagen para una mejor visualización del mismo. Ubicar el primer grupo usandola barra de desplazamiento y dar clic sobre el enunciado.3. Ir a la Ficha Insertar.4. Dar clic en la herramienta Cuadro de Texto.5. En el panel, escoger la opción Dibujar cuadro de texto.

Dibujar el cuadro arrastrando con clic sostenido elmouse a la esquina opuesta. Una vez dibujado, darclic dentro del cuadro de texto y seguir los siguientespasos:
1. Dar clic en la Ficha Insertar .2. Seleccionar la herramienta Imagen .3. Se visualiza el cuadro de diálogo «Insertar imagen»4. Buscar la ubicación de las imágenes y dar clic enalmohadilla1 (en este caso).5. Dar clic en Insertar.
1
2
3
4
5