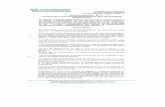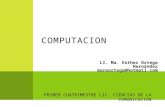Word documento2 de unidad 4
Transcript of Word documento2 de unidad 4

Es necesario dar formato al cuadro de texto,para esto ,seguir los siguientes pasos:
1. Seleccionar el cuadro de texto (recuerde darel clic sobre la línea del cuadro).2. Ir a la Ficha contextual Formato.3. Dar clic en la herramienta Relleno.4. Seleccionar la opción Sin Relleno.5. En la herramienta Contorno , dar clic sobreel color que quiera para su contorno.(En estecaso Turquesa, Énfasis 1).6. Así queda el formato del cuadro de texto.
1
2
4
5
6
3

Las tablas de ilustraciones muestran dentro deldocumento, en que página están ubicadas, paralograrlo seguir las siguientes instrucciones:
1. Seleccionar la imagen.2. Dar clic en la Ficha Referencias.3. Dar clic en la herramienta Insertar Titulo.4. Se visualiza el cuadro de diálogo «Título».(Es posible complementar el titulo de laimagen).5. Dar clic en Aceptar.
El titulo de la ilustración aparece dentro delcuadro de texto. Por esta razón esindispensable agrandarlo para poder ver el titulo.
6. Para hacer lo mencionado anteriormente,debe dar clic sobre el Cuadro de texto y de laesquina inferior, dar clic sostenido hasta que eltexto se vea dentro del cuadro.
Insertar Titulo de Ilustraciones
1
23
4
56

3
Una vez editado el Cuadro, es necesario organizar la presentacióndel documento:
1. A cada enunciado se le debe dar el estilo que prefiera, en estecaso poner un borde en la parte inferior.
2. En la parte inferior de cada enunciado debe escribir la descripcióndel producto mencionado.
3. Dar clic en el siguiente enunciado y pulsar la Tecla Enter, paraseparar los productos.
1
2

Es posible insertar una hoja con undiseño predeterminado de Portada.
Para insertar una portada debe seguirlos siguientes pasos:
1. Dar clic en la Ficha Insertar.
2. Seleccionar la herramienta Portada.
Insertar Portada
12
3
3. Del panel, elegiruna plantilla sugerida.
Por los colores usados en este
ejemplo, elegir la opción Moderno .
Usar las barras de desplazamiento, para
ver las distintas alternativas.

1. Insertar el titulo dando clic en elmarco Titulo y digitar el texto.2. Insertar el subtitulo y digitar elpárrafo de descripción.
1
45
2
En pantalla se inserta una portada totalmente editable:
3
3. Las Fichas Contextuales Diseño y Presentación, se activan por si se deseadar otro tipo de formato a los campos editables de Titulo y Subtitulo.4. Dar clic en la Ficha Vista .5. Seleccionar Una página.6. La portada se vera en su totalidad.
6

TEMA 5: Tabla de Contenido, ilustraciones,Números de página
Insertar Tabla de ilustraciones:
Ahora es necesario crear tablas deilustraciones para cada subdocumento.
Para ello, debe abrir el subdocumentoAlmohadillas:
1. Dar clic en la primera línea depárrafo del documento y digitar el tituloTabla de ilustraciones.
2. Dar clic en la Ficha Referencias.
3. Dar clic en la herramienta InsertarTabla de ilustraciones.
4. En el cuadro de dialogo Tabla deilustraciones, verificar que la Etiquetade titulo sea Ilustración.
5. Dar clic en Aceptar.
1
23
4
5

1. Dar clic al inicio del Titulo Tabla deIlustraciones.
2. Dar clic en la Ficha Inicio.
3. Dar clic en el botón Mas del GrupoEstilos y Dar clic sobre el EstiloTitulo 2.
Dar clic en el botón Guardar de laBarra de Acceso Rápido y Cerrar elarchivo.
Cambiar el Estilo del Titulo Ilustraciones
1
2
3
Es necesario realizarestas acciones encada subdocumentodel catálogo:
• Almohadillas• Anillos• Archivador• Cintas• Papel Resma

Una vez insertada la Tabla de ilustraciones para cadaSubdocumento, se debe abrir el documento maestropara visualizar estos contenidos.
Luego de abrir el documento maestro, seguir lossiguientes pasos:
1. Dar clic el botón Esquema.2. Inicialmente el documento maestro referencia el lugardonde están guardados los subdocumentos. Para ver sucontenido, ir a la Ficha Esquema (que se activaautomáticamente)3. Dar clic sobre la herramienta Mostrar documento.4. Dar clic en el botón Expandir subdocumentos.5. Dar clic en Cerrar vista de esquema
En pantalla usted puede visualizar como se agrega elcontenido de estos archivos al documento maestro. Usarlas barras de desplazamiento para ver el resto deldocumento.
Abrir el documento maestro
Recuerde: Cuando se abre el documento maestro,el Tema aplicado a este documento central modificalos estilos particulares aplicados a cadasubdocumento. Por esta razón se observó quecuando se modificaba independientemente cadasubdocumento, no coincidían los colores queanteriormente se habían asignado.
1
2 3 54

Insertar Tabla de Contenido
Esta opción genera una Tabla de contenidoa partir del esquema y los niveles dados alcontenido del catálogo.
Recuerdar que cada nivel constituye unestilo y de esta manera, se da la jerarquía alos enunciados en el documento:
1. Dar clic al inicio de la página siguiente ala portada.2. Ir a la Ficha Referencias.3. Dar clic en la herramienta Tabla decontenido.4. Seleccionar del panel la opción masconveniente de tabla de contenido.
1
3
5. En pantalla aparece la tabla de contenido con cada uno de losniveles, señalando la página en la cual es posible encontrarel producto. Ahora, la tabla de contenido debeestar ubicada en una hoja independiente.
2
4
5

Insertar Número de Página
En el catálogo es necesarioreferenciar la tabla decontenido y el número depágina donde se encuentracada producto. Para eso sedebe insertar el número depágina con la siguientefunción:
1. Dar clic en la FichaInsertar.
2. Dar clic en la herramientaNumero de página.
3. Dar clic en la opción«Márgenes de página ». Estees el lugar donde se ubicaráel número.
4. Seleccionar entre lasopciones predeterminadas.Para este caso se insertarálas márgenes de página conla opción Circulo, derecha.
1
2
3
4

6
5. Se activa la vista de ediciónde encabezado y pie depágina
6. En la margen derecha,aparece el Número de página.
5

Dar formato al número de página
Para dar formato al número depágina, debe seguir lassiguientes instrucciones:
1. Seleccionar el elemento y darclic en la Ficha Formato.
2. Dar clic en el botón Mas delGrupo Estilos del Cuadro deTexto y Seleccionar una de lasopciones de estilo.
3. Ir a la Ficha Diseño.
4. Dar clic en el botón Cerrarencabezado y pie de página
4
3
Recuerde:Dar clic constantemente enel botón GUARDAR de laBarra de Acceso Rápido .Así, en caso de unaeventualidad, los cambiosrealizados al documentopueden conservarse.
1
2

Para visualizar el documento ampliamente:
Dar clic en la Ficha Vista y seleccionar la
herramienta Dos páginas
1
2

Basado en el material del curso Manejo de herramientas Microsoft Office 2007: Word, perteneciente al Servicio Nacional de AprendizajeSENA.
REFERENCIAS