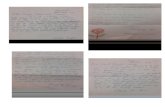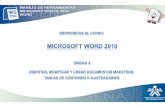Word documento1 de unidad 2
Transcript of Word documento1 de unidad 2
Como ejemplo se creará un folleto
Diseño de página:
A continuación se mostrarán los pasospara hacer un folleto. Primero se debeempezar por configurar la página:
1. Ir a la pestaña Diseño de página.
2. Seleccionar la opción Márgenes.
3. En las opciones predeterminadas,dar clic en Estrecho.
4. Dar clic en la herramientaOrientación.
5. Dar clic en la opción Horizontal.5
2
TEMA 1: Configurar Página e Insertar Texto
4
3
21
Ahora es necesario visualizarel documento y crear lascolumnas:
1. Dar clic en la pestañaVista.
2. Seleccionar la herramientaAncho de pagina , del GrupoZoom.
3. Dar clic en la Ficha Diseñode página.
4. Podemos observar elarchivo horizontal. Dar clic enla herramienta Tamaño.
5. Usar la barra dedesplazamiento y dar clic enla opción Carta.
3
54
3
1
2
3
4
5
Inicialmente digitar el texto.
1. Dar clic en la herramientaColumnas de la pestaña Diseñode página.
2. Dar clic en Más columnas…
3. Es posible ajustar el tamaño decada columna o la separación entreellas. En el cuadro de dialogocolumnas, dar clic en la opción 3columnas.
4. Dar clic en espaciado y ajustar ladimensión del espaciado a 1 cm.
5. Dar clic en el botón Aceptar.
4
1
2
3
4
5
Estilos de texto:
1. Dar clic en la pestaña Inicio.2. En el Grupo Estilos, dar clic derecho sobre el Estilo Titulo 1.3. Clic sobre la opción Modificar.4. Cambiar el tipo de fuente . Dar clic en la pestaña y seleccionar la fuenteCalibri.5. Dar clic en la pestaña del Tamaño de fuente y seleccionar 14 puntos.6. Dar clic en la pestaña del Color de la fuente y seleccionar color.7. Dar clic en la Alineación Central.8. Dar clic en Aceptar.
5
1
2 3
45
6
7
8
Viñetas
Para aplicar esta opciónpuede Seleccionar todoslos párrafos deldocumento o antes deescribirlos, seguir lossiguientes pasos:1. Ir a inicio.2. Dar clic sobre la pestañaViñetas.3. Del panel, escoger laopción de viñeta de supreferencia.En cada párrafo apareceuna viñeta, una forma denumeración de ítems.
6
1
2
3
Cambiar texto a Mayúsculas
1. Seleccionar el texto dandoclic sostenido sobre el párrafo deinicio a fin.2. Ir a la herramienta CambiarMayúsculas y Minúsculas , delGrupo Fuente.3. Escoger la opciónMAYUSCULAS
Agrandar o disminuir eltamaño de un textoEs posible agrandar o disminuirel tamaño de la fuente con dosherramientas:4. Dar doble clic sobre laherramienta Agrandar fuente ,del Grupo Fuente.5. Si se ve muy grande para eldocumento, dar clic en el botónEncoger fuente.
7
1
2
3
4
5
Usar estilos predeterminados
Los Estilos de galería están disponiblespara su uso. Para modificar un estilo detexto usted debe:
1. Seleccionar el texto.2. Dar clic en el Estilo.3. Escoger del menú de estilos, el estiloque desee aplicar al texto seleccionado.
8
13
2
9
12
3
4
Formas Prediseñadas:
Las Formas prediseñadas pueden incluirsedentro del diseño para realizar diagramas oreforzar conceptos con gráficos
1. Dar clic en la pestaña Insertar.2. Dar clic en la herramienta Formas.3. Se despliega un panel con las opciones ainsertar, dar clic en la forma que deseeinsertar.4. Para dibujar, de clic sostenido en el sitiodonde se insertara la Forma y mueva elMouse hacia la derecha/abajo.
Tema 2: Insertar Imágenes y Formas Prediseñadas
Formato a Formas Prediseñadas:
Color
1. La figura se inserta en pantalla.2. La Ficha Contextual Formato se integra alMenú.3. Para dar Color a la Forma , haga clic en lapestaña Relleno de Forma y escoja el color desu predilección.
4. Para cambiar el color del contorno . Dar clicen la pestaña herramienta Contorno de Forma.
5. Escoger el color Azul claro (para este caso,el contorno y el relleno son iguales).
10
1
2
4
5
2
3
Alinear
Es necesario ubicar el rectángulo en laesquina superior derecha del margen (node la hoja):
1. Dar clic en la pestaña herramientasde dibujo Formato.2. Dar clic en la herramienta Alinear (A) .3. Dar clic en la opción Alinear a laDerecha.4. Para cambiar el Tamaño de la Forma ,ir al Grupo Tamaño y en la casilla del altode la forma, digitar 6 cm . Pulsar la TeclaEnter.5. En la casilla ancho de la forma, digitar17 cm y pulsar la Tecla Enter.
11
2
3
45
1
Copiar un objetoPara ello vamos a hacer una copia delexistente, dando lugar a un segundo objetoidéntico:1. Sobre la forma, dar botón derecho y delpanel, seleccionar Copiar.2. Dar clic en pantalla, dar botón derechosobre pantalla y del panel, seleccionaralguna opción de pegado.En pantalla aparecerá la copia del rectángulo.
Ajuste de Texto3. Para enviarlos al fondo, en la pestañaherramientas de dibujo Formato, dar clic enAjuste del Texto.4. Del panel de opciones, dar clic en la opciónDetrás del Texto, para repetir la acción sobreel otro rectángulo, seleccionarlo y seguir lospasos 1 y 2
12
1
2
3
4