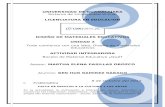Unidad 2: Actividad 2
description
Transcript of Unidad 2: Actividad 2

Equipo 2
Instalación Oracle Database 10 g Express Edition

El primer paso es descargar el paquete de instalación desde la pagina web de Oracle , lo podemos descargar desde aquí: http://www.oracle.com/technetwork/database/express-edition/downloads/102xewinsoft-090667.html

Una vez que tenemos el paquete de instalación haremos doble clic para abrirlo:

Ya que hemos abierto el archivo nos aparecerá una pantalla como esta:
Entonces, pulsaremos ‘siguiente’ y nos llevará a la próxima pantalla:

El acuerdo de licencia, podemos leerlo o no eso es opcional, una vez que estemos listos seleccionamos ‘Acepto los Términos del Acuerdo de Licencia’ y pulsamos ‘siguiente’.

Ahora nos preguntará en que ubicación queremos instalar Oracle, podemos dejar la predeterminada o pulsar en «Examinar…» y seleccionar la ubicación de nuestra preferencia. Seleccionamos la ubicación y pulsamos ‘siguiente’.

En esta pantalla nos solicitan una contraseña para el usuario predeterminado del sistema, el usuario SYSTEM, escribimos la contraseña:

Y pulsamos «siguiente»

Nos presenta un resumen de la instalación que vamos a realizar, pulsamos en “Instalar” y comienza el proceso de instalación:

Una vez terminado el proceso de instalación nos aparecerá la pantalla final del asistente:

Podemos verificar o no la opción de “Iniciar la página inicial de la base de datos”. Y pulsamos “Terminar”.

En este caso si verificamos la opción de “Iniciar la página inicial de la base de datos”. así que se nos muestra la interfaz de Oracle, como se puede ver es una aplicación que se ejecuta desde el navegador Web.

Iniciaremos sesión con el usuario predeterminado, es decir con el usuario SYSTEM y la contraseña que elegimos. Y pulsamos “Conectar”.

Y aquí tenemos la interfaz de Oracle, sobresalen cuatro apartados: • Administración• Explorador de Objetos• SQL• Utilidades

Vamos a crear un nuevo usuario ya que no es seguro trabajar con el usuario SYSTEM.
Para esto hacemos clic en Administración ,Se abrirá un menú contextual, Después seleccionamos “Usuarios de Bases de Datos” y hacemos clic en “Crear Usuario”.

Nos aparecerá esta pantalla, Aquí ingresaremos el nombre de usuario , una contraseña, la confirmaremos y le daremos los privilegios pertinentes al usuario. Por ultimo daremos clic en Crear para crear el usuario.

Volveremos al menú principal.
Ahora vamos a salir de la sesión del usuario SYSTEM e iniciaremos con el nuevo usuario que hemos creado en mi caso el usuario “Daniel”.Para esto hacemos clic en desconectar en la parte superior derecha de la pantalla.

Una vez que nos hayamos desconectado Oracle nos notificara, como se ve en esta pantalla tendremos que hacer clic en el vinculo “conectar”.

Notaremos que es la pantalla de Login otra vez , entonces nos volvemos a ingresar solo que ahora con el usuario nuevo que en este caso es “Daniel” y la contraseña que le asignamos .

Como se puede observar en la parte superior izquierda del menú ya aparecemos como el usuario “Daniel” como usuario activo.
Ya podemos trabajar con Oracle.