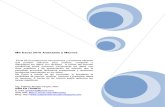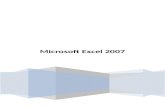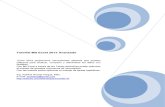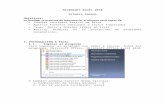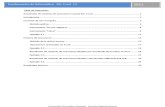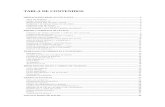Tutorial Excel
-
Upload
gustavo-alva -
Category
Documents
-
view
2.542 -
download
0
Transcript of Tutorial Excel

EJERCICIOS
Esta es un recopilación de ejercicios originales de los niveles básico, medio y avanzado
NIVEL BASICO
Ejercicio 1:
1. Dada la factura del comercio " ELEGANT" completar los espacios vacíos
Utilizar FORMULAS y la función SUMA
2. Completar los espacios utilizando la función SUMAPRODUCTO
Ejercicio 2
1. Mejorar el aspecto y funcionalidad de la factura del comercio "ELEGANT" , incorporando la fecha actual, un slogan y un logotipo. Utilizar la función HOY y ver el tutorial INSERCION DE IMAGENES

NIVEL MEDIO
Ejercicio 1:
Un comercio dispone de la siguiente tabla con las ventas del mes Enero de sus empleados correspondientes a las sucursales A y B
se quiere saber:
1. La cantidad de empleados de cada sucursal (Función CONTAR.SI)2. La cantidad total de empleados. Usar la función CONTARA3. La cantidad total vendida (función SUMA)4. ¿Cuál fue la mayor venta ( función MAX )5. ¿Cuál fue la menor venta ( función MIN )6. El promedio de ventas de ambas sucursales ( función PROMEDIO)7. El promedio de ventas de la sucursal A.8. El promedio de ventas de la sucursal B.9. ¿Cuál fue la máxima venta de la sucursal A?10. ¿Cual fue la máxima venta de la sucursal B? Para los puntos 7,8,9 y 10 usar
FORMULAS MATRICIALES
Ejercicio 2:
Empleando la misma tabla que en el ejercicio anterior, averiguar
1. Cuánto vendieron los empleados de la sucursal A, ( función SUMAR,SI)2. Cuánto vendieron los empleados de la sucursal B.

Ejercicio 3:
Con la tabla del ejercicio 1 se quiere saber
1. Cuál fue el empleado que vendió por $ 24.000.2. Cuál fue el empleado que vendió mas de ambas sucursales.3. Cuál fue el empleado que vendió mas de la sucursal A, y cual fue el monto4. Cuál fue el empleado que vendió mas de la sucursal B, y cual fue el monto
Ejercicio 4:
Con la tabla del ejercicio 1:
1. Hacer un gráfico de barras que represente las ventas que hicieron en ambas sucursales. Ponerle el título " Ventas de sucursales mes de Enero".
2. Hacer un gráfico de barras que represente las ventas que hicieron los empleados de ambas sucursales. Ponerle el título " Ventas de empleados mes de Enero".
3. Imprimir el documento.
Ejercicio 5 :
Considerando el mismo comercio de los ejercicios anteriores
El negocio está prosperando y se ve obligado a contratar nuevos empleados durante el mes de Enero(se pueden colocar los nuevo empleados en cualquier lugar de la tabla).
Se pide:
1. Hacer los mismos cálculos del ejercicio 1, pero teniendo en cuenta esta nueva circunstancia( Rangos variables)
2. Hacer los gráficos correspondientes( Gráficos con rangos variables)
Ejercicio 6
1. A cuales de las preguntas de los Ejercicios 1, 2, 3, 4 y 5 se pueden responder usando Tablas dinámicas
2. Responder las respuestas del punto 1 empleando Tablas Dinámicas.
Ejercicio 7
Mejorar la funcionalidad de la factura del comercio "ELEGANT".
1. Incorporando el Nº de factura. 2. Haciendo que los campos de la misma sean variables.

SUMAPRODUCTO
Si en una Hoja de Excel tenemos las tablas A (con borde rojo) y B (con borde verde), las cuales tienen el mismo nùmero de filas y de columnas, podemos definir celdas que ocupan la misma posición relativa respecto de A y B, a estas celdas se las denomina "celdas correspondientes". Por ejemplo en la figura
las celdas C5 y G5 son correspondientes.
Ahora estamos en condiciones de definir la función SUMAPRODUCTO.
La función SUMA PRODUCTO multiplica el contenido de las celdas correspondientes de hasta 30 tablas y devuelve la suma de esos productos.
La sintaxis de SUMAPRODUCTO es:
SUMAPRODUCTO(taba1; tabla2; tabla3;.......)

En la figura de arriba tenemos un ejemplo con 2 tablas. Notar que hubiéramos llegado al mismo resultado con la función SUMA usando como argumentos los productos de las celdas correspondientes
Si en el argumento de SUMAPRODUCTO hay una sola tabla, el resultado es la suma de los elementos de ella
FUNCION CONTAR.SIEsta función es una combinación de las funciónes CONTAR y SI , tiene dos argumentos, el primero es el rango cuyas celdas se desean contar y el segundo es el criterio que determina que celda sera contada o no

con esta misma tabla podríamos preguntar cuántos hombres hay
FUNCION CONTARACuenta todas las celdas que no están vacías de un rango, veamos este ejemplo

en este caso el rango C1:D7 tiene 12 celdas pero como CONTARA no cuenta la vacía, el resultado de la función, que está en la celda C9 es 11.
FORMULAS MATRICIALES
INTRODUCCION:
Con las fórmulas matriciales se pueden hacer muchas cosas, es una herramienta de gran potencia, en general estas fórmulas o funciones se usan para hacer 2 tipos de cosas.:
1. Ejecutar varias operaciónes y devolver un único valor en la celda donde se la introduce.2. Ejecutar varias operaciónes y devolver múltiples valores en distintas celdas.
Las fórmulas matriciales actúan en 2 o mas rangos de valores, los que se denominan, argumentos matriciales, los cuales tienen la característica de tener el mismo número de filas y de columnas, por ejemplo, podrían actuar sobre los rangos A1:A12 y BI:B12.Una fórmula matricial se introduce de la misma forma que la fórmula común, la diferencia es que luego de introducirla hay que apretar las teclas Control+shift+ENTER, con lo que automáticamente es rodeada por llaves y es por eso que se las conoce como fórmulas CSE. Para una
formula matricial multiplicar 2 argumentos matriciales, como A1:A12 *BI:B12. significa multiplicar las celdas A1*B1, A2*B2, A3*B3......A12*B12 si quiero sumar estos resultados parciales uso la formula matricial {SUMA(A1:A12*B1:B12)}, para aclarar los conceptos vamos a tener que hacer mas de un ejemplo, Empecemos por un ejemplo del tipo 1-.
El dueño de una mueblería quiere aumentar la variedad de los productos que vende

para lo que decide comprara, parte de los tradicionales, muebles de computación, para lo que cuenta con la siguiente planilla
y quiere saber cuanto tiene que gastar. Decide tomar el camino corto y usa una simple fórmula matricial, veamos lo que hizo
se ve que introdujo la fórmula matricial
de esta forma hizo 3 pasos en uno. Los 3 pasos hubieran sido:
1- Introducir la fórmula =D2*E2 en la celda F2.
2- Arrastrar esta fórmula hasta la celda F7
3- Ubicarnos en la celda F8 y pulsar el icono
o ubicarnos en la celda D9( por ejemplo ) e introducir la función

=SUMA(D2*E2;D3*E3;D4*E4;D5*E5;D6*E6;D7*E7)
se ve que ambas maneras, si bien dan el mismo resultado, son mucho mas tediosas
Se puede aprovechar este mismo ejemplo para mostrar como usar las fórmulas matriciales que devuelven múltiples valores y así explicamos todo el proceso.Usando la misma tabla que al principio vamos a obtener todos los productos parciales
1º seleccionamos la columna donde queremos que aparezcan los valores
.
2º introducimos la fórmula, seleccionando los rangos D2:D7 y E2:E7 y multiplicándolos

3º apretamos las teclas Control+shift+ENTER
y obteniendo los productos parciales y por lo tanto múltiples resultados como se ve en el recuadro rojo.
FUNCION SUMAR.SI
INTRODUCCION
La función SUMAR.SI permite sumar valores de un rango de acuerdo a un criterio o condición.
La función SUMAR.SI tiene 3 parámetros:El primero es la referencia o el rango que contiene los valore sobre los que se evaluará la condición.El segundo es el que contiene el criterio a aplicar con el objeto de determinar que se suma y que noEl tercero es opcional, esto quiere decir que si la condición esta en el mismo rango donde se efectúa la suma, no hace falta el tercer parámetro, pero si el criterio esta en un rango

y donde se hace la suma en otro (u otros )rangos, entonces tiene que colocarse el tercer parametro.
Para aclarar las cosas que mejor que un ejemplo: Supongamos que una inmobiliaria tiene un listado con el valor de las propiedades que se vendieron en Enero y quiere saber la suma de aquellas que superaron los $160.000, para obtener la respuesta se emplea la función SUMAR.SI como se muestra en el gráfico
En este caso con dos parámetros alcanza puesto que el criterio esta en la rango E2:E5, que el mismo rango donde se efectúa la suma con la condición dada y no hace falta poner =SUMA(E2:E5;">160000";E2:E5)..Si en cambio tenemos esta otra tabla
aquí si hace falta el tercer parámetro ya que el rango donde se efectúa el criterio (D2:D5) no es el mismo que el rango donde se efectúa la suma (E2:E5).

Dejo como ejercicio averiguar las comisiónes que se cobran al vendedor por propiedades cuyo costo es inferior a $ 400.000.
UN EJEMPLO SENCILLO DE RANGO VARIABLE
Voy a dar un ejemplo sencillo de referencia dinámica, también llamada rango variable.Suponganos que en una familia se anotan los gastos diarios confeccionando la siguiente tabla en Excel
una forma de calcular los subtotales, por ejemplo hasta el día 4, sería emplear la función SUMA con el rango fijo C2:C5 , pero si al día 5 queremos ingresar otro dato, este no es tomado hasta que no actualicemos el rango a C2:C6, se entiende que es muy poco práctico hacer esto toda vez que queramos ingresar un valor, lo que necesitamos es un rango que varíe en forma automática o sea un rango variable. Para hacer que nuestro rango se actualice usaremos la función CONTAR anidada con DESREF dentro de la función SUMA . Como puede verse, estamos ante el caso particular de una columna donde el rango debe alargarse(cambiar de alto) y por lotanto al usar DESREF solo nos hacen falta 2 parámetros; el parametro de partida C2 y alto, en los parametros de fila y columna( que son obligatorios) se pone cero o ""(blanco) y elparametro ancho ( que no es obligatorio ) se omite. Todo el truco está en hacer que alto se expanda hacia abajo y para eso lo reemplazamos con la función CONTAR , que cuenta las celdas que no estan

vacías, por lo tanto siempre nos pondrá el valor correcto en "alto" y finalmente nuestra formula queda
en CONTAR seleccionamos toda la columna C poniendo C:C o pulsando en
y nuestra tabla queda finalmente asi
Si al día 11 se gasto tanto, no quiero ni pensar lo que va a ser al día 31!!
Les dejo un archivo para que comprueben como funciona
Como se puede ver, la actualizacion se produce no solo al agregar un valor al final de la lista sino tambien al cambiar un valor intermedio.
GRAFICOS CON RANGOS VARIABLES

Los gráficos son una gran herramienta para la visualización de datos, sería bueno que estos gráficos se pudieran actualizar automáticamente, a medida que se van agregando más datos a la tabla en la cual están basados dichos gráficos, ya que de lo contrario habría que hacerlo manualmente.Vamos a utilizar una tabla por ustedes conocida de tutoriales anteriores:
Podríamos fácilmente hacer un gráfico que represente los gastos hasta el día 10
pero a no ser que actualicemos los rangos, el día 11no quedaría representado en el gráfico. Sería mucho mas práctico que los rangos se actualizaran automáticamente. Para hacer esto vamos a crear 1 nombre como lo hicimos en el tutorial RANGO VARIABLE UTILIZANDO NOMBRES , en este caso crearemos el nombre GASTOS (podríamos haber elegido cualquier nombre) para la columna que representa a los valores en el eje que queremos que se actualice su rango, para esto utilizaremos las fórmula

=DESREF(Hoja1!$B$2;0;0;CONTAR(Hoja1!$B:$B))
que introducimos pulsando en la pestaña "Fórmula" y luego en" Nombre Nuevo"
donde ponemos la fórmula en "Hace referencia a"
y ya tenemos definido el nombre GASTOS. A continuación seleccionamos cualquier barra del gráfico y veremos que aparece la función SERIES, en la barra de fórmulas
solo nos falta reemplazar el nombre "GASTOS" en la referencia marcada en rojo
o sea que reemplazamos los rangos del gráfico estático de la columna GASTOS por el nombre que hace dinámica a esta columna. Como se ve no hace falta poner un nombre para los rangos de la columna Nº1(DIA) como lo hubiéramos tenido que hacer en versiones anteriores a la 2003.Con esto hemos terminado y ahora si el día 11 y todos los que agreguemos de aquí en mas, quedaran representados en el gráfico, como se puede ver

No es que lo anterior sea demasiado comoplicado, pero con las versiónes de Excel 2007 y Excel 2003 se pueden actualizar gráficos de forma mucho mas sencilla, veamos:
Excel 2007
Una vez confeccionado nuestro gráfico estático, seleccionamos otra vez la tabla de datos, luego vamos a la pestaña Insertar y después pulsamos en tabla

y luego de aceptar en siguiente panel
ya está nuestro gráfico actualizable. Notar que Excel 2007 por defecto tilda la casilla de encabezados, por lo que si no los hubiera, tendríamos que destildarla..
Excel 2003

En Excel 2003 seleccionamos cualquier celda de la tabla de datos, digamos la B3, luego vamos al menú Datos->Lista->Crear lista
luego aparece panel "crear lista "( en Excel 2007 era crear tabla),
si todos los datos están bien aceptamos y ya está creado nuestro gráfico que toma los datos de una lista que se puede agrandar o achicar, según sea el caso de que quitemos o agreguemos valores

en la figura se ve la lista bordeada por un color azul y un asterisco, también azul, que indica que podemos agregar un valor en esa fila. Como verán el tema de los gráficos con rangos variables se ha simplificado mucho en Excel 2007 y Excel 2003.
TABLAS DINAMICAS
INTRODUCCIÓN:
Las Tablas Dinámicas son una forma alternativa de presentar o resumir los datos de una lista, es decir, una forma de ver los datos desde puntos de vista diferentes.
El nombre Tabla Dinámica se debe a que los encabezados de fila y columna de la lista pueden cambiar de posición y también pueden ser filtrados.
Con las Tablas Dinámicas también podremos preparar los datos para ser utilizados en la confección de gráficos.
La comprensión cabal de este tema se obtiene con la práctica y es así como se verá que es uno de los tópicos mas potentes de Excel, principalmente en las versiones mas recientes.
Empezaremos con un ejemplo:
Una empresa de exportación de máquinas agrícolas tiene la siguiente tabla en una Hoja de Excel 2007.donde figuran los datos del 1º trimestre del año.

a partir de ella se quiere crear una nueva tabla en la que se informe la cantidad de maquinarias exportadas y el detalle de cuantas se vendieron de cada una.
Para crear la tabla que nos responda a estas preguntas, nos ubicamos en cualquier celda de la tabla, luego vamos a la pestaña "insertar" panel "Tablas"
en el que pulsamos en "Tabla dinámica", al hacer esto aparece un menú en el que tenemos las opciones de "Gráfico dinámico" y "Tabla dinámica" , pulsaremos en este último como se puede ver

a continuación aparece el panel "Crear tabla dinámica"
en este caso el rango de la tabla base (tabla de partida) queda automáticamente seleccionado, incuyendo los rótulos, también seleccionamos "Nueva hoja de cálculo" y pulsamos en aceptar y automáticamente se crea la Hoja4 en la que se destacan:
1. Una nueva cinta de opciones denominada "Herramienta de tabla dinámica"

2. Un panel llamado "Lista de campos de tabla dinámica" que es una novedad de Excel 2007 y que tiene un rectángulo en la parte superior, donde se ubican los campos o rótulos de la tabla de origen, también hay cuatro rectángulos, en la parte inferior, denominados " Filtro de informe", "Rótulos de columna", "Rótulos de fila" y "Valores" donde irán apareciendo los rótulos de la tabla a medida que los seleccionemos en la parte suprior en forma de botones como el que se nuestra
Los botones se pueden arrastrar de un rectángulo a otro aunque los rótulos que tienen valores numéricos, siempre aparecen en rectángulo "Valores".
como se ve, hasta este momento, tiene las casillas de verificación de rótulos sin marcar , pues bien, es justamente seleccionar las casillas "MAQUINA" y "CANTIDAD" lo debemos hacer en el próximo paso

Observar que aparecen automáticamente 2 botones.
Listo ya tenemos la primera tabla con las respuestas pedidas recuadradas en rojo
si nos interesara saber solamente el dato de cuantas fertilizadora y sembradora se exportaron, junto con su total, tenemos un comando de filtrado en la parte superior y así obtenemos la siguiente tabla
luego de aplicar el filtro.

Este es un ejemplo didáctico para hacer una introducción, pero se le puede sacar mucho mas el jugo a esta herramienta.
Podemos querer saber el detalle de las máquinas que fueron exportadas y por cual vendedor. En este caso tendremos que seleccionar la casilla del rótulo VENDEDOR y en la nueva Hoja aparece una tabla y el panel "Lista de campos de tabla dinámica"
se ve que en los rectángulos, mas precisamente en el llamado Rótulo de fila, aparece un nuevo botón, el botón VENDEDOR en forma simultánea a la la selección de la casilla de verificación VENDEDOR.
La tabla responde a lo que queremos saber, pero le podemos dar otro aspecto arrastrando el botón VENDEDOR al rectángulo "Rótulo de columna"

y la tabla queda como la que esta abajo , luego de haberle dado algo de formato
En esta tabla se puede ver, por ejemplo, que Peña vendió 16 fertilizadoras y un tractor.
Sería interesante saber el número de maquinarias exportadas a que país y por cual vendedor.
Para hacer lo , verificamos la casilla "País" y filtramos MAQUINA
y se genera la tabla

donde se puede ver que Chuan le vendió 30 máquinas a China.
Hasta ahora nuestra tabla dinámica efectúa sumas, pero puede hacer otras operaciones tales como porcentajes, máximos, mínimo y otras mas que iremos viendo.
Podemos preguntarnos cual fue la máxima cantidad de maquinarias que vendió Peña. Para hacer esto nos ubicamos en una celda cualquiera de la tabla de arriba y apretando el botón derecho del mouse aparece el siguiente menú emergente
en el que pulsamos en "Configuración de campo de valor", como indica la flecha, con lo que aparece el panel también llamado "Configuración de campo de valor"

en el que si vamos a la pestaña "Resumen por" están las opciones de resumen en las que elegiremos Máx y luego de aceptar, la tabla se transforma en
que nos dice que la cantidad Máxima de maquinarias que vendió Peña es 9, como se ve en el recuadro rojo, en forma adicional podemos ver que esta cantidad fue vendida a Brasil ( verificar con la tabla de partida o tabla base)
Este resultado se puede ver con una simple inspección de los datos, que en este caso son tres, pero cuando estos aumentan es donde vemos la utilidad del cálculo de un máximo.
TABLAS DINAMICAS CON RANGOS DINAMICOS
Una aplicación de los RANGOS VARIABLES, es cuando trabajamos con TABLAS DINAMICAS, ya que podemos agregar o quitar elementos de la tabla origen de datos (tabla base)sin necesidad de actualizar la referencia al rango en forma manual, o sea que se hace en forma automática. Para hacer esto vamos a utilizas NOMBRES , pero no le vamos a dar un nombre a un rango, le daremos un nombre a una fórmula ( Excel considera a las fórmulas como si fueran rangos)dicha fórmula sera el ANIDAMIENTO entre las funciones DESREF Y CONTARA

como ya se vio, la sintaxis de DESREF es
DESREF(referencia ;filas;columnas;alto;ancho)
donde los argumentos serán:
referencia: la celda en el ángulo superior izquierdo de la tabla base (A1 si consideramos la tabla del tutorial TABLAS DINAMICASfilas:para este caso es 0columnas: para este caso es 0alto: la cantidad de filas en nuestra tabla baseancho: la cantidad de columnas en nuestra tabla base
Esta fórmula se anidara con CONTARA para que DEREF se transforme en dinámica quedando
=DESREF(Hoja1!$A$1,0,0,CONTARA(Hoja1!$A:$A),CONTARA(Hoja1!$1:$1))
a esta fórmula le daremos el nombre tabla_base_dinamica
con este nombre creamos la tabla dinámica

en este momento ya estamos en condiciones de agregar datos a la tabla base original
si con ella hubiéramos confeccionado la siguiente tabla dinámica

y agregamos otro país, por ejemplo Italia
esta misma tabla se actualiza incorporando este país
luego de ir al panel "DATOS" de la pestaña "OPCIONES" y pulsar en actualizar

PROMEDIO CON UNA CONDICIONExcel 2007 tiene una función que nos da el promedio de un conjunto de valores con una condición, tal función se llama PROMEDIO.SI, con las fórmulas matriciales podemos hacer lo mismo. Haremos un ejemplo con ambas opciones, aclarando que estando la función PROMEDIO.SI, siempre es preferible usar esta alternativa debido a que utiliza menos recursos de nuestro equipo.
Otra historia es para Excel 2003, puesto que en esta versión la única alternativa son las fórmulas matriciales, siendo la razón que PROMEDIO.SI directamente no existe.
Supongamos que una fábrica de autos, lanzó un nuevo modelo en el mes de Enero y quiere saber cual fue el promedio de ventas de los 3 primeros días del mes en cada una de las zonas en las que esta divide al país. Las zonas son: Norte, Sur, Este, Oeste y centro. Para lograr su objetivo se vuelcan los datos de las ventas de esos días en una tabla, con un sector a la derecha para los resultados
la fórmula, para la zona Norte es:

en la figura se hace la comparación con la función PROMEDIO.SI y se ve que coinciden
MAXIMO CON UNA CONDICIONSería muy útil que Excel 2003/2007 tuviera la fórmula del tipo "máximo con una condición", algo como MAX.SI o MAXIMO.SI , pero si se fijan en el conjunto de funciones de Excel, esta no aparece nada parecido, ni siquiera en Excel 2007, esta es una mala noticia ya que, sin duda seria muy útil; hay muchos problemas que se podrían resolver. Por suerte podemos resolver esta falencia con las FORMULAS MATRICIALES.
Supongamos este problema:
Un grupo de alumnos rindio 3 materias, Matemática, física y química y quieren saber el puntaje máximo que sacaron.
Los datos se podrían representar en una tabla como la siguiente
Para responder a la inquietud de los alumnos se vuelca la tabla en una Hoja de Excel poniendo una tabla a la derecha para los resultados

donde la fórmula matricial usada es, por ejemplo para el alumno Marquez
como puede verse, es muy parecida a la del tutorial PROMEDIO CON UNA CONDICION
PONER NOMBRES A RANGOS
En la Hoja de Excel hay una barra que se destaca y es común a todas las versiones, esta es la barra que contiene el cuadro de nombres y la barra de fórmulas

en el cuadro de nombres, como puede verse, esta la referencia a la celda activa, que en este caso es la A1, este es el nombre por defecto, pero podemos darle otro nombre escribiéndolo en dicho cuadro y pulsando ENTER, teniendo el cuidado de no dejar espacios.
De la misma manera podemos darle nombres a rangos, seleccionándolos primero, luego dñandoles un nombre, en el cuadro de nombres y apretando ENTER.
En el caso de la figura de arriba Mi_rango es el nombre que se le dio al rango A1:B3, de esta manera podremos darle un nombre a la cantidad de rangos que se nos ocurra, estos aparecen en una lista desplegable pulsando en el triángulo negro apuntado por la flecha.
Esto que parece algo no muy importante tiene su razón de ser, sino porque EXCEL se tomaría el trabajo de brindarnos otras posibilidades de introducir nombres?. Una de ellas, en Excel 2007, es ir a la pestaña de fórmulas y en la sección nombres definidos pulsar en asignar nombre aun rango,
como se muestra en la figura, en la que también se ve el administrador de nombres que nos permite editar, borrar y agregar nombresPara utilizar los nombres que hemos definido en una fórmula podemos pulsar en utilizar en la fórmulaVamos a ver un ejemplo:

Un negocio que vende artículos de computación desea saber el porcentaje, sobre el volumen de total de ventas, de lo que se vedió de un artículo en un día determinado, para esto cuenta con los datos en una Hoja de Excel y el problema resuelto sin usar nombres
Para resolver el problema con nombres vamos a: asignar nombre aun rango +y en el menú emergente le damos el nombre VENTAS, seleccionamos el rango B2:B7, lo introducimos en la casilla Hace referencia a y aceptamos
y ya estamos en condiciones de usar el nombre VENTAS, quedando nuestra fórmula como sigue
=B2*100/SUMA(VENTAS)
éste es un ejemplo sencillo, en donde los nombres no parecen ser muy útiles, pero hay problemas en los que las fórmulas son muy complicadas y que incluso pueden tener referencias que están en otras hojas, pues bien, es aquí donde los NOMBRES muestran toda su potencia.
ANIDAMIENTO DE FUNCIONES

INTRODUCCION IR A TUTORIALES
El anidamiento de funciónes junto con la programación VBA es lo que mas potencia da al programa EXCEL, aquí todo depende de a donde nos pueda llevar nuestra habilidad e imaginación y es donde se convierte en un programa muy versátil pudiendo abarcar diversas disciplinas como son la Ingeniería, Estadística, Matemática, Finanzas, Contabilidad por decir algunas que se me ocurren.
El anidamiento de funciónes no es otra cosa que ubicar una función en el argumento de otra de forma adecuada, dicho así parece muy simple pero veremos que la cosa puede complicarse mucho dado que la anidación pude hacerse en muchos niveles e involucrar a muchas funciónes dando expresiones muy largas y difíciles de manejar, esto dista mucho de querer desalentar, mas bien insta a la curiosidad y a la práctica.
Empezaremos por lo mas simple para ir a lo mas complejo en forma progresiva pero antes voy a aclarar esto de los niveles y el límite que hay y la forma adecuada de hacerlo, para esto ,como siempre nada mejor que un ejemplo
Se sabe que el promedio de las temperaturas del año en curso de la provincia de Misiónes es de 27º y se tiene una tabla con los promedios de las temperaturas de los meses del año anterior, se quiere saber si es verdadero que los 27º entran en el rango de los promedios de los meses del año anterior
se ve que 27º no entra en rango de las temperatura promedio de los meses del año anterior y que en la fórmula usada hemos anidado las funciónes MAX() y MIN() en dos

argumentos de una función Y() la que se denomina de primer nivel, siendo MAX() y MIN() de segundo nivel ya que forman parte de los argumentos de Y(). MAX() y MIN() están ubicadas correctamente pues forman parte de proposiciónes lógicas que son las que aceptan los argumentos de Y().Por otra parte las funciónes se pueden anidar hasta 64 veces en Excel 2007 y solo 7 veces en Exel 2003 y versiones anteriores.
FUNCION DESREFLa función DESREF es tan útil como difícil de entender al principio.DESREF devuelve una referencia a partir de otra que podemos llamar referencia de partida, vamos a tratar de aclarar esto. Recordemos que una referencia es el código de una celda( A1;F3;H124, etc) o el código de un rango de celdas(A3:G6;H5:K7;etc) y aquí pasan dos cosas distintas según se trate de una celda o un rango de celdas; veamos:
Aquí se ve que si se trata de la referencia a una celda Excel devuelve el contenido de esa celda( la fórmula está puesta en el recuadro negro) y en este caso DESREF funciona así
La referencia que devuelve( y por tanto su contenido) es el que resulta de ubicarse en la celda B2 y desplazace x filas y luego x columnas. Concretamente una posibilidad podría ser
y esta expresión puesta en una hoja de Excel ( en la celda de partida B2) resulta en lo siguiente

y obtengo la referencia a una celda, que en este caso es la D5 y por lo tanto su contenido.Hablando en forma simple: parto de B3 me desplazo 3 celdas hacia abajo, luego 2 celdas hacia la derecha devuelve la referencia a la celda D5 y muestra su contenido.
Una aclaración: si me desplazo hacia arriba o a la izquierda tengo que anteponer el signo menos y cuidar siempre de no salirme de los límites de la hoja porque sino da error, como podemos ver
la referencia está fuera de la hoja.
Cuando nuestra referencia de partida es un rango, la sintaxis de DESREF() cambia un poco
si dejamos los argumentos para celda en cero, partimos de C2:E7 y ponemos 9 para alto y 4 para ancho
colocando la función con sus argumentos en una hoja de Excel

vemos que la referencia de partida, que está resaltada en rojo, se transforma en la referencia C2:F10, resaltada en verde, es como si la referencia de partida se dilatara de C2:E7 a C2:F10, que finalmente es lo que devuelve DESREF, pero como se ve nos da un error y es lógico que así sea pues en este caso Excel no sabe que hacer ¿qué número va a devolver si tiene 3 opciónes?, lo mas coherente es que haga algo con ellos, como sumarlos por ejemplo, pero DESREF por si sola no puede y tiene que anidarse con otras funciónes como SUMA ( que sumaria 42+100+450=592), pero también puede anidarse con PROMEDIO, MAX, MIN, etc y así se elimina el error, como vemos en la siguiente tabla

Se preguntaran; tienen alguna función los argumentos de fila y columna?, la respueste es si, ellos actúan como si el rango de partida fuese una celda( despues de todo una celda es in rango de 1x1) y lo mueven de acuerdo alos valores que adopta: hacia abajo, arriba derecha e izquierda con las mismas reglas de las celdas, luego los parámetros de ancho y alto se encargan de teminar el trabajo contrayendolos, dilatándolos o dejándolos como estan. Veamos un ejemplo en que participan todos los argumentos

Se ve que la referencia al rango final es F8:H12, partiendo del rango inicial C2:D5, y su suma es 140( también está el máximo y mínimo.)En estos momentos no se alcanza a ver el potencial que tiene la función DESREF, una muestra se puede ver en el tutorial RANGOS DINAMICOS
INDICE Y COINCIDIR POR BUSCARV
La función BUSCARV tiene el problema de que en la matriz de busqueda la columna del valor a buscar tiene ser la misma o estar a la izquierda del valor a devolver , esta función no nos sirve si queremos devolver un valor hacia la izquierda, veamos la siguiente tabla

si quisiéramos saber en que mes la venta fue de 80.230 no podríamos usar BUSCARV, pero el problema se resuelve con el adecuado anidamiento de INDICE y COINCIDIR, a este anidamiento se le llama FORMULA, veamos como:
INDICE puede extraer el valor de una matriz si le damos los datos de fila y columna, pues el valor estará en la intersección de ellos, el valor de la columna lo tenemos, ya que este debe estar en la columna nº1 que es la del mes, solo nos falta el valor de la fila, que muy amablemente nos lo entrega la función COINCIDIR quedando la siguiente fórmula
si la referencia en COINCIDIR es B15, la tabla en la que se busca la posición C2:C13, en INDICE la matriz de la cual se saca el valor B2:C13 y la columna es la nº1.
Si ponemos los datos en una Hoja de Excel

y la fórmula se introduce en la celda E15, obtenemos el mes de Agosto, como se puede ver en la tabla
FUNCION SI() ANIDADA CON LA FUNCIION Y() y O()
La función SI es una de las que mas se usan para el anidamiento ya que su estructura es muy adecuada para esto:
1. En el parámetro 1 hay que poner una fórmula lógica, un anidamiento con funciones lógicas o la propia función si actuando como función lógica.
2. En loa parámetros 2 y 3 se pueden anidar una multitud de funciones, como funciones lógicas, lafunciñon si() actuando como función condicional o lógica etc.
Ahora vamos a ver un un ejemplo relativamente simple de la situación del punto 1.
Una empresa quiere promover a una nueva sección a los empleado que cumplan con las siguientes condiciones :

1. Pertenecer al turno mañana.2. Ser de la categoría 1 o que su sueldo sea menor o igual a 7.000$.
Para esto cuenta con la siguiente tabla que debe ser completada; donde los turnos son M,T ,N ,correspondientes a mañana, tarde y noche respectivamente y las secciones van de 1 a 4
Que se resuelve utilizando la fórmula
=SI(Y(O(E2=4;D2<=7000);Y(C2="M"));"PROMUEVE";"NO PROMUEVE")

como se ve, en el 1º parámetro tenemos una función Y que tiene anidadas en sus parámetros, una función O y otra función Y, lo que aumenta el número de posibilidades que se están evaluando o condiciones que se tienen que cumplir como:
ser del turno mañana (se tiene que cumplir siempre).
ser de la categoría 1 o que su sueldo sea <=7.000$ o ambas cosas.
Este es un ejemplo relativamente simple, anidando en el parámetro 1 y sin anidar nada en los otros dos, pero la complejidad puede aumentar grandemente.
ELIMINAR MENSAJES DE ERROR EN BUSCARV
En la función BUSCARV muchas veces ocurre que el primer parámetro, que es la referencia a una celda, esta vacío en forma momentánea, por ejemplo cuando se hace una consulta a una base de datos, dando el error #N/A (no aplicable), también este error puede aparecer cuando un valor buscado no está en la matriz de datos. Para eliminar este antiestético mensaje recurrimos a un anidamiento de las funciones SI, ESERROR Y BUSCARV. Por ejemplo: supongamos que una línea aérea dispone de un momnitor, donde los pasajeros pueden consultar el descuento que tiene determinado destino, teniendo el formulario de consulta el siguiente aspecto
Para resolver el problema con Excel introducimos la fórmula de búsqueda en la celda que esta debajo de DESCUENTO y elaboramos de una matriz de búsqueda en la Hoja2 (para que quede oculta a los usuarios) con los destinos y sus descuentos respectivos.

Damos el nombre "descuento" a la matriz de búsqueda e introducimos la función BUACARV con la con la siguiente sintaxis:
BUSCARV(C2;descuento;2;FALSO)
como se muestra en la figura.
Se ve que BUSCARV da error aunque se introdujo la función correctamente, esto se debe a que la referencia C2 esta vacía porque aun no se introdujo ningún destino. Otro error se presentaría si se introdujera un destino que no esta en "descuento"
ambos mensajes de error desaparecen si se reemplaza a BUSCARV por la fórmula

donde se ha puesto una leyenda de advertencia si el destino no se encuentra
y se ve que funciona para la celda C3 vacía
o para un destino que sí está en la tabla "descuento".
Se preguntarán como ESERROR se da cuenta de cual de los 2 errores se está cometiendo; la respuesta es que no tiene manera de darse cuenta, evitamos que tenga que decidir con C2="" , que es la proposición lógica que junto con SI detectan si hay un blanco y si lo hay colocan otro blanco enD3 , si este error no está, entra a jugar el tercer argumento de SI, donde ya hay solo 2 posibilidades; que este el segundo error o

no, si está es detectado por SI, ESERROR Y BUSCARV, descartado el segundo error se hace la búsqueda normal del principio.Las funciones anidadas son muy poderosas, aunque al principio suelen ser un verdadero dolor de cabeza, es por eso que hay algunos métodos para trabajar con ellas, lo que nos dará pie para un tutorial mas adelante.
FUNCION BUSCARVLa función BUSCARV busca datos que están en primera columna de una tabla(a esta tabla se la denomina matriz de búsqueda o de datos), si el valor es encontrado devuelve el dato asociado (valor que esta en la misma fila que el dato a buscar) de una columna especificada, la sintaxis es;
los primeros tres argumentos son obligatorios y el cuarto es opcional
Veamos el siguiente ejemplo:
Un profesor tiene una tabla con las notas de un alumno puestas en números y quiere completarla poniendo las notas en palabras
para hacer esto cuenta con otra tabla de equivalencias

vuelca estos datos en un libro de Excel poniendo en la Hoja1 la tabla a completar y en la Hoja2 la tabla con las equivalencias pero sin los rótulos para tener directamente la matriz de datos
despues coloca la siguiente fórmula en la celda E3 de la Hoja 1:
en la que D3 es una referencia donde está el contenido , que en este caso es el valoor 2, aunque hay casos en que por la naturaleza del problema, por ejemplo una consulta, la referencia puede al principio estar vacia, dando el error #N/A (no aplicable), en el tutorial ELIMINAR MESAJE DE ERROR EN BV, daremos una solución a este antiestético mensaje.

A continuación se arrastra la función hasta completar la tabla
en este caso la matriz de búsqueda está en otra hoja, pero puede estar en cualquier lado, incluso dentro de otra tabla.
FUNCION INDICE
La función INDICE tiene la particularidad de tener dos sintaxis:
1. SINTAXIS MATRICIAL : devuelve un valor o matriz de valores2. SINTAXIS REFERNCIAL: devuelve un rango o referencia.

SINTAXIS MATRICIAL : En matemática una matriz es un arreglo de números, una tabla de valores o dicho de otra manera una forma de ordenar números identificándolos por su ubicación en filas y columnas o mas precisamente por la intersección de una fila con una columna. En Excel, un rango, es lo que para la matemática una matriz, vayamos a una Hoja de Excel
aquí podemos identificar el rango B1:E5 ( recuadrado en rojo) con una matriz de 4 filas por 4 columnas donde estas se numeran, desde arriba y a la izquierda empezando por 1, en forma creciente, con lo que por ejemplo el numero 567 correspondería a la intersección de la fila 3 con la columna 2, el numero 23 con la intersección de la fila 1 con la columna 4 etc. Esto es lo que hace la función INDICE, devolver el numero que esta en la celda que es la intersección de una fila con una columna, aclaro que en este caso en la celda puede haber un numero, una cadena de caracteres, un mensaje de error, una formula etc. Dicho esto se entenderá mejor la sintaxis de la función INDICE
en este caso INDICE nos devuelve el valor 567
CASOS PARTICULARES

1. Si el primer argumento es una matriz columna ( 1columna por n filas) se omite el argumento columna.
2. Si el primer argumento es una matriz fila ( 1 fila por n columnase) se omite el argumento fila
3. Si el primer argumento es una matriz de n columnas por m filas y se pone cero como segundo argumento INDICE puede devolver una columna o una fila de la matriz n X m,para hacer esto INDICE se introduce como una FORMULA MATRICIAL
SINTAXIS REFERENCIAL:
Devuelve la referencia de la celda ubicada en la intersección de una fila y de una columna determinadas de un rango. Si hay mas de un rango se podrá elegir, mediante un tercer argumento llamado área, en cual de ellos se buscará la intersección de filas y columnas, el primer rango se relaciona con el área 1, el segundo rango con el área 2 y así sucesivamente.
Para el siguiente ejemplo
la sintaxis es

que da como resultado "autos"
FUNCION COINCIDIR
La función COINCIDIR es una función de búsqueda como BUSCARV pero a diferencia de esta, COINCIDIR no devuelve un valor sino una posición dentro de un rango, este rango puede ser una columna o una fila y contener números, palabras o una combinación de ambos . La sintaxis tiene 3 parámetros; el 1º es el valor referencia cuya posición se quiere encontrar, el 2º el rango y el tercero pude ser -1, 0 y 1, que tomen esos valores va a depender de:
1. Si la lista está desordenada el tercer parámetro es 0, dando error si el numero no está en dicha lista.
2. Si la lista está ordenada en forma ascendente el valor es 1 o no se pone ninguno, si el valor no está pero se encuentra entre otros dos , o sea a<valor<b, se elige la posición del valor a.
3. Si la lista está ordenada en forma descendente el valor es -1 y si el valor no está pero se encuentra entre otros dos valores o sea a>valor>b se da la posición del valor b)
Vamos a dar ejemplos para aclarar los conceptos:
Caso 1: lista desordenada

La lista está desordenada y el valor 325 se encuentra en la lista siendo su posición 2
Caso2: Lista ordenada en forma ascendente
como se ve el valor no está en la lista pero 50,6<81<84 y en este caso se da la posición de 50,6 que es 3
Caso 3: Lista ordenada en forma descendente

el valor no está pero se encuentra entre 50,6 y 80 por lo tanto la función da la posición de 80 que es 2 .
Los casos 2 y 3 tienen el problema de que no podemos saber de antemano si la función nos devolverá la posición del valor mas cercano al buscado, en los ejemplos mostrado tuvimos suerte, pero veamos este otro caso con una lista ascendente
COINCIDIR nos devolvió el valor 4 correspondiente a 25,3 que no es la posición del valor mas cercano al buscado, este valor tendría que haber sido 5 que es la posición de 100 que es el valor que mas se aproxima a 99. Este problema se soluciona con FORMULAS MATRICIALES
COMPROBACION: en los ejemplos anteriores se podría haber puesto una referencia en lugar del valoren sí, en el primer parámetro; se aconseja hacer esto para averiguar lo que devuelve COINCIDIR cuando se introducen valores que no están en la lista( para los 3 casos).

FUNCION Y()La función Y() ,como O() es una función lógica ya que sus argumentos son proposiciones lógicas, la función evalúa los argumentos y devuelve un resultado VERDADERO o FALSO ( aclaro que esta función puede tener un solo parametro sin dar error, aunque no tiene mucho sentido práctico)
Su sintaxis es:
Y(parámetro1;parámetro2;parámetro3;.....)
La función devuelve VERDADERO si la evaluación de todos los parámetros es VERDADERA y dara FALSO si la evaluación al menos uno de sus parámetros es FALSA o si todos son FALSOS.
Veamos un ejemplo
vemos que si cambiamos una desigualdad, o las dos el resultado es FALSO
FUNCION O()Como Y() la función O() es una función lógica, porque sus argumentos son proposiciones lógicas o pruebas lógicas la función evalúa los argumentos y devuelve un resultado VERDADERO o FALSO., su sintaxis es
O(parámetro1;parámetro2;parámetro3;.....)
La función devuelve FALSO si la evaluación de todos los parámetros es FALSO y dara VERDADERO si la evaluación almenos uno de sus parámetros es VERDADERO o si todos son VERDADEROS.

Veamos un ejemplo