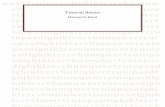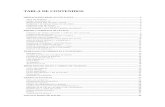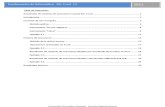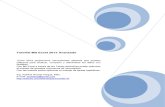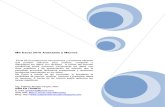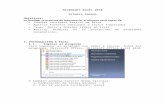Tutorial excel (final)
-
Upload
jorge-alvarado -
Category
Documents
-
view
2.351 -
download
3
Transcript of Tutorial excel (final)

990801 Universidad de Navarra
Introducción aMicrosoft Excel
Versión 97
ctiCentro de Tecnología Informática

TABLA DE CONTENIDOS
1. Introducción ................................................................................................................................... 12. Empezar a trabajar con Excel ...................................................................................................... 2
2.1. Hacer un nuevo documento ................................................................................................................... 22.2. Guardar el documento ........................................................................................................................... 22.3. Abrir un documento ya creado .............................................................................................................. 3
3. Introducir Información en la hoja de Cálculo ............................................................................ 43.1. Cortar, copiar y pegar ............................................................................................................................ 43.2. Series y Listas........................................................................................................................................ 5
3.2.1. Numéricas ................................................................................................................................... 53.2.2. De texto....................................................................................................................................... 5
4. Seleccionar...................................................................................................................................... 74.1. Una fila o columna ................................................................................................................................ 74.2. Un rango de celdas ................................................................................................................................ 74.3. Una hoja de cálculo ............................................................................................................................... 84.4. Varias hojas de cálculo.......................................................................................................................... 8
5. ¿Cómo variar las celdas de la hoja de cálculo?........................................................................... 85.1. Variar el ancho de una columna............................................................................................................ 8
5.1.1. Ajuste manual ............................................................................................................................. 95.1.2. Ajuste exacto .............................................................................................................................. 95.1.3. Autoajuste ................................................................................................................................... 9
5.2. Variar el alto de una fila........................................................................................................................ 95.2.1. Ajuste manual ........................................................................................................................... 105.2.2. Ajuste exacto ............................................................................................................................ 105.2.3. Autoajuste ................................................................................................................................. 10
5.3. Insertar o eliminar una fila o una columna.......................................................................................... 106. Dar formato a la información..................................................................................................... 12
6.1. Barra de formato.................................................................................................................................. 126.2. Menú Formato ..................................................................................................................................... 14
6.2.1. Celdas ....................................................................................................................................... 146.2.1.1. Número ............................................................................................................................. 156.2.1.2. Alineación......................................................................................................................... 156.2.1.3. Fuentes.............................................................................................................................. 176.2.1.4. Bordes............................................................................................................................... 186.2.1.5. Tramas .............................................................................................................................. 18
6.2.2. Fila ............................................................................................................................................ 196.2.3. Columna.................................................................................................................................... 196.2.4. Hoja........................................................................................................................................... 20
7. Introducir Fórmulas.................................................................................................................... 208. Introducir Funciones................................................................................................................... 21
8.1. Rango de celdas................................................................................................................................... 228.2. Estadísticas .......................................................................................................................................... 23
8.2.1. Máximo..................................................................................................................................... 238.2.2. Mínimo ..................................................................................................................................... 248.2.3. Promedio................................................................................................................................... 25
8.3. Lógicas ................................................................................................................................................ 258.3.1. Si ............................................................................................................................................... 258.3.2. Y ............................................................................................................................................... 268.3.3. O ............................................................................................................................................... 27
8.4. Repetición de cálculos: Llenados automáticos.................................................................................... 278.4.1. Rellenar hacia la derecha.......................................................................................................... 28

8.4.2. Rellenar hacia abajo.................................................................................................................. 298.5. Presentar fórmulas en pantalla ............................................................................................................ 29
9. Referencias ....................................................................................................................................309.1. Relativas .............................................................................................................................................. 309.2. Absolutas ............................................................................................................................................. 319.3. Mixtas .................................................................................................................................................. 319.4. Remotas ............................................................................................................................................... 319.5. Tridimensionales ................................................................................................................................. 32
10. Mensajes de error más frecuentes.............................................................................................3210.1. #¡valor! .............................................................................................................................................. 3210.2. #¡div/0! .............................................................................................................................................. 3210.3. #¡ref! .................................................................................................................................................. 3210.4. ### ..................................................................................................................................................... 3310.5. #¿NOMBRE?..................................................................................................................................... 33
11. Crear un gráfico en Excel ..........................................................................................................3311.1. Crear un gráfico nuevo ...................................................................................................................... 3411.2. Eliminar un gráfico............................................................................................................................ 3611.3. Modificar el gráfico........................................................................................................................... 36
11.3.1. Modificar el área del gráfico................................................................................................... 3611.3.2. Cambiar el tipo de gráfico ...................................................................................................... 3711.3.3. La leyenda............................................................................................................................... 3711.3.4. Modificar los datos del gráfico ............................................................................................... 3811.3.5. Modificar el título del gráfico................................................................................................. 3811.3.6. Opciones del gráfico ............................................................................................................... 3911.3.7. Ubicación del gráfico.............................................................................................................. 40
12. Impresión de un documento de Excel.......................................................................................4012.1. Establecer área de impresión ............................................................................................................. 4012.2. Configurar página .............................................................................................................................. 40
12.2.1. Página...................................................................................................................................... 4012.2.2. Márgenes................................................................................................................................. 4112.2.3. Encabezado /pie ...................................................................................................................... 4112.2.4. Hoja......................................................................................................................................... 41
12.3. Presentación Preliminar..................................................................................................................... 4212.4. Imprimir............................................................................................................................................. 43
13. Módulo de Base de Datos...........................................................................................................4413.1. Introducir los datos ............................................................................................................................ 44
13.1.1. Formulario .............................................................................................................................. 4413.1.2. Trabajar directamente sobre la hoja de cálculo ...................................................................... 46
13.2. Ordenar la base de datos.................................................................................................................... 4613.3. Buscar registros que cumplan un criterio .......................................................................................... 46
14. Autofiltros ...................................................................................................................................4715. Subtotales ....................................................................................................................................4816. Libro de trabajo .........................................................................................................................49
16.1. Duplicar una hoja de cálculo ............................................................................................................. 50

CTI •••• Universidad de Navarra ••••Microsofel Introducción a Microsoft Excel •••• 1
1. INTRODUCCIÓN
La hoja de cálculo Excel de Microsoft es una aplicación integrada en el entorno Windows cuyafinalidad es la realización de cálculos sobre datos introducidos en la misma, así como larepresentación de estos valores de forma gráfica. A estas capacidades se suma la posibilidad deutilizarla como base de datos.
Excel trabaja con hojas de cálculo que están integradas en libros de trabajo. Un libro de trabajoes un conjunto de hojas de cálculo y otros elementos como gráficos, hojas de macros, etc. Ellibro de trabajo contiene 16 hojas de cálculo que se pueden eliminar, insertar, mover, copiar,cambiar de nombre,...
Cada una de las hojas de cálculo Excel es una cuadrícula rectangular que tiene 16.384 filas y 256columnas. Las filas están numeradas desde el uno y las columnas están rotuladas de izquierda aderecha de la A a la Z, y con combinaciones de letras a continuación. La ventana muestra sólouna parte de la hoja de cálculo. La unidad básica de la hoja de cálculo es una celda. Las celdas seidentifican con su encabezamiento de columna y su número de fila. La hoja de cálculo secompleta introduciendo texto, números y fórmulas en las celdas.
Con Excel pueden hacerse distintos tipos de trabajos: Hojas de Cálculo, Bases de Datos yGráficos, de lo que se tratará en este manual, pero también Macros (un documento similar a unahoja de cálculo que contiene grupos de instrucciones para realizar tareas específicas).

2 •••• Introducción a Microsoft Excel Universidad de Navarra •••• CTI
2. EMPEZAR A TRABAJAR CON EXCEL
Si es la primera vez que va a trabajar con Excel deberá hacer un doble clic sobre el icono de laaplicación. El icono lo encontrará probablemente en la ventana de programas de MicrosoftOffice. La aplicación Excel se identifica con el icono:
2.1. Hacer un nuevo documento
Para crear un nuevo libro de trabajo se debe elegir dentro del menú Archivo la opciónNuevo. También se puede crear un nuevo libro pulsando el botón de página en blanco que
está dentro de la barra estándar . Con cualquiera de estas dos opciones aparecerá un nuevolibro con varias hojas en blanco.
2.2. Guardar el documento
Es aconsejable guardar el documento por primera vez antes de empezar a trabajar en la hojade datos. Para guardar el documento se debe pulsar el botón o el menú Archivo|Guardar.
La primera vez que se guarda un documento se debe establecer el nombre del documento y ellugar de almacenamiento. Por eso, la primera vez que se guarda un archivo se abre la ventanaGuardar como.

CTI •••• Universidad de Navarra Introducción a Microsoft Excel •••• 3
En esta ventana se le da un nombre al archivo y se especifica dónde se guarda el documento.
Al pulsar el botón Guardar, Excel dará automáticamente al nombre del documento unaextensión “.xls”.
Las siguientes veces que se guarde un documento no habrá que escribir de nuevo el nombre yel lugar en el que se quiera guardar el archivo. Simplemente se debe pulsar el botón o elmenú Archivo| Guardar y el archivo se guardará automáticamente con el mismonombre y en el mismo sitio.
Es importante guardar los cambios del documento cada cierto tiempo, pues si no se guardan yla máquina se apaga por cualquier razón se perderá toda la información no guardada.
Si se desea guardar el archivo en otro sitio o con otro nombre se debe seleccionar el menúArchivo| Guardar Como y en esta ventana escribir otro nombre y seleccionar otro lugarde almacenamiento.
2.3. Abrir un documento ya creado
Si en lugar de crear un nuevo documento se quiere abrir uno ya guardado debe elegirse
Archivo|Abrir o pulsar el botón y aparecerá un cuadro de diálogo donde se puedelocalizar el documento, se selecciona y se pulsa Abrir.

4 •••• Introducción a Microsoft Excel Universidad de Navarra •••• CTI
3. INTRODUCIR INFORMACIÓN EN LA HOJA DE CÁLCULO
Las celdas de la hoja de cálculo son las que contienen la información. Dentro de una celda deExcel puede haber dos tipos de información: datos y fórmulas. La información introducida seráinterpretada como una fórmula siempre que el primer carácter introducido sea un signo igual (=).En otro caso, será interpretada como dato, que puede ser numérico o de texto.
Al teclear la información se introduce en la celda que se encuentre seleccionada en ese momento.Una celda está seleccionada cuando tiene el contorno más grueso. Para seleccionarla hay quehacer un clic sobre ella.
haciendo clic
Una vez seleccionada, los datos se escriben en la barra editora de texto de la parte superior deldocumento.
El fin de edición se indica con un clic en el icono de la barra editora, o pulsando la teclaretorno de carro, o la tecla Intro del teclado numérico.
Los siguientes datos se van a utilizar como ejemplo para el resto del manual.
3.1. Cortar, copiar y pegar
Estas tres funciones son muy útiles para trabajar con los datos de una manera rápida ypráctica.
Cortar: esta herramienta arranca los datos de una casilla y los pega dónde se indiquecon la herramienta Pegar. Para cortar un objeto primero hay que seleccionarlo y luego
seleccionar Edición|Cortar o pulsar el botón . Tras cortar el elemento cortadodesaparecerá del lugar original. A continuación se debe seleccionar la casilla donde se
quiera situar los datos cortados, una vez seleccionada se pulsa la tecla o se seleccionael menú Edición|Pegar.
Copiar: esta herramienta realiza una duplicado del elemento que se selecciona.También se utiliza en combinación con pegar. Para pegar un objeto primero es necesario
seleccionarlo luego pulsar el botón , y después hay que indicar con el ratón dónde se

CTI •••• Universidad de Navarra Introducción a Microsoft Excel •••• 5
debe pegar el duplicado. Una vez elegida una casilla se pulsa el botón o se seleccionael menú Edición |Pegar.
3.2. Series y Listas
Excel tiene la posibilidad de llenar las casillas con datos automáticamente. Esto se puederealizar de varios modos dependiendo del tipo de datos.
Seleccionando Edición|Rellenar|Series saldrá una ventana en la que se puede elegirentre los distintos tipos de series y el incremento que se quiere que haya entre un dato y otro.
3.2.1. Numéricas
Cuando los datos son numéricos se introducen los dos primeros números de la serie endos casillas contiguas.
Se seleccionan las dos casillas y se pincha en la esquina inferior derecha. Sin soltar elbotón del ratón se arrastra hasta conseguir la serie deseada en las casillas en las que sequiera que aparezcan los datos. El ordenador entenderá que el incremento que hay entrelos dos números es el que debe haber entre todos los números de la serie.
3.2.2. De texto
Cuando los datos contenidos en las casillas son de texto se escriben los primeros datos,se seleccionan y se arrastra. Los datos se repetirán en el mismo orden.

6 •••• Introducción a Microsoft Excel Universidad de Navarra •••• CTI
Hay algunas listas definidas por defecto en Excel: los días de la semana, los meses delaño. Escribiendo cualquiera de los elementos de la lista y arrastrando aparecerá elelemento que venga a continuación.
Para crear una lista personalizada se selecciona el menúHerramientas|Opciones|Listas personalizadas.
En esta ventana aparecen las listas que tiene el programa por defecto para añadir unanueva lista se debe seleccionar Nueva Lista y pulsar Agregar. En el recuadroEntradas de lista se deben introducir los elementos de la lista separados por unretorno de carro (Intro).
Cuando se termine de escribir los elementos de la lista se debe pulsar el botónAceptar. La lista quedará almacenada y cada vez que se escriba uno de los elementosy se arrastre aparecerá el siguiente elemento en el orden de la lista.

CTI •••• Universidad de Navarra Introducción a Microsoft Excel •••• 7
4. SELECCIONAR
4.1. Una fila o columna
Para seleccionar una fila o columna completa se hace clic en los encabezados de la fila ocolumna; las letras o los números de la zona gris:
4.2. Un rango de celdas
Un rango de celdas es un grupo de celdas, estas pueden estar juntas o no:
Celdas contiguas: se pincha en la primera y se arrastra seleccionando con el ratón todas lasque se quiera seleccionar.
Celdas no adyacentes: para seleccionar una celda o un grupo de celdas que no estén juntas sepulsa la tecla Ctrl y sin soltarla se siguen seleccionando celdas una por una o en grupos.
Otra forma de seleccionar celdas juntas es seleccionar la primera celda, pulsar la tecla Shift omayúsculas, y sin soltarla pinchar sobre la última celda. Se seleccionarán todas las que esténen medio.
Se selecciona la primera celda, se pulsa Shift y sin soltar se pulsa la última.
Todas las celdas que se encontraban en el medio se han seleccionado automáticamente.

8 •••• Introducción a Microsoft Excel Universidad de Navarra •••• CTI
4.3. Una hoja de cálculo
Para seleccionar todas las celdas de una hoja de cálculo se hace clic sobre el botón que hayentre los encabezados de las filas y las columnas.
Por otro lado una hoja de cálculo se puede seleccionar haciendo clic sobre la pestañacorrespondiente:
4.4. Varias hojas de cálculo
Un libro de trabajo tiene más de una hoja de cálculo, si se seleccionan varias todo lo que seescriba en una se escribirá en todas, esto es muy útil para tener una misma estructura en variashojas.
Para seleccionar más de una hoja se utilizan las teclas Ctrl y Shift, cuando son hojas sueltasCtrl.
Shift para seleccionar la primera y la última de izquierda a derecha.
5. ¿CÓMO VARIAR LAS CELDAS DE LA HOJA DE CÁLCULO?
5.1. Variar el ancho de una columna
Debido a que el título Población (miles) no cabe en la celda, es necesario ajustar elancho de columna B.

CTI •••• Universidad de Navarra Introducción a Microsoft Excel •••• 9
5.1.1. Ajuste manual
Para modificar el ancho de una columna se debe situar el puntero del ratón encima de lalínea divisoria que hay entre las columnas B y C.
Cuando la forma del puntero del ratón varíe y se convierta en una doble flecha, entoncesse debe pulsar el botón del ratón y sin soltar arrastrar para hacer la columna más ancha.Aparecerá una línea señalando donde quedaría el ancho de la columna si se soltara elbotón del ratón en ese momento.
Cuando se tenga el ancho deseado se suelta el botón del ratón y se verá si realmente eseancho es suficiente o no.
5.1.2. Ajuste exacto
Otra forma de modificar el ancho de una columna de una forma mucho más exacta esutilizando el menú Formato| Columna| Ancho, se abrirá esta ventana en la cuálse puede dar el ancho de una forma mucho más precisa. Antes de seleccionar este menúse debe seleccionar la columna o columnas que se quieran modificar. Modificando elancho con este menú se puede dar el mismo ancho a varias columnas.
5.1.3. Autoajuste
Otra forma más rápida de ajustar el ancho al texto contenido en ella es hacer un dobleclic en la línea divisoria de columnas. El ancho de la columna se adaptará a la celda másancha de la columna.
Esta opción también se puede activar desde el menú Formato|Columna|Autoajustar a la selección.
5.2. Variar el alto de una fila
El alto de una fila se modifica de forma muy similar a como se modifica el ancho de unacolumna:

10 •••• Introducción a Microsoft Excel Universidad de Navarra •••• CTI
5.2.1. Ajuste manual
Situando el cursor del ratón en la división de las filas éste varía de forma, se convierteen una doble flecha. Pinchando el botón del ratón y arrastrándolo se puede ampliar elalto de la fila hasta conseguir el tamaño deseado.
5.2.2. Ajuste exacto
Si se quiere dar una altura numérica exacta a una o a varias filas se debe seleccionar lafila/s y después activar el menú Formato|Fila |Alto.
5.2.3. Autoajuste
Haciendo doble clic en la línea de división de las filas se ajustará automáticamente elalto de la fila a la celda que contenga elementos de esa altura. Generalmente al aumentarel tamaño de la letra de una celda o el objeto que esta contenga, la fila suele aumentar dealtura automáticamente.
Este alto se puede anular haciendo la celda más pequeña manualmente. Para volver aajustarlo al alto máximo de los datos que contiene la fila se hace doble clic en la línea dedivisión de las filas.
5.3. Insertar o eliminar una fila o una columna
Se selecciona la fila sobre la que desea que aparezca la nueva fila, es decir, si se quiere que lafila nueva sea la 2, seleccione la actual fila 2.

CTI •••• Universidad de Navarra Introducción a Microsoft Excel •••• 11
Una vez hecha la selección se elige Insertar Fila, de forma automática aparece la nuevafila y se desplaza toda la información hacia abajo.
Cuando se desea insertar una columna, la nueva desplaza la columna que estaba seleccionadahacia la derecha.
Otra forma de insertar una fila es con el menú que se despliega al pulsar el botón derecho delratón, se selecciona la opción Insertar. Si se tiene seleccionada una fila, se insertará unafila, si se tiene seleccionada una columna se insertará una columna.
Para eliminar una fila o una columna completa únicamente es necesario seleccionarla y elegirEdición|Eliminar.

12 •••• Introducción a Microsoft Excel Universidad de Navarra •••• CTI
6. DAR FORMATO A LA INFORMACIÓN
La forma en que la información aparece en la hoja de cálculo se puede cambiar si se cambia eltamaño, estilo y color de los datos dentro de esas celdas. El formato predeterminado que presentaExcel, diferencia entre valores numéricos y valores de texto: basta fijarse en que la alineacióndentro de la celda no es la misma en los dos casos.
Por defecto los números se alinean a la derecha y el texto a la izquierda. Esto se puede modificar.
A una celda se le puede aplicar formato a través del menú Formato en la opción Celdas o através de la barra de Formato.
6.1. Barra de formato
La forma más sencilla de variar el aspecto de las celdas es a través de esta barra.
Todas las funciones de esta barra se pueden activar antes de escribir los datos seleccionando lacelda, o después de escribir los datos seleccionando lo que se quiera modificar con el ratón.
El primer recuadro es el tipo de letra, junto con el tamaño que sele quiera dar. Pinchando en la flecha de la derecha de cada botón se despliegan las diferentesfuentes y los distintos tamaños.
La negrita, cursiva y subrayado ayudan a resaltar datos significativos. Se puedeaplicar sobre todo el texto que contenga una celda o solo en parte seleccionando con el ratónlo que se quiera resaltar.
Estos tres botones alinean los datos contenidos en una celda, bien a la derecha, ala izquierda o centrados con respecto al ancho de la celda.
Combinar y centrar. Esta función combina varias celdas convirtiéndolas en una sola ycentra el texto con respecto a todas las celdas unificadas. El texto se debe escribir en una solacelda:

CTI •••• Universidad de Navarra Introducción a Microsoft Excel •••• 13
Después se deben seleccionar las celdas en las que se desea centrar.
se pulsa el botón
El texto se centrará con respecto a las tres celdas seleccionadas y además desaparecerán loslímites entre esas tres celdas.
sirve para añadir el símbolo de moneda que esté definido. Además añadeautomáticamente el punto de los millares.
sirve para los porcentajes, hay que introducir los datos en tanto por uno, el ordenadormultiplicará por cien el dato que se le introduzca. Por ejemplo si se escribe 1 y se pulsa elbotón de porcentaje el dato que aparecerá será 100%
Este botón añade el punto de los millares y centra los números con respecto a la celda.
añaden o diminuyen los decimales que se muestran. El número que se almacena es elexacto y al seleccionar la celda en la barra de edición aparece el dato exacto. Sin embargo laapariencia se puede modificar y que el número esté redondeado sin tantos decimales.
La barra de edición mostrará lo mismo independientemente del número de decimales que sevea en la celda: .
sirve para añadir bordes a las celdas, pinchando sobre este botón se despliega un menúdonde aparecen algunas de las formas de aplicar los bordes a una celda: borde derecho,izquierdo un contorno para toda la celda...
con esta herramienta se modifica el color del fondo de la celda. Para seleccionar uncolor se debe pulsar la flecha y se despliega una paleta de colores.

14 •••• Introducción a Microsoft Excel Universidad de Navarra •••• CTI
esta herramienta aplica el color al dato contenido en la celda, ya sea texto o número.Pinchando sobre la flecha se despliega la paleta de los colores disponibles.
6.2. Menú Formato
El formato en Excel se puede aplicar a la celda, columna, fila y a la hoja de datos. A una fila oa una columna sólo se le puede modificar el ancho u ocultarla. A una hoja se le puede aplicarun nombre o modificarlo.
6.2.1. Celdas
La unidad fundamental de Excel es la celda, por tanto el formato de ésta marcará elaspecto general de una hoja de datos.
Todas las celdas en una hoja de cálculo nueva tienen formato estándar para modificarlose puede usar la barra de formato, pero esta no contiene todas las posibilidades demodificación del formato. Algunas formatos se pueden aplicar desde la barra de formatopero para desactivarlos es necesario hacerlo desde el menú Formato| Celda.
Desde esta ventana se pueden configurar todos los aspectos de una celda: si el contenidoes un número, sus características, la alineación del contenido, el tipo de fuente y suscaracterísticas, el borde y el fondo, y las características de protección. Cada uno de losaspectos se modifica seleccionando la pestaña adecuada.

CTI •••• Universidad de Navarra Introducción a Microsoft Excel •••• 15
6.2.1.1. Número
Se selecciona la sección correspondiente a Número haciendo clic en la pestaña.Puede emplearse uno de los formatos de número incorporados o crear formatospersonalizados.
En el cuadro de diálogo Categoría se puede elegir el tipo de dato numérico delque se trata. Si elige Personalizada verá todos los formatos posibles en cuadroTipo. Para un formato más concreto como Monedas, Fecha y Hora,Porcentaje, en el Tipo aparecerán las opciones más específicas.
En el primer recuadro de Tipo muestra el formato seleccionado. Para agregar unformato personalizado, se selecciona la categoría Personalizada, y dentro delrecuadro Tipo se modifica un formato existente o se escribe ahí uno nuevo. Este seagregará a la lista dentro de la categoría Personalizada.
Una vez que se haya creado o seleccionado un formato se hace clic en Aceptarpara aplicar ese formato a la celda/s que estaba seleccionada.
Cuando se trabaja con el formato Porcentaje, Excel multiplica por 100 el valor de lacelda automáticamente. Hay que tenerlo en cuenta para introducir bien los números ytambién en las fórmulas de porcentajes: el dato debe estar en tanto por uno para quela aplicación del formato sea correcta.
6.2.1.2. Alineación
Desde esta ventana se puede modificar la alineación de una celda, tanto la verticalcomo la horizontal.
La alineación horizontal por defecto de una celda depende de si el dato que contienees número o texto. Si es un número se alinea a la derecha y si es texto a la izquierda.

16 •••• Introducción a Microsoft Excel Universidad de Navarra •••• CTI
Para modificar la alineación de una celda o un grupo de celdas se selecciona el menúFormato|Celdas|Alineación.
Para modificar la alineación Horizontal se debe pinchar sobre la flecha que hay enel recuadro horizontal:
Las opciones:
• Rellenar: repite el texto para rellenar el ancho de la celda.
• Justificar: justifica los márgenes laterales.
• Centrar en la selección: centra el texto con respecto a más de una celda.

CTI •••• Universidad de Navarra Introducción a Microsoft Excel •••• 17
Para modificar la alineación Vertical se debe pinchar sobre el recuadro que haydebajo de Vertical:
La alineación Vertical se refiere a la situación del texto en la celda consideradode arriba a abajo. Tendrá importancia en celdas muy anchas o cuando se quiere buenapresentación en tablas, etc...
La orientación del texto dentro de una celda puede cambiarse modificando el númerode grados:
6.2.1.3. Fuentes
Desde esta ventana se modifica el tipo de fuente, las características y el tamaño.
La fuente, que es el tipo de letra, se selecciona una de la lista, aparecerá en elrecuadro fuente.
El estilo: si el texto está en cursiva, negrita, subrayado.

18 •••• Introducción a Microsoft Excel Universidad de Navarra •••• CTI
El color y los Efectos de tachado, superíndice y subíndice, ayudana poner títulos, destacar, subrayar, y seleccionar color. Los cambios que se vayanefectuando se verán reflejados dentro del cuadro Vista Previa.
6.2.1.4. Bordes
En el recuadro borde se puede ir haciendo clic sobre los laterales a los que se quieraañadir un borde. El grosor, el estilo o el color de este se selecciona en la zona Línea,que está a la derecha. También se puede ir añadiendo bordes utilizando los botonesque rodean al recuadro Texto, o utilizando los preestablecidos.
6.2.1.5. Tramas
El apartado de las tramas se refiere fundamentalmente al color del fondo. El color seescoge de la paleta de colores que hay, y la trama haciendo clic sobre la flecha.

CTI •••• Universidad de Navarra Introducción a Microsoft Excel •••• 19
Según se vaya modificando los cambios se ven en el recuadro Muestra.
Una vez se ha escogido un color y una trama se pulsa sobre el botón Aceptar paraque se aplique a la celda que estaba seleccionada.
6.2.2. Fila
Al seleccionar Fila dentro del menú formato se despliega un menú con diferentesopciones referentes a la fila:
Alto seleccionado esta opción se abre un cuadro de diálogo en el que se indicanuméricamente el ancho que se le quiere dar a la fila.
Autoajustar se ajustará la altura de toda la fila al tamaño de una de sus celdas; laque sea más alta.
Con las opciones Ocultar y Mostrar. Se puede ocultar en pantalla una fila, omostrarla. Los datos que se oculten no se eliminan de la hoja de cálculo, pueden serrecuperados en cualquier momento. Esto suele ser necesario cuando se trabaja conmuchos datos, y se prefiere ocultar aquello que no sea necesario en ese momento.
6.2.3. Columna
Al igual que en Fila, el menú que se despliega al pinchar sobre Columna sirve paraajustar el tamaño de la columna en la que se encuentre el cursor en ese momento,ocultarla o mostrarla:

20 •••• Introducción a Microsoft Excel Universidad de Navarra •••• CTI
En el caso de la columna lo que se ajusta es el ancho. También se puede ocultar omostrar la columna oculta.
Para mostrar una columna o fila oculta primero es necesario seleccionar Edición|Ira, dar la referencia de la columna o fila que se quiera volver a mostrar.
Tras pulsar Aceptar el cursor se situará sobre esa celda aunque no sea visible. Por esoes muy importante no pulsar en ninguna otra celda y seleccionar inmediatamenteFormato|Columna|Mostrar.
6.2.4. Hoja
Esta opción se refiere a la hoja de trabajo que esté seleccionada en ese momento. Se lepuede cambiar el nombre, y al igual que las columnas y las filas, se puede ocultar omostrar.
7. INTRODUCIR FÓRMULAS
Los cálculos que se realizan en una hoja de cálculo se llevan a cabo mediante fórmulas ofunciones. Para introducir una fórmula en una celda de Excel hay que empezar por un signo igual(=).
Excel puede funcionar como una calculadora introduciendo números dentro de la fórmula, perolo propio de Excel es trabajar con referencias de celdas. Cuando el programa suma, resta orealiza cualquier operación con la referencia de una celda realiza esta operación con lo quecontenga en cada momento la celda, si el contenido varía el resultado de la fórmula tambiéncambia.
En este ejemplo la fórmula no ha variado, se puede observar en la barra de edición. Sin embargosi ha variado el contenido de una de las celdas que aparecen en la fórmula; la celda A1, alcambiar lo que contiene cambia automáticamente el resultado de la fórmula.

CTI •••• Universidad de Navarra Introducción a Microsoft Excel •••• 21
Para crear fórmulas se utilizan los símbolos del teclado numérico:
/: división
*: multiplicación
-: resta
+: suma
Es muy importante utilizar paréntesis siempre que se realicen varias operaciones matemáticas enuna fórmula.
Con las fórmulas sólo se pueden realizar las operaciones matemáticas básicas y además lasreferencias de las celdas se toman de una en una, de forma que no se le saca mucho partido aExcel. Para realizar operaciones más complejas y tomar referencias de rangos de celdas seutilizan las funciones.
8. INTRODUCIR FUNCIONES
Las funciones permiten trabajar con rangos de celdas y realizar muchas más operaciones. Lasfunciones se pueden escribir directamente en la barra de edición si se conocen, o se puede utilizarel asistente de funciones.
Para introducir una función primero se debe seleccionar la celda en la que se quiera que aparezca
el resultado, a continuación se pulsa el botón de asistente de funciones: . Se abrirá estaventana:
En el recuadro izquierdo de la ventana se encuentran las diferentes categorías por las que seclasifican las funciones. En el recuadro de la derecha se ve la lista de funciones que tiene lacategoría que esté seleccionada. En la categoría Todas aparecen todas las funciones de todas lascategorías. En las usadas recientemente estarán las fórmulas que más se haya usadoúltimamente.
Al seleccionar una función en la parte inferior de la ventana aparece cómo debe escribirse lafunción y una explicación de lo que realiza la función.

22 •••• Introducción a Microsoft Excel Universidad de Navarra •••• CTI
Tras seleccionar una función se pulsa Aceptar. Se abrirá esta ventana:
Lo que se debe señalar es qué celdas son las que van dentro de la función dentro del recuadroNúmero 1. El programa sugiere unas, pero se pueden seleccionar las que interese con el ratón,o escribir las referencias a mano.
Si se quiere se puede ignorar esta ventana, pulsar Aceptar, borrar las referencias que hasugerido el programa y seleccionar con el ratón las referencias.
Una de las funciones más utilizada es la suma, por esto en la barra de herramientas hay un botón
de autosuma . Esta función introduce la función de suma automáticamente, además buscadatos cerca de la celda y sugiere un rango de datos a sumar. Este rango se puede modificar si nocoincide con la suma que se quiere realizar.
La función Suma también se puede introducir con el asistente de funciones o incluso a mano:
=SUMA( referencia del rango de celdas a sumar)
8.1. Rango de celdas
El rango de celdas se puede seleccionar con el ratón o se puede escribir directamente.
Para seleccionar con el ratón primero hay que situar el cursor dentro del paréntesis de lafunción y entonces seleccionar las celdas:
Si están juntas: se pincha sobre la primera y se arrastra el ratón hasta la última

CTI •••• Universidad de Navarra Introducción a Microsoft Excel •••• 23
Si no están juntas se pinchan de una en una pulsando a la vez la tecla Ctrl.
Si se quiere escribir conviene saber que si se quiere poner la referencia de las celdas de una enuna se deben separar entre sí con el punto y coma.
El punto y coma significa “y”
Si se quiere poner la referencia de un rango siempre se dan las referencias de las dos esquinasdel rango, primero la esquina superior izquierda, dos puntos y la referencia de la esquinainferior derecha.
Los dos puntos significan “desde... hasta ...”
8.2. Estadísticas
8.2.1. Máximo
De una lista de datos se puede hallar cuál es el dato máximo utilizando esta fórmula.Primero se debe seleccionar la celda donde se quiera que aparezca el resultado. Después
se pulsa el botón de Asistente para funciones :
Se selecciona la categoría de funciones estadísticas, se pulsa Aceptar dos veces. Acontinuación se borran las referencias que haya dentro del paréntesis de la fórmula

24 •••• Introducción a Microsoft Excel Universidad de Navarra •••• CTI
Y se selecciona el rango de celdas que contienen los datos de los cuales se quiere hallarel máximo.
Una vez se ha seleccionado el rango de celdas se pulsa Intro o el botón de la barrade edición.
8.2.2. Mínimo
El proceso a realizar es idéntico al anterior, sólo que en la lista de funciones se debeescoger Mínimo.
La función buscará entre todos los datos escogidos el que sea menor de todos.

CTI •••• Universidad de Navarra Introducción a Microsoft Excel •••• 25
8.2.3. Promedio
Esta función halla la media de los datos que se hayan escogido.
Tras pulsar Aceptar el asistente escogerá automáticamente un rango de celdas, sepuede modificar manualmente.
8.3. Lógicas
8.3.1. Si
=SI ( prueba lógica; valor si verdadero; valor si falso)
Esta fórmula lógica es un condicional. En las fórmulas lógicas es muy importanterespetar el formato de lo que se escribe dentro del paréntesis: argumento.
En esta fórmula se da una condición, lo que debe escribir si la condición se cumple y loque se debe escribir si la condición no se cumple.

26 •••• Introducción a Microsoft Excel Universidad de Navarra •••• CTI
Dentro del paréntesis se distinguen tres partes:
Prueba lógica: es la condición, si es un texto debe estar entre paréntesis, también puedeser un número, una fórmula o incluso una función.
Valor si verdadero: después de escribir un punto y coma se puede escribir la segundaparte del argumento lógico. En esta parte se escribe lo que darácomo resultado la fórmula si la condición se cumple.
Si es un texto debe ir entre comillas. Puede ser también otrafunción o una fórmula.
Valor si falso: es lo que aparecerá como resultado de la fórmula si la condición no secumple. Para separarlo de la segunda parte es necesario escribir unpunto y coma.
8.3.2. Y
=Y(valor lógico 1; valor lógico 2;...)
La fórmula da como resultado “verdadero” si todos los argumentos (valores lógicos) secumplen. Si cualquiera de los argumentos no se cumple el resultado será “falso”.
Los argumentos o valores lógicos son condiciones: que A>B, que A+B sean mayoresque C...Cada argumento debe separarse del siguiente con el punto y coma, se puedenponer tantos argumentos como se quiera. Pero para que el resultado sea “verdadero” setienen que cumplir todos.

CTI •••• Universidad de Navarra Introducción a Microsoft Excel •••• 27
8.3.3. O
=O(valor lógico 1; valor lógico 2)
Es muy similar a la función Y, se escriben cuantos argumentos sean necesariosseparados por punto y coma. Para que el resultado de la fórmula sea “verdadero” sólo esnecesario que se cumpla uno de los argumentos. Dará “falso” si no se cumple ningunode los argumentos.
8.4. Repetición de cálculos: Llenados automáticos
Para calcular el total de la Población se ha utilizado la fórmula SUMA:
El rango de celdas que se han sumado es en la columna B desde la fila 3 hasta la 7. Paracalcular el total de la Extensión se tendrán que sumar en la columna C desde la fila 3 hasta la7. Por tanto la estructura de la fórmula sería la misma que la del total de población.
En las dos sumas, la fórmula introducida equivale a sumar desde 5 celdas más arriba hasta 1celda por encima de la celda que debe recoger el cálculo: los factores del cálculo están enambos casos en la misma posición relativa respecto a la celda que contiene la fórmula.

28 •••• Introducción a Microsoft Excel Universidad de Navarra •••• CTI
Una forma más rápida de introducir la fórmula del total de Extensión sería arrastrar la fórmulahacia la derecha. Al hacerlo las referencias de las columnas varían una letra hacia la derecha,lo que es B se convertirá en C:
Para arrastrar se debe situar el cursor del ratón en la esquina inferior derecha de la celda quecontenga la formula, hacer clic y arrastrar hacia la derecha.
Esto es muy útil cuando se trata de calcular los totales de dos columnas paralelas. Se puedearrastrar hacia la derecha o hacia abajo. Esta operación también se puede hacer de formaautomática con un menú como se verá a continuación.
8.4.1. Rellenar hacia la derecha
Se selecciona la celda que contiene el total de población y se amplía la selección hasta lacelda de la derecha -en la cual se quiere introducir el cálculo del total de extensión-. Seelige la opción Edición|Rellenar hacia la derecha. En la celda de debajode los datos de extensión debe aparecer el total de extensión. En un llenado hacia laderecha se actualizan los nombres de columnas ( A, B, C, D...) y no los números de fila.

CTI •••• Universidad de Navarra Introducción a Microsoft Excel •••• 29
8.4.2. Rellenar hacia abajo
Para calcular en la columna D la densidad de población en cada provincia: La densidadde población de Sevilla será el resultado de dividir su población entre su extensión, esdecir, =B3/C3.
La siguiente densidad será exactamente igual a ésta en cuanto a posiciones relativas delos factores respecto de la celda cálculo, aunque en este caso deban actualizarse losnúmeros de fila y no los nombres de columna. En estos casos se usa el llenado haciaabajo.
Se selecciona la celda que contiene el cálculo para Sevilla ampliando la selección en lamisma columna hasta la fila de Vizcaya.
A continuación se selecciona el menú Edición|Rellenar hacia abajo yaparecerán todos los cálculos de densidades de las distintas provincias.
En un llenado hacia abajo se actualizan los números de fila ( 1, 2, 3, 4...) y no losnombres de columnas.
8.5. Presentar fórmulas en pantalla
Las fórmulas aparecen en pantalla como resultados, no aparece la fórmula en sí. Parapresentar las fórmulas en pantalla o para imprimir, se elige el menúHerramientas|Opciones. Dentro de la ventana Opciones se selecciona la pestaña

30 •••• Introducción a Microsoft Excel Universidad de Navarra •••• CTI
Ver, para hacer visibles las fórmulas se selecciona Fórmulas y se pulsa Aceptar.Entonces aparecerán las fórmulas en las celdas correspondientes.
El resto de posibilidades que ofrece esta ventana puede ser útil en otras ocasiones.
9. REFERENCIAS
Cuando en Excel se introduce una fórmula que hace referencia a otra u otras celdas, hay variasformas de hacerlo según el uso que se vaya a hacer posteriormente de ella. Lo que se modifica esel modo de escribir la referencia de la celda. Las referencias pueden ser: relativas, absolutas,mixtas, remotas y tridimensionales, cada uno de estos tipos tiene una utilidad distinta.
9.1. Relativas
Una referencia relativa indica la posición relativa de una celda con respecto a la que contienela fórmula y cuando se copia en otra posición modifica y actualizar las posiciones. Sonreferencias posicionales. ej.: C4.
Al arrastrar una referencia relativa esta varía, si se arrastra hacia los lados varía la letra de lacolumna, si se arrastra hacia arriba o hacia abajo varía el número de la fila.
En la hoja de cálculo se trabaja normalmente con referencias relativas. Es el tipo de referenciaque emplea Excel por defecto.

CTI •••• Universidad de Navarra Introducción a Microsoft Excel •••• 31
9.2. Absolutas
Una referencia absoluta es una introducción explícita y única de otra celda en un cálculo, node su posición relativa. ej:$C$4
Para trabajar con referencias absolutas se debe escribir el signo $ delante de la letra de lacolumna y del número de fila. Por ejemplo $A$3 se refiere exclusivamente a la celda A3 y, alaplicar llenados -hacia abajo o hacia la derecha- u operaciones de copiar y pegar lasreferencias que tengan el signo $ delante no serán actualizadas.
Si se arrastra una referencia absoluta ésta no varía nunca: $A$3 seguirá siendo $A$3 aunquese arrastre, se copie la referencia en otra celda o se haga un llenado.
Para calcular los % de Población respecto al total, debe hacerse referencia absoluta a la celdaB8 y fijarla de forma que al copiarla y llenar hacia abajo no se desplace la referencia y sellegue siempre a ese valor.
9.3. Mixtas
También puede incluir referencias mixtas. Son referencias mixtas $C4 o C$4.
$C4: la columna es absoluta y la fila relativa. La letra de la columna está fijada porque tiene elsímbolo dólar delante. Al arrastrar la referencia sólo variará el número de fila.
C$4: la columna es relativa y la fila absoluta. El número de fila está fijado porque tiene elsímbolo dólar delante. En esta referencia sólo variará la letra de la columna.
9.4. Remotas
Estas referencias sirven para referirse a celdas de otra hoja de datos. Antes de la referencianormal aparecerá el nombre de la hoja con el símbolo de admiración de cierre.
Para escribir una referencia remota después de escribir el signo igual, sin pulsar intro seselecciona la hoja a la que se quiera hacer referencia, dentro de la celda se selecciona la celday se pulsa intro. Al hacerlo el cursor volverá automáticamente a la página en la que se estabaescribiendo la fórmula.

32 •••• Introducción a Microsoft Excel Universidad de Navarra •••• CTI
9.5. Tridimensionales
Esta tipo de referencias se utiliza para realizar operaciones con el contenido de una mismacelda en varias hojas. Por ejemplo, en un archivo de gastos cada hoja equivale a un mes, todaslas hojas tienen la misma estructura y en la celda AH16 tienen el total de gastos de ese mes.Para sumar los gastos de todos los meses se puede utilizar una referencia tridimensional:
Para escribir una referencia tridimensional se deben seleccionar las hojas que se quierensumar, y después la celda en concreto, sólo en una de ellas.
10. MENSAJES DE ERROR MÁS FRECUENTES
Cuando una fórmula no se introduce correctamente, Excel presenta un mensaje de error queindica cuál es el fallo cometido:
10.1. #¡valor!
En el primer caso (#¡VALOR!) hay que considerar que se han incluido en la fórmula algunoscaracteres de texto, o bien se ha hecho referencia a una casilla en la que no hay un valornumérico sino de texto.
También aparece este error cuando se hace referencia a celdas con contenido decimal y elseparador decimal no es correcto, debe ser una coma, no un punto. Microsoft Excel y susformatos numéricos tienen establecidos unos caracteres de separación decimal que dependende la versión en uso. Emplear otros caracteres supone introducir valores distintos y que laaplicación lea como texto lo que debería ser un número.
Para solucionar este problema hay que asegurarse de cuál es la formula correcta para laversión en uso, y asegurarse de que, en las opciones, está especificado el idioma correcto paraformatos numéricos, teclado, etc.
10.2. #¡div/0!
Este error aparece cuando se hace referencia en un denominador a una casilla donde el valorno existe, o es cero, o es una casilla en blanco. Se corrige cambiando la fórmula.
10.3. #¡ref!
Quiere decir error en la referencia: Indica que, al actualizar una fórmula con referenciasrelativas, se están tomando celdas que no existen, porque la referencia sale de la hoja decálculo.

CTI •••• Universidad de Navarra Introducción a Microsoft Excel •••• 33
10.4. ###
Si después de una operación aparecen los símbolos # en la celda es indicativo de que elresultado no cabe en ese ancho de columna. Para que desaparezca se debe ampliar la anchurade la columna para conseguir ver bien los resultados.
10.5. #¿NOMBRE?
Este error quiere decir que no se ha escrito bien el enunciado de la fórmula, hay algún espacioo alguna letra incorrecta.
11. CREAR UN GRÁFICO EN EXCEL
Un gráfico es una representación de los datos de la hoja de cálculo.
Excel ofrece 14 tipos de gráficos, en 88 formatos incorporados. Para crear un gráfico hay queseleccionar los datos, es muy importante el orden seguido en la selección y si se selecciona porfilas o por columnas.
Un gráfico se puede crear directamente en una hoja de cálculo que se mostrará en pantalla y seguardará como parte de la misma: a esto se le llama gráfico incrustado.

34 •••• Introducción a Microsoft Excel Universidad de Navarra •••• CTI
O bien, se puede crear como un documento separado en otra hoja de datos. Los gráficos sevinculan a los datos de la hoja de cálculo a partir de la que se generaron y se actualizarán cuandose actualice la hoja de cálculo.
11.1. Crear un gráfico nuevo
Para crear un gráfico primero se seleccionan los datos que se desea representar. Debenseleccionarse también las celdas que contienen rótulos para las filas o columnas para quesalgan automáticamente títulos de gráficos, ejes, leyendas... Es muy importante seleccionar losdatos con un orden, bien por filas o bien por columnas, para seleccionar celdas que no esténjuntas es conveniente utilizar la tecla Ctrl. Una vez se han seleccionado los datos se pulsasobre la herramienta:
Se abrirá esta ventana, en la que se debe seleccionar el tipo de gráfico que se quiere utilizar:
En la zona izquierda están los diferentes tipos de gráficos, en la derecha están los subtipos. Seselecciona el tipo de gráfico y se pulsa el botón Siguiente.

CTI •••• Universidad de Navarra Introducción a Microsoft Excel •••• 35
En la siguiente ventana se puede modificar o seleccionar si no se ha hecho antes el rango dedatos que representa el gráfico.
Es muy importante señalar si los datos se han seleccionado en filas o en columnas. Para pasara la siguiente ventana se pulsa Siguiente.
En esta ventana se puede asignar un título al gráfico y dependiendo del tipo de gráfico, eltítulo del eje de categorías y de valores. Para terminar de crear el gráfico se pulsa el botónSiguiente.
En esta ventana se escoge si se quiere incrustar el gráfico en la misma hoja en la que seencuentran los datos o si se quiere situar en una hoja de datos a parte. Si se crea una hojanueva para el gráfico desde esta ventana se le asigna un nombre. Se pulsa Terminar parafinalizar.

36 •••• Introducción a Microsoft Excel Universidad de Navarra •••• CTI
11.2. Eliminar un gráfico
Para eliminar un gráfico incrustado se selecciona el gráfico se elige Edición|Borrar,Excel elimina el gráfico en la hoja de cálculo.
Si el gráfico es una hoja de cálculo a parte para eliminarla se debe seleccionar el menúEdición| Eliminar hoja.
11.3. Modificar el gráfico
Después de crear el gráfico se puede modificar utilizando esta barra. Para que aparezca esnecesario que el gráfico esté seleccionado.
Presionando sobre la flecha, se despliega este menú. Permiteseleccionar cada uno de los elementos del gráfico de una forma mucho más sencilla.
11.3.1. Modificar el área del gráfico
con este botón se abre una ventana para modificar el formato del área del gráfico.
Con esta ventana se modifica el color del fondo, el borde del recuadro, el tipo de letraque aparece en el título y en la leyenda:

CTI •••• Universidad de Navarra Introducción a Microsoft Excel •••• 37
11.3.2. Cambiar el tipo de gráfico
Se utiliza la herramienta al pulsar sobre ella se despliegan los diferentes tipos degráficos que hay. Para cambiar el tipo de gráfico sólo hay que seleccionarlo, y el gráficocambiará automáticamente.
Otra forma de modificar el tipo de gráfico es con el menú Gráfico| Tipo degráfico. Desde la ventana que se abre se pueden escoger también tipos de gráficospersonalizados.
11.3.3. La leyenda
Con esta herramienta se puede quitar la leyenda, o hacer que vuelva a aparecer.
Haciendo doble clic sobre la leyenda se abrirá la ventana de formato de leyenda:
Con esta ventana se puede modificar el color de fondo de la leyenda, el tipo de letra y eltamaño.

38 •••• Introducción a Microsoft Excel Universidad de Navarra •••• CTI
11.3.4. Modificar los datos del gráfico
Para modificar los datos que componen el gráfico o añadir alguno nuevo se selecciona elmenú Gráfico|Datos de origen:
Desde esta ventana se podrá seleccionar de nuevo el rango de datos, o indicar si losdatos se han seleccionado por filas o por columnas. Esto último también se puede
indicar desde la barra de gráfico con estas dos herramientas .
11.3.5. Modificar el título del gráfico
Para modificar el título del gráfico o el de alguno de los ejes, primero hay queseleccionarlo.
Con esta herramienta de la barra gráfico se puede modificar la orientación deltítulo, en lugar de estar en horizontal estará en diagonal.
Para modificar el tipo de texto o el tamaño se utiliza la barra de formato:

CTI •••• Universidad de Navarra Introducción a Microsoft Excel •••• 39
11.3.6. Opciones del gráfico
Para modificar las opciones del gráfico se selecciona el menú Gráfico| Opcionesde gráfico.
Desde esta ventana se puede modificar el texto de los títulos del gráfico. En este tipo degráfico sólo aparece el título del gráfico, pero en otros aparecen también los títulos decategorías y valores.
Seleccionando La pestaña leyenda se verá lo siguiente:
Desde esta ventana se puede modificar la ubicación de la leyenda, si se muestra o no.
Seleccionando los diferentes rótulos se pueden mostrar los porcentajes, o datos sobre elgráfico, mostrando de forma más clara la información.

40 •••• Introducción a Microsoft Excel Universidad de Navarra •••• CTI
11.3.7. Ubicación del gráfico
Con el menú Gráfico|Ubicación del gráfico, se puede escoger de nuevo siel gráfico estará incrustado en la hoja de cálculo o si aparecerá en una nueva.
12. IMPRESIÓN DE UN DOCUMENTO DE EXCEL
Como cualquier programa Excel dispone de opciones que permiten imprimir los documentospropios del programa: hojas de cálculo, gráficos y macros. Antes de imprimir siempre esaconsejable definir el área de impresión y preparar la página para la impresión.
12.1. Establecer área de impresión
Para imprimir en Excel primero es conveniente definir el Área de impresión. Si no se define,el ordenador imprimirá todas las páginas del documento. Se selecciona el rango de celdas quese quieran imprimir. Con las celdas ya seleccionadas se abre el menú Archivo |Area deImpresión| Establecer Área de impresión.
Cuando se imprima siempre se imprimirá el Área de impresión que esté definida. Para borrarel área de impresión se selecciona Archivo|Área de impresión|Borrar Área deimpresión.
12.2. Configurar página
12.2.1. Página
En esta carpeta se selecciona todo lo referente a la página, su orientación, cómo seencaja el cuadro de Excel en la página, el tamaño de la página en la que se va aimprimir.

CTI •••• Universidad de Navarra Introducción a Microsoft Excel •••• 41
-Orientación: vertical o apaisada del papel al imprimir.
-Escala: permite la opción de aumentar o reducir el tamaño de la hoja de cálculo conrespecto a la página, o adaptarlo a X páginas de ancho por X páginas de alto.
12.2.2. Márgenes
Aquí se determinan los márgenes del documento y cómo se centra el cuadro deimpresión con respecto a los márgenes de la página. También se configura el tamaño delencabezado y del pie de página.
12.2.3. Encabezado /pie
Por defecto en todos los documentos de Excel en el encabezado aparece el nombre deldocumento y en el pie de página el número de hoja.
De modo que antes de imprimir conviene retocar el encabezado y el pie si no nosinteresa que aparezcan así. Presionando sobre personalizar encabezado/pie de páginaaparecerá una ventana en la que se pueden realizar los cambios.
12.2.4. Hoja

42 •••• Introducción a Microsoft Excel Universidad de Navarra •••• CTI
Desde esta ventana también es posible definir el Área de impresión. Sin cerrar laventana se selecciona el rango de celdas que desea imprimir, o se escriben directamentelas referencias sobre el cuadro área de impresión.
Si el documento ocupa más de una hoja, se puede escoger la repetición de losencabezados de las columnas o de las filas. Para seleccionar las celdas se puede hacercon el ratón.
Dentro de Imprimir se pueden detallar más detalles de impresión:
-Líneas de división: para que aparezca la cuadrícula que separa las celdas de Excel.
-Notas: eligiendo esta opción el programa imprimirá los comentarios ocultos de lasceldas.
-Calidad de borrador: la impresión será más rápida pero la calidad resultante seráinferior.
-Blanco y negro: si la impresora es en color, y no se desea imprimir en color seselecciona esta opción.
-Encabezado de Filas y Columnas: activa/desactiva la impresión de la hoja con losnombres de identificación de filas y columnas (1,2,3...ó A,B,C...).
El orden de las páginas es necesario cuando hay varias páginas, el programa presentados opciones, se selecciona la que se adapte más a las necesidades del trabajo.
En todo momento se pueden visualizar los cambios efectuados pulsando el botónPresentación Preliminar. También se puede dar la orden de Imprimir sitodo es correcto.
12.3. Presentación Preliminar
Esta opción ahorra mucho tiempo ya que se puede ver el documento como si realmenteestuviera impreso sin la necesidad de hacerlo. Desde aquí se puede acceder a Configurarpágina para realizar cambios.

CTI •••• Universidad de Navarra Introducción a Microsoft Excel •••• 43
Pulsando sobre el botón Márgenes estos se harán visibles y se podrán modificar desde estaventana a mano.
Si quiere ver algún elemento con más detalle se pulsa Zoom. El zoom sólo tiene dosposiciones, cerca y lejos. Para moverse por la hoja se utiliza la barra de desplazamiento.
12.4. Imprimir
Se puede dar la orden de Imprimir desde Presentación Preliminar o desde el menúArchivo|Imprimir. Se abrirá esta ventana:
En este cuadro de diálogo se selecciona la impresora en la que se imprimirá.
Es muy importante detallar el intervalo de páginas que se imprimirán. Si se va a hacer más deuna copia, se señala en Copias, número de copias. Una vez se haya seleccionado todo, se pulsael botón Aceptar.
Si se imprime directamente desde la barra estándar con la herramienta no se abrirá estaventana y se imprimirá directamente una copia de todo lo que haya escrito en la hoja de datos,con el encabezado y el pie que pone el programa por defecto.

44 •••• Introducción a Microsoft Excel Universidad de Navarra •••• CTI
13. MÓDULO DE BASE DE DATOS
Microsoft Excel aporta al usuario la posibilidad de trabajar con tablas de información: nombres,direcciones, teléfonos, etc. En una base de datos se pueden incluir y escribir datos en cada ficha,consultarla y modificarla siempre que se quiera.
Toda la información incluida en una base de datos se organiza en campos (cada elemento deinformación para todas las fichas -columnas-) y está constituida por registros (cada ficha quecontiene los datos concretos para cada campo-filas-)
Para crear una base de datos se necesita una hoja de cálculo en blanco donde se introducen losdatos de los distintos campos para confeccionar así el fichero.
13.1. Introducir los datos
Toda base de datos se crea como una lista, en ella debe haber una fila situada en la partesuperior que contenga el nombre de los campos que forman el registro (fila de encabezados).Debajo, cada fila es un registro, los datos de una persona. Por ejemplo:
Microsoft Excel ofrece dos formas de trabajar con los registros: como si se tratara de unfichero real, formulario, o trabajando directamente sobre la hoja de datos.
13.1.1. Formulario
Después de introducir los nombres de los campos en la primera fila y un registro dedatos en la segunda fila, se puede empezar a trabajar con el formulario. Para abrir elformulario se seleccionan las celdas donde se hayan introducido datos:
Al poner el nombre de los campos y empezar a introducir datos se debe dar a cadacampo un nombre distinto de los demás. No se deben dejar celdas en blanco intercaladasentre los nombres de los campos y los datos.

CTI •••• Universidad de Navarra Introducción a Microsoft Excel •••• 45
A continuación se selecciona el menú Datos|Formulario, se abrirá la ventana delFormulario:
Cada campo aparece como un recuadro en el que se puede introducir el dato, a laizquierda está la etiqueta que indica qué dato se introduce en el campo.
En la zona de la derecha están los botones para crear nuevos registros, eliminar unregistro, o moverse de un registro a otro.
Una vez se hayan introducido todos los datos y se quiera volver a la hoja de datos sepulsa el botón Cerrar.
Después de utilizar este comando, Excel ya ha establecido la base de datos y a partir deeste momento se podrá utilizar cualquier comando para bases de datos que se encuentraen el menú Datos. Si se utilizan, sin haber establecido la base de datos, Excel indicarácon un mensaje de error que no existe rango seleccionado.
Para pasar de un campo a otro se utiliza la tecla Tabulador. Para modificar el valor dealguno de los campos bastará con poner el cursor en el campo correspondiente ymodificar el dato.
Crear un nuevo registroEliminar el registro actual
Volver a los datos originales
Ir al registro anterior
Ir al registro siguiente
Para realizar búsquedas
Cierra el formulario

46 •••• Introducción a Microsoft Excel Universidad de Navarra •••• CTI
13.1.2. Trabajar directamente sobre la hoja de cálculo
En este caso las filas corresponderían a los registros y las columnas a los campos. Paratrabajar se editan las celdas, se escribe en ellas la información correspondiente. Perosiempre se deberá haber elegido por lo menos una vez la opciónDatos|Formulario.
13.2. Ordenar la base de datos
Excel puede ordenar según distintos criterios, por orden alfabético o numérico. Así seencuentra más rápidamente la información.
Se selecciona el rango de celdas que se quiera ordenar. Es importante recordar si se haseleccionado o no los títulos de los campos. Se elige el comando Ordenar del menú Datos.Aparecerá el cuadro de diálogo Ordenar:
En esta ventana se elige la columna a partir de la cual se ordenarán los datos y el tipo de ordenque se establecerá: ascendente o descendente.
En la parte inferior de la ventana se señala si la primera fila es el encabezado o si también sondatos.
El orden se puede establecer en función de tres 3 criterios: el primero se establece enOrdenar por, y los siguientes en Luego por. Cada criterio de orden es un campo que seselecciona pulsando sobre la flecha que hay en el recuadro. Se eligen varios campos por si conel primero coinciden varios datos.
13.3. Buscar registros que cumplan un criterio
En toda base de datos se pueden introducir datos, y luego buscar datos concretos. Para realizaruna búsqueda se utiliza el formulario.

CTI •••• Universidad de Navarra Introducción a Microsoft Excel •••• 47
Al pulsar sobre el botón Criterios, el formulario se queda en blanco, y el botónCriterios se cambia por Formulario:
En esta ficha en blanco se introducen los criterios de búsqueda. Por ejemplo se puedeintroducir como criterio buscar todos los registros que tengan “Arquitecto” en el campoProfesión.
Para encontrar el primer registro coincidente se hace clic en Buscar Siguiente, para verlos siguientes registros coincidentes se vuelve a pulsar Buscar siguiente. Cuando se llega alfinal de las fichas para volver se hace clic en Buscar Anterior.
Para volver a todas las fichas se deben borrar los criterios, y pulsar el botón Formulario.
Para indicar criterios de tipo numérico o fecha en la base de datos se pueden utilizar losoperadores mayor que, menor que, mayor o igual que, menor o igual que...
14. AUTOFILTROS
El filtrado de datos de una lista permite encontrar subconjuntos de los datos y trabajar con ellos.Al aplicar filtros se muestran sólo las filas que contienen cierto valor mientras que se ocultan lasotras filas.
Hay varios tipos de filtros, pero el más sencillo es el autofiltro. Para aplicarlo primero se debenseleccionar los datos a los que se les quiera aplicar el autofiltro. Despúes se debe seleccionar elmenú Datos| Filtro| Autofiltro.

48 •••• Introducción a Microsoft Excel Universidad de Navarra •••• CTI
Aparece una flecha (menú desplegable) a la derecha del encabezado de cada campo para elegir enuno o varios campos el criterio de filtrado.
Al elegir un criterio del menú desplegable se mostrarán sólo aquellos registros que cumplan elcriterio. A continuación se puede hacer un nuevo filtrado sobre el resultado del primer filtro obien se pueden volver a ver todos los datos y volver a aplicar otro filtro.
Para volver a ver todos los registros se selecciona (Todas) del menú desplegable del autofiltro.
Para desactivar el autofiltro se vuelve a seleccionar el menú Datos| Filtro|Autofiltro.
15. SUBTOTALES
En una lista larga de datos, se pueden utilizar los subtotales para esquematizar automáticamentela información de una hoja de cálculo.
Si los datos tienen formato de lista, Microsoft Excel podrá calcular e insertar subtotales en unahoja de cálculo. Si se especifican los elementos para los que se desea crear subtotales, los valoresque van a resumirse y la función que va a utilizarse en los valores, Microsoft Excel trazará elesquema de la hoja cálculo de modo que pueden mostrarse u ocultarse todos los detallesnecesarios.
Para crear los subtotales de una lista de datos primero se hay que seleccionar los datos y despuésel menú Datos| Subtotales. Se abrirá esta ventana:

CTI •••• Universidad de Navarra Introducción a Microsoft Excel •••• 49
Para cada cambio en el campo que se elija se puede escoger que el ordenador realice una funcióncomo contar, sumar el contenido, hallar el promedio...
A continuación se debe señalar la columna en la que se mostrará el resultado de la función...
Si se han resumido datos utilizando fórmulas que contienen funciones como SUMA, MicrosoftExcel puede trazar automáticamente el esquema de los datos.
Tras seleccionar todas las opciones que sean necesarias se pulsa el botón Aceptar. El aspectoserá este.
Para quitar los subtotales se vuelve a seleccionar Datos |Subtotales y dentro de la ventanase selecciona el botón Quitar todos.
16. LIBRO DE TRABAJO
El libro de trabajo se compone de hojas de cálculo, en cada hoja puede haber diferentes datos, ydiferente disposición, ya que son totalmente independientes unas de otras. Aunque si se quiere sepuede trabajar con los datos de cualquier hoja en las fórmulas.
Cada hoja tiene un número, pero este número se puede cambiar por un nombre. El nombre deuna hoja de cálculo se puede cambiar de varias formas:
Haciendo doble clic sobre la solapa de la hoja de cálculo se puede escribir sobre el nombre de lahoja.

50 •••• Introducción a Microsoft Excel Universidad de Navarra •••• CTI
También se puede modificar el nombre con el menú Formato|Hoja|Cambiar nombre elnombre de la hoja se selecccionará y se podrá escribir sobre él.
16.1. Duplicar una hoja de cálculo
Si se quiere tener el mismo formato o los mismo datos en varias hojas, lo más sencillo esduplicar una hoja.
Para duplicar una hoja se pulsa la tecla Control y sin soltarla se pincha con el ratón la pestañade la hoja del ratón que desea duplicar, sin dejar de presionar con el botón se arrastra hastadonde se desee insertar la nueva hoja. Se suelta el botón del ratón sin soltar la tecla control,aparecerá la nueva hoja, y entonces podrá soltar la tecla Control.