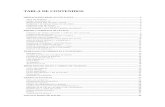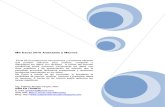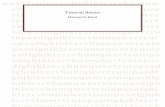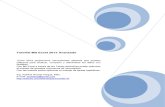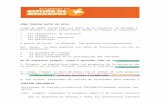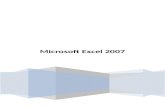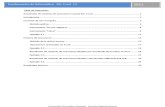Tutorial Manual excel
-
Upload
jhonatandavid -
Category
Documents
-
view
372 -
download
3
description
Transcript of Tutorial Manual excel

MICROSOFT EXCEL 2010
Primera Semana
Objetivos:Al finalizar la práctica de laboratorio, el alumno será capaz de:
Conocer conceptos básicos de Excel Aplicar formatos adecuados a textos ingresados Crear, Abrir y Guardar libros en Excel Aplicar formulas en la resolución de problemas matemáticos.
1. INTRODUCCIÓN A EXCEL1.1. Ingreso al programaPara ingresar al programa nos vamos a Inicio, Todos los programas, Microsoft Office, Microsoft Office Excel 2010
O tambien podemos hacerlo desde ejecutar:a. Combinación de teclas Windows + Rb. Y en la ventana escribimos: excel

1.2. Descripción de la ventana principal
1.3. Descripción generalToda hoja de cálculo se compone de filas y columnas. Cada intersección entre estas y aquellas, conforma lo que se denomina celda. Al observar la figura inferior, la última fila de la hoja es 1048576, y la última columna, como XFD, ya que se las enumera con letras del alfabeto.

2. PARTES DE LA VENTANA DE MICROSOFT EXCEL 2.1. La Ficha ArchivoNos muestra las acciones que podemos realizar sobre el documento como: Guardar, Imprimir o crear uno Nuevo.Para cerrar la ficha Archivo y volver al documento pulsamos ESC o hacemos clic en otra pestaña.
2.2. Abrir hoja de cálculoPara abrir una hoja de cálculo clic en el icono Abrir de la barra de herramientas de acceso rápido, o bien desde la pestaña Archivo de la cinta de opciones hacemos clic en Abrir.En la ventana que se muestre navegaremos hasta la carpeta en la que se halla el documento, lo seleccionaremos haciendo clic sobre él y pulsaremos en Abrir.

2.3. Guardar hoja de cálculoPara guardar un libro de trabajo hemos de hacer clic en la pestaña Archivo de la cinta de opciones y seleccionar Guardar, o bien en el icono Guardar de la barra de herramientas de acceso rápido: se nos mostrará un cuadro de diálogo en el que daremos un nombre al libro de trabajo.
2.4. Acceso rápidoSituada en la parte superior de la ventana, podemos añadirle o quitarle rápidamente iconos de algunas de las funciones más habituales (Nuevo, Abrir, Impresión rápida)

Si seleccionamos Más comandos se nos abrirá una ventana en la que podremos configurar la cinta de opciones haciendo clic en Personalizar cinta de opciones.
2.5. La barra de título Contiene el nombre del documento sobre el que se está trabajando en ese momento. En el extremo de la derecha están los botones para minimizar, restaurar y cerrar.

2.6. FichasLas Fichas son las secciones que se encuentran separadas las herramientas en Excel
2.7. GruposSe encuentran separados en recuadros cada uno con su respectivo nombre que se encuentra en la parte inferior, podemos acceder a las demás herramientas pulsando sobre la pequeña flecha que se ubica en la parte inferior derecha.Los grupos se encuentran conformados por un grupo de comandos.
2.8. Grupo FuenteAquí encontramos a las herramientas de formato.
Si deseamos acceder a las demás herramientas basta con posicionarnos en la parte inferior derecha, y hacer clic.

Dentro del mismo tenemos a la pestaña Alineación.
2.9. HojasExcel establece 3 hojas por defecto, estas se encuentran en la parte inferior.
El último ícono me permite insertar una nueva hoja, además podemos cambiar el nombre a nuestras hojas haciendo doble clic sobre el nombre.
2.10. Cambiar el tamaño de Columnas y FilasDentro de nuestro grupo Celdas tenemos a Formato / Alto de Fila ó Ancho de Columna.

2.11. Ancho: aparecerá la siguiente ventana lo cual nos mostrará la dimensión que queramos modificar.
2.12. Autoajustar a la Selección: Ajusta el ancho de la columna al texto más extenso del rango seleccionado. Para utilizar esta opción, debe seleccionar la columna primero.
También se puede cambiar el ancho de una columna con el ratón: a. Sitúe el puntero de ratón sobre la línea de separación de Columnas ó Filas.
2.13. Barra de formulaLa Barra de Fórmulas muestra el valor constante o fórmula de la celda activa. El cuadro de nombres nos muestra la celda activa.Para introducir valores nos situamos en la celda, tecleamos y pulsamos INTRO. Se presentará el valor o el resultado de la fórmula en la celda donde se introdujo.
2.14. Zoom:Permite escoger una ampliación para la visualización de la hoja.
3. FORMATOS3.1. Formato en celdasFuente / Bordes Fuente / Relleno

3.2. Formato de númerosPara acceder a esta herramienta accedemos el grupo Número.
Permite controlar el aspecto de los datos numéricos: la cantidad de decimales, la presencia del signo monetario, estilo de porcentaje, texto, fracción, etc.

3.3. Formato de FechaPermite controlar los diferentes formatos de Fecha
PersonalizarPodemos personalizar nuevos formatos de fecha mediante la opción Personalizada.En el siguiente ejemplo se escribe una fecha en la celda y se personaliza para que se muestre el día en texto.

4. ESTILOS DE FORMATOPara aplicar formatos de una manera rápida vamos al grupo Estilos / Dar formato como tabla.
5. OPERACIONES COMUNES5.1. Como dirigirse a través de la hoja de cálculoLa forma más simple de ir saltando de celda en celda es usando el teclado. Cualquier teclado de computadora incluye cuatro teclas para mover el cursor en las cuatro direcciones.Flecha hacia arriba: sube una fila.

Flecha hacia abajo: baja una fila.Flecha para la derecha: pasa a la siguiente columna.Flecha para la izquierda: pasa a la columna anterior.
5.2. Ingreso de datosHaga un clic con el ratón sobre la casilla donde quiera entrar los datos.Sitúese con las teclas de desplazamiento sobre la casilla y escriba los datos.Acepte el valor con la tecla Enter.
5.3. Borrar datosSitúese sobre la casilla y pulse la tecla Supr.
5.4. Seleccionar un rangoSe define como rango, un grupo de casillas consecutivas de la hoja.Sitúe el cursor sobre la casilla inicial.Haga una de las dos siguientes opciones: Con el botón izquierdo del ratón pulsado, arrastre hasta la casilla final. Con la tecla Mayúsculas pulsada, desplace el cursor hasta la casilla final con las
teclas del cursor.
5.5. Modificar datos.Sitúe el cursor sobre la casilla que quiera modificar. Pulse la tecla F2. Haga clic sobre la barra de fórmulas.También puede hacer un doble clic directamente sobre la casilla que quiera modificar.
5.6. Insertar comentarios.

Sitúese sobre la casilla donde quiera un comentario.Active opción Insertar/Comentario. Aparece un cuadro de texto donde podrá escribir.
Observación: El texto del comentario puede mostrarse siempre o sólo cuando el cursor se sitúa sobre la casilla.
6. EDICIÓN DE DATOS6.1. Copiar datos Nos vamos al grupo portapapeles, Copiar (CTRL + C)
6.2. Cortar datos Nos vamos al grupo portapapeles, Cortar (CTRL + X)
6.3. Pegar datosNos vamos al grupo portapapeles, Pegar (CTRL + V)
6.4. Copiar con el mousePonemos el cursor en la celda que contiene el dato a mover.Apoyamos el puntero de modo que el centro de la cruz gruesa toque los bordes de la celda para que aparezca la flecha +.Clic en el botón del mouse y lo mantenemos así.Bajamos el puntero hasta la celda donde queremos copiar el dato.Presione la tecla Control y la mantenemos así.Soltamos el botón.Soltamos la tecla control.
6.5. RellenarEsta herramienta la utilizamos cuando por ejemplo queremos que se incremente pero de 10 en 10.

Ingresamos un numero (10), luego seleccionamos un rangoModificar/Rellenar/ Series
7. FÓRMULAS
Cada celda en Excel tiene un nombre que aparecerá en la barra de herramientas, esto me permitirá hallar operaciones matemáticas.Ejemplo:=B2+C2-D2
Donde la fórmula dice B2 más C2, Excel entiende que debe sumar el valor que hay en B2 más el valor que hay en C2 y restar el valor introducido en mi celda D2. El signo = inicial es lo que indica al programa que debe hacer el cálculo.
7.1. Operadores matemáticos
Operador Significado Ejemplo+ (signo más) Suma 3+3- (signo menos) Resta Negación 3-1* (asterisco) Multiplicación 3*3/ (barra oblicua) División 3/3% (signo de porcentaje) Porcentaje 20%^ (acento circunflejo) Exponente 3^2 (el mismo que 3*3)
7.2. Sintaxis de la fórmulaLa sintaxis de la fórmula describe el proceso del cálculo, la cual empieza por un signo igual (=), seguido de los elementos que van a calcularse (los operandos) y los operadores del cálculo.

Por el contrario, si se utilizan paréntesis para cambiar la sintaxis, primero Excel hallará el resultado de los operandos que se encuentren dentro del paréntesis, y luego hallará el resultado de estos con los operandos que se encuentren fuera. Ejemplo:
PrácticasA. Hallar el importe de la siguiente tabla
Marca Modelo TipoCan
t Precio ImporteChevrolet 99 Astro Van Furgoneta 2 13,000Chevrolet 99 Blazer Deportivo 3 11,100Chevrolet 99 Camaro Descapotable 1 1,330Chevrolet 99 Cavalier Descapotable 2 11,800Chevrolet 99 Lumina Sedán Familiar 3 10,900Chevrolet 99 Malibu Sedán Familiar 4 9,600
Chrysler 99 300MSedán Deportivo 2 15,400
Chrysler 99 Concorde Sedán Familiar 3 13,000Dodge 99 Caravan Furgoneta 5 10,800Dodge 99 Durango Deportivo 1 15,700
Dodge 99 IntrepidSedán Deportivo 2 13,700
Dodge99 Ram Wagon Camioneta 4 12,500
Ford 99 Contour Sedán Familiar 7 8,000Ford 99 Econoline Camioneta 8 13,500Ford 99 Escort Sedán Familiar 10 6,600Ford 99 Explorer Deportivo 2 19,000Ford 99 Windstar Furgoneta 3 12,000GMC 99 Envoy Deportivo 10 20,000GMC 99 Yukon Deportivo 5 18,000Honda 99 Accord Coupé Familiar 4 12,000Honda 99 Civic Coupé Familiar 3 7,000
Honda 99 PreludeCoupé Deportivo 2 14,000
Jeep 99 Cherokee Deportivo 15 12,900Jeep 99 Wrangler Deportivo 2 9,500
B. Realizar la siguiente factura de Electricidad

7.3. REFERENCIAS A. Referencia relativa. Son referencias posiciónales. ej.: C4. B. Una referencia absoluta. es una introducción explícita y única de otra celda en
un cálculo, no de su posición relativa. Ejemplo $A$3 se refiere exclusivamente a la celda A3 y, al aplicar llenados -hacia abajo o hacia la derecha- u operaciones de copiar y pegar las referencias que tengan el signo $ delante no serán actualizadas.
C. Referencias mixtas. Son referencias mixtas $C4 o C$4.
Ejemplo: Realizamos la siguiente operación, necesitamos los tener como resultado los precios en dólares para esto debemos de aplicar una división de los precios en soles entre la Tasa de cambio, pero este valor deberá ser absoluto, aplicamos sobre este valor absoluto (nos podemos apoyar con la tecla F4)

PRACTICAEjercicio 1Calcular el siguiente cuadro de ganancias, teniendo en cuenta que al costado del mismo se deberá presentar las cantidades en dólares
Ejercicio 2Mediante el siguiente ejercicio

8. TRABAJAR CON DIFERENTES HOJASUn archivo de Excel (libro de trabajo) puede tener más de una hoja de datos, y permite hacer operaciones cogiendo datos de diferentes hojas.
8.1. Cambiar de hoja.Haga un clic sobre pestaña de la hoja situada en la parte inferior.Pulse las combinaciones de teclas Ctrl+Av Pág o Ctrl+Re Pág.
8.2. Trabajar con diferentes librosExcel permite utilizar datos de un archivo y operarlos en otro. Es un proceso muy parecido al de trabajar con datos de diferentes hojas.
Ejemplo. Si tenemos archivos en 3 libros diferentes, los cuales son: Archivo 1.
Archivo 2.Gastos
Lunes Martes Miércoles Jueves Viernes1500 5000 33000 31000 7000
40000 25200 10000 2900 520014000 20000 4500 17500 150001200 12500 7550 3000 10000
Totales 56700 62700 55050 54400 37200
Archivo 3.Beneficios
Lunes Martes Miércoles Jueves Viernes11000 10000 33000 14000 500003000 32800 8650 5100 73809600 14179 9730 14500 170006790 9200 17450 4800 12350
Totales 30390 66179 68830 38400 86730=‘[Archivo1.XLS]Hoja1’!B4-[Archivo2.>XLS]Hoja1’!B4
Ingresos
Lunes Martes Miércoles Jueves Viernes12500 15000 66000 45000 5700043000 58000 18650 8000 1258023600 34179 14230 32000 320007990 21700 25000 7800 22350
Totales 87090 128879 123880 92800 123930

9. CONFIGURAR HOJA DE CÁLCULO
Para configurar una hoja de Cálculo nos dirigimos a nuestra ficha Diseño de Página.
Allí podemos configurar las opciones deseadas.

PRACTICAS
Practica 1El siguiente ejercicio simula una tabla de multiplicar, desarrolle teniendo en cuenta que solo debes ingresar una sola formula, (en la intersección de la columna 1 fila 1) aplicar referencias para copiar
1 2 3 4 5 6 7 8 9 10 11 12 13 14 15 16 17 18 19 20123456789
1011121314151617181920

Practica 2Realice el siguiente ejercicio teniendo en cuenta que solo se deberá ingresar un número (en la celda superior), luego automáticamente deberá desarrollarse la tabla de multiplicar.
INGRESE NUMERO:
1 X =2 X =3 X =4 X =5 X =6 X =7 X =8 X =9 X =
10 X =11 X =12 X =
Practica 3Mediante la Herramienta de Rellenar, realiza el siguiente ejercicio.
MESES 1990 1995 2000 2005 2010 TOTALENERO 50 100 80 15 200
TOTAL
Completar las siguientes Series:
Año 1990 : se incremente en 5 unidades por mesAño 1995 : se incremente en 100 unidades por mesAño 2000 : se incremente en 1 unidad por mesAño 2005 : se incremente en 3 unidades por mesAño 2010 : disminuya en 10 unidades por mes
Practica 4

CUESTIONARIO

1. ¿Desde la Ficha Archivo, puedo guardar un libro en Excel?A. Verdadero B. Falso
2. Para modificar datos en una celda, de una manera rápida se presiona la teclaA. F2B. F3C. F4
D. F5E. N.A.
3. Para escribir una formula tengo que anteceder el signo “=”A. Verdadero B. Falso
4. Desde la Ficha Diseño de página podemos imprimir nuestra hoja de cálculo?A. Verdadero B. Falso
5. ¿Puedo configurar a que en mi hoja de cálculo no pueda visualizar las líneas de división de celdas?A. Verdadero B. Falso
MICROSOFT EXCEL 2010

Segunda Semana
Objetivos:Al finalizar la práctica de laboratorio, el alumno será capaz de:
Entender las sintaxis de las funciones. Utilizar las funciones matemáticas en casos prácticos Utilizar las funciones estadísticas en Excel 2010.
1. FUNCIONESUna función es una fórmula predefinida por Excel que opera sobre uno o más valores y devuelve un resultado que aparecerá directamente en la celda introducida.La sintaxis de cualquier función es:
Reglas a tener en cuenta:a. Si la función va al comienzo de una fórmula debe empezar por el signo =. b. Los argumentos o valores de entrada van siempre entre paréntesis. No dejes
espacios antes o después de cada paréntesis. c. Los argumentos pueden ser valores constantes (número o texto), fórmulas o
funciones. d. Los argumentos deben de separarse por ":".
Ejemplos: =SUMA(A1:B8)
El operador ":" nos identifica un rango de celdas, así A1:C8 indica todas las celdas incluidas entre la celda A1 y la C8, así la función anterior sería equivalente a: =A1+A2+A3+A4+A5+A6+A7+A8+B1+B2+B3+B4+B5+B6+B7+B8
También se puede aplicar formulas y funciones a la vez, como por ejemplo, Ejemplo: =SUMA(A1:B4)/SUMA(C1:D4)
Insertar funciónSi queremos introducir una función en una celda:
a. Situarse en la celda donde queremos introducir la función. b. Seleccionar el menú Insertar.

c. Elegir la Ficha Insertar/Función, ó bien, hacer clic sobre el botón de la barra de herramientas. Aparecerá el cuadro de diálogo siguiente:
d. En la opción Categoría de la ventana de función tendremos que elegir a qué categoría pertenece nuestra función. Si no estamos muy seguros, podemos elegir Todas.
e. En el recuadro Seleccionar una función hay que elegir la función que deseamos haciendo clic sobre ésta. Observa como conforme seleccionamos una función, en la parte inferior nos aparecen los distintos argumentos y una breve descripción de ésta.
f. Hacer clic sobre el botón Aceptar.g. Aparecerá la siguiente ventana.

h. En el recuadro Número1 hay que indicar el primer argumento que
generalmente será una celda o rango de celdas. Para ello, hacer clic sobre el
botón para que el cuadro se haga más pequeño y podamos ver toda la hoja de cálculo, aparecerá la siguiente barra de formulas.
A continuación seleccionamos el rango de celdas deseadas como primer
argumento y clic en el icono para volver a la ventana anterior. i. En el recuadro Número2 habrá que indicar cuál será el segundo argumento.
Sólo en caso de que existiera. Si introducimos segundo argumento, aparecerá otro recuadro para el tercero, y así sucesivamente.
j. Cuando tengamos introducidos todos los argumentos, hacer clic sobre el botón Aceptar. Luego volveremos a la hoja de trabajo, veremos el resultado y notaremos que la en la barra de formula indicará la función que hayamos insertado.
2. FUNCIONES MATEMÁTICAS Y TRIGONOMÉTRICASMediante las funciones matemáticas y trigonométricas, pueden ejecutarse cálculos matemáticos simples y complejos, como el cálculo del valor total de un rango de celdas, el del valor total de un rango de celdas que cumplan una condición en otro rango o redondear números.

2.1. Función SUMAEs la más sencilla y la que se usa con más frecuencia en la hoja de cálculo.Sintaxis:SUM (Rango)El rango puede escribirse o marcarse con el ratón.
2.2. =PRODUCTO multiplica los números proporcionados como argumentos. SintaxisPRODUCTO(número1;número2; ...)Número1, número2, ... son de 1 a 30 números que desea multiplicar.
Ejemplo: PRODUCTO(10;100)=1.000
2.3. =POTENCIA: Devuelve la potencia de un número, de los números proporcionados.
Sintaxis: POTENCIA(Número,Potencia). Ejemplo: POTENCIA(A1,2)=49
2.4. =REDONDEAR: Devuelve la parte el redondeo de un número, teniendo en cuenta la cantidad de decimales.
Sintaxis: REDONDEAR(Número,núm_decimales).Ejemplo: REDONDEAR(A1,2)=23.35

2.5. =TRUNCAR: Devuelve la parte entera de un número, incluyendo decimales. Sintaxis: TRUNCAR(Número,núm_decimales). Ejemplo: TRUNCAR(A1,2)=23.34
2.6. =ENTERO: Devuelve el entero por defecto. Sintaxis: =ENTERO(Número). Ejemplo: =ENTERO(23,897) = 23 , =ENTERO(-23,89) = -24
2.7. =SUMAR.SI(Rango a evaluar;”Condición”;Rango a sumar)Suma las casillas del Rango a Sumar que cumplen la Condición en su correspondiente Rango a evaluar.Ejemplo:En la casilla B13 se ha utilizado la función SUMAR.SI para calcular el total de ventas de un vendedor (Juan en el ejemplo). Observe que el rango a evaluar es B2:B12 (Columna de Vendedores). La condición es B14 (Casilla donde se pone el nombre del vendedor) y el rango que se suma es C2:C14 (Columna de ventas). La función SUMAR.SI, sumará en este caso las ventas de Juan, para sumar las ventas de los otros vendedores, solo hará falta poner su nombre en la casilla B14.Se Podría interpretar la función de B13 de la forma, SUMA las casillas del Rango C2:C12 cuyas correspondientes en el rango B2:B12 sean iguales al valor de B14.

Nota: Tener en cuenta que la condición de SUMAR.SI, se ha de escribir entre comillas o bien utilizar una casilla como tal.
2.8. AUTOSUMA
Esta herramienta lo encontramos en el grupo Modificar, permite realizar las principales operaciones matemáticas.
3. FUNCIONES ESTADÍSTICAS
3.1. Función PROMEDIOHalla la media aritmética de una serie de valores.SintaxisPROMEDIO (Rango)Ejemplo:
3.2. CONTAR: Devuelve el número de celdas cuyo contenido es un número en el rango que se introduce como argumento de la función.
Sintaxis: =CONTAR(rango)
3.3. CONTARA: Devuelve el número total de celdas que contienen cualquier tipo de dato (numérico, texto, lógico, error).
Sintaxis: =CONTARA(rango)

3.4. MAX: Devuelve el mayor número que contiene el argumento. Sintaxis:MAX(número1;número2; ...)=MAX(rango)Ejemplo:
3.5. MIN: Proporciona el número menor que contiene el argumento Sintaxis: =MIN(número1;número2; ...)=MIN(rango)Ejemplo:
3.6. MODA: Devuelve el valor que se repite con más frecuencia en una matriz o rango de datos. Al igual que MEDIANA, MODA es una medida de posición.
SintaxisMODA(número1;número2; ...)Número1, número2, ... son de 1 a 30 argumentos cuya moda desea calcular. También puede utilizar una matriz única o una referencia matricial en lugar de argumentos separados con punto y coma.Ejemplo:

3.7. MEDIANA: Devuelve la mediana de un rango. La mediana es una medida de posición o promedio que se define como el valor central de una distribución ordenada. En el caso de que la distribución tenga un número par de valores la mediana es la media aritmética de los dos centrales.
Sintaxis: =MEDIANA(rango). Ejemplos:
3.8. =CONTAR.SI(Rango;”Condición”)Esta función cuenta cuantas casillas de rango cumplen la condición.Ejemplo de función =CONTAR.SIEjemplo:En la casilla B10 se ha utilizado la función =CONTAR.SI para saber el número de alumnos aprobados. Cuenta cuantas casillas del rango B2:B9 cumplen la condición de ser >=5.

PRACTICAEjercicio 1
NOMBRES EDAD CUOTA DISTRITO CUADRO RESUMENRomualdo 24 300 LIMA
Omar 38 300 BREÑA Total de Personas
Nataly 22 200 MIRAFLORES Cuota que mas se repite
Dalila 28 100 LIMA Suma de Cuotas
Gloria 52 150 LIMA Promedio de edades
Karen 15 200 MIRAFLORES Mayores de 18 años
Margarita 37 180 BREÑA Menor o igual a 18 años
Oscar 19 250 MIRAFLORES DISTRITO CANTIDAD CUOTA
Alexander 20 300 LIMA LIMABREÑAMIRAFLORES
TOTAL
Ejercicio 2Realizar el siguiente ejercicio
Promedios GeneralesNombre Apellido Curso Nota1 Nota2 Nota3 Nota4 Promedio
Alex Belleza Access 13 14 15 13
Celia Dominguez Windows 20 16 11 13
Francisco Maturana Word 19 19 11 11
Frida Zapata Power Point 14 17 19 14
Gina Torrealba Access 15 17 17 16
Gonzalo Aguirre Word 20 19 16 18
Jorge Trujillo Access 18 11 11 15
Juan Gonzales Windows 16 19 15 16
Juan Sotelo Excel 13 20 15 20
Maria Chumbe Excel 11 18 17 20
Pamela Diaz Excel 16 20 18 12
Paola Bernaola PowerPoint 11 19 15 12
Pedro Rodríguez Word 15 11 15 11
Rosa Torres Intenet 13 16 16 18
Total Nota1Total Notas
Total Nota2Nota Máxima
Total Nota3Nota Mínima
Total Nota4 Ejercicio 3Desarrollar el siguiente ejercicio

NombreDonació
n Distrito Resumen X DonaciónJanet Altamirano 200 LimaArturo Altamirano Comas Suma de DonacionesSonia Arcos 150 Lima Donación PromedioDerek Baca 230 La Victoria Mayor DonaciónMarco Bejarano 450 Breña Menor DonaciónCésar Cabezas 50 Comas Valor que mas se repiteRaed Chacolla 130 Lima Valor intermedioJoanie Chauca 240 La VictoriaJenny Del Carmen 100 Rimac
Cinthia Diaz 300 San Miguel Resumen X PersonasDalila Gamarra RimacFredolino Gamarra 150 Comas Total de PersonasGloria Gamarra 140 Lima Cuantos donaronKaren Matos 270 Rimac Cuantos no donaronMargarita Mejía 320 ComasOmar Napan 210 Rimac
Oscar Ocares San Miguel Resumen x DistritosAlexander Osores 430 Comas
Olinda Quelopana 80 Comas DistritoCantidad Personas
Total Donacion.
Antonio Rodriguez 120 Lima LimaRamiro Sierra 400 La Victoria ComasJohana Trelles 200 Breña La VictoriaHernán Poma 150 San Miguel RimacLorenzo Lamas 200 Breña BreñaAna Ortiz 100 Lima San MiguelMarilú Rios 210 RimacBlanca Otiniano 150 Breña
MICROSOFT EXCEL 2010

Tercera Semana
Objetivos:Al finalizar la práctica de laboratorio, el alumno será capaz de:
Conocer y aplicar las funciones de Fecha y Hora Aplicar Funciones de Búsqueda en casos prácticos.
1. FUNCIONES DE FECHA Y HORA
Mediante las funciones de fecha y hora se pueden analizar los valores de fecha y hora y trabajar con ellos en las fórmulas.
1.1. =AHORA: Visualiza la fecha y hora del momento actual. Es una función volátil, y por tanto se recalcula cada vez que se produce un recálculo en la hoja.
Sintaxis: AHORA()
1.2. =AÑO: Devuelve el año correspondiente. Ejemplo: AÑO(34336)=1994
1.3. =DIA: Devuelve el día correspondiente. Ejemplo: DIA(34336)=2
1.4. =FECHA: Devuelve el número serial correspondiente a la fecha especificada. Sintaxis: FECHA(año;mes;día)
1.5. =HOY: Visualiza la fecha del día actual en formato dd-mm-aa. Sintaxis: HOY()
1.6. =DIASEM(): Devuelve el día de semana pero el número.

PRACTICAS
Practica 1Hallar el siguiente ejercicio
FUNCIONES DE FECHA
NOMBRE FECHA NAC. AÑO MES DIA DIA SEMANAJuana 28/03/1986
Sandra 15/09/1984Ricardo 05/08/1990
Kelly 18/01/1995Guadalupe 12/05/1997
Fecha de Hoy :Fecha y Hora
Practica 2Hallar el siguiente ejercicio
Fecha Hoy
Nombres Fecha Nacimiento Numero Días Dia Semana Edad en Años
Ricardo 15/11/1988Daniel 22/03/1982Kelly 17/10/1990Juana 28/03/1986Guadalupe 12/02/1995Sandra 22/09/1980Margarita 05/03/1960Oscar 12/05/1984Alexander 30/08/1988Olinda 10/02/1980Antonio 26/04/1979Ramiro 15/03/1965
2. FUNCIONES DE TEXTO

2.1. CONCATENARConcatena argumentos de texto.
SintaxisCONCATENAR(texto1;texto2; ...)Texto1, texto2, ... son de 1 a 30 elementos de texto que serán unidos en un elemento de texto único. Los elementos de texto pueden ser cadenas de texto, números o referencias a celdas únicas.ObservacionesPuede usar el operador "&" en lugar de CONCATENAR para unir elementos de texto.Ejemplos:CONCATENAR("Total ";"Valor") es igual a "Total Valor". Esto equivale a escribir:"Total"&" "&"Valor"Supongamos una hoja de cálculo con datos acerca del estudio de un río, en la que la celda C2 contiene " trucha de río", C5 contiene "especie" y C8 el total 32.CONCATENAR("La densidad de población para la ";C5;" ";C2;" es de ";C8;"/kilómetro") es igual a "La densidad de población para la especie trucha de río es de 32/kilómetro."
2.2. DERECHADevuelve o extrae el último carácter o caracteres del extremo derecho de una cadena de texto.
SintaxisDERECHA(texto;núm_de_caracteres)
Texto es la cadena de texto que contiene los caracteres que desea extraer.Núm_de_caracteres especifica el número de caracteres que desea extraer.Núm_de_caracteres debe ser igual o mayor que 0.Si el argumento núm_de_caracteres es mayor que la longitud de texto, DERECHA devolverá todo el texto.Si el argumento núm_de_caracteres se omite, se asume que es 1.EjemplosDERECHA("Precio Venta"; 7) es igual a "Venta"DERECHA("Número Inventario") es igual a "o"
2.3. IZQUIERDAExtrae el carácter o los caracteres situados en el extremo izquierdo de una cadena de texto.
SintaxisIZQUIERDA(texto;núm_de_caracteres)Texto es la cadena de texto que contiene los caracteres que desea extraer.Núm_de_caracteres especifica cuántos caracteres desea que IZQUIERDA devuelva.EjemplosIZQUIERDA("Precio de venta"; 6) es igual a "Precio"Si A1 contiene "Suecia", entonces:

IZQUIERDA(A1) es igual a "S"
2.4. ESPACIOSElimina los espacios del texto, excepto el espacio normal que se deja entre palabras. Use ESPACIOS en texto procedente de otras aplicaciones que pueda contener una separación irregular.
SintaxisESPACIOS(texto)Texto es el texto del que desea quitar espacios.EjemploESPACIOS(" Ganancias primer trimestre ") es igual a "Ganancias primer trimestre"
2.5. MEDDevuelve un número específico de caracteres de una cadena de texto, comenzando en la posición que especifique.
SintaxisMED(texto;posición_inicial;núm_de_caracteres)Texto es la cadena de texto que contiene los caracteres que desea extraer.Posición_inicial es la posición del primer carácter que desea extraer del argumento texto. La posición_inicial del primer carácter de texto es 1 y así sucesivamente.Núm_de_caracteres especifica el número de caracteres de texto que se han de devolver. Si núm_de_caracteres es negativo, EXTRAE devuelve el valor de error #¡VALOR!EjemplosMED("Flujo de líquido"; 1; 5) es igual a "Flujo"MED("Flujo de líquido"; 7; 20) es igual a "de líquido"MED("1234"; 5; 5) es igual a "" (texto vacío)
2.6. LARGODevuelve la longitud de una cadena de texto.
SintaxisLARGO(texto)Texto es el texto cuya longitud desea conocer. Los espacios se cuentan como caracteres.EjemplosLARGO("Lima, Peru") es igual a 10LARGO("") es igual a 0
2.7. ENCONTRARDevuelve la posición de un determinado texto dentro de una celda

SintaxisENCONTRAR(texto_buscado,dentro_de_texto,numero_de_caracteres)Texto_buscado es el texto a encontrar.Numero_de_caracteres especifica el número de caracteres que se debe devolver. la celda donde se encuentra los datos.
Ejemplos
PRACTICAS
Practica 1Hallar el siguiente ejercicio
Nombres Vehículos Comentario Contar Izquierda DerechaTercera
letraJuana Volvo
Guadalupe Mercedes BenzSandra Alfa RomeoRicardo ToyotaDaniel NissanJuan FerrariLucia VolvoPaola Peugeot
Comentario Deberá mostrarse: María tiene un auto VolvoContar Numero de caracteres
Izquierda 3 primeras letras del nombreDerecha 3 ultimas letras del nombre
Tercera letra tercera letra del nombre
Practica 2Hallar el siguiente ejercicio
Nombres Apellidos Nombres + Apellidos Largo Mayusc Minusc CódigoJuana Trujillo
Guadalupe HuamánSandra VitelaRicardo VitelaDaniel OrtizKelly Díaz
Wilder SotoRaul Zelada
Código 3 primeras letras nombre + 2 ultimas de apellidos
Practica 3Extraer los apellidos paterno, materno y nombres por separado

Nº APELLIDOS Y NOMBRES AP. PATERNOAP.
MATERNO NOMBRE1 AITE MENDOZA, Marco2 ALVAREZ CABANA, Warners3 ARELA BRITO, Erick Victor4 AROSEMENA MARTINEZ, Jesús Martin5 CAMPOS RAMIREZ , Alicia Milagros6 CANCHARI HERMITAÑO, Yazmin7 CASTRO CAHUI, Omar Fermín8 CERON CHACON , Miriam Esmeralda9 CHAVEZ JUAREZ, Juan
10 CHIAPPE MENDOZA, Ricardo Jesús11 DURAND NEYRA, Yonny Javier12 ESPINOZA TAPIA, Alicia María13 GONZALES ARIRAMA, Noé David14 GUARNIZO JULCAHUANGA, María E.15 GUIDOTTI BOSSIO, Oscar Osmar16 INCA ASTUVILCA, Elena Sonica17 IVAZETA CAPACCA, Victor Hugo18 LAMA SINTY, Carlos Antonio19 LOPEZ PIZARRO, Jessica Eliset20 MARTINEZ CASALLO, Carlos Isaías21 MATOS COAQUIRA ,Pablo Jonathan22 MATUTE VENTURA, Miguel Paul23 MORALES VALDIVIA, Eric Giancarlo24 MORENO BRAVO, Eric Guillermo25 MURGA ANGULO, Johana Lizbeth26 NATIVIDAD ATAHUA, Julio Cesar27 PANUERA PELAEZ , Katterin Sofía28 PAREDES ENRIQUEZ, Cristina Aurora29 PEÑA LAYME, Edgar Jean Carlo30 RAMIREZ CONCHA, Jonathan Paul31 RAMIREZ PAUCAR, Jackelyn Ruth32 RAMIREZ ZEGARRA, Roxana Fiorella
MICROSOFT EXCEL 2010
Cuarta Semana

Objetivos:Al finalizar la práctica de laboratorio, el alumno será capaz de:
Conocer y aplicar las funciones lógicas Aplicar formatos condicionales en casos prácticos.
1. FUNCIONES LÓGICASNO → Invierte la lógica de sus argumentos.SI → Especifica un condición lógica para ejecutarO → Devuelve VERDADERO si algún argumento es VERDADERO.Y → Devuelve VERDADERO si todos sus argumentos son VERDADEROS.
NO: Invierte el valor lógico del argumento. Use NO cuando desee asegurarse de que un valor no sea igual a otro valor específico.
Sintaxis: NO(valor_lógico)Valor_lógico: es un valor o expresión que se puede evaluar como VERDADERO o FALSO. Si valor_lógico es FALSO, NO devuelve VERDADERO; si valor_lógico es VERDADERO, NO devuelve FALSO.Ejemplos:NO(FALSO) es igual a VERDADERONO(1+1=2) es igual a FALSO
=SI(Condición; valor o expresión1; valor o expresión2).Esta función evalúa condición. Sí condición es cierta, se ejecuta valor o expresión1, sino (la condición es falsa), se ejecuta valor o expresión2.
=SI(F2<249,"VERDADERO”,"FALSO")
Ejemplo:=SI(Condición; valor o expresión1; valor o expresión2).
SI viene ser la ejecución de un resultado que puede ser positivo o negativo
Entonces
, En otro caso
Que quieres que responda en caso es INCORRECTO
El valor a calcular Rango a calcular
Que quieres que responda en caso es CORRECTO ”
Los paréntesis incluyen el contenido a hallar

Esta función evalúa condición. Sí condición es cierta, se ejecuta valor o expresión1, sino (la condición es falsa), se ejecuta valor o expresión2.Ejemplo:
A la casilla de descuento (B2), se aplica un 5% sobre el total (B1), si este supera las 1000 S/, sino, no se aplica descuento.
O: Devolverá VERDADERO si alguno de los argumentos es VERDADERO; devolverá FALSO si todos los argumentos son FALSO.
Sintaxis: O(valor_lógico1;valor_lógico2; ...)
Valor_lógico1; valor_lógico2; ... son entre 1 y 30 condiciones que se desean comprobar y que pueden ser VERDADERO o FALSO.
EjemplosO(VERDADERO) es igual a VERDADEROO(1+1=1;2+2=5) es igual a FALSOSi el rango A1:A3 contiene los valores VERDADERO, FALSO y VERDADERO, entonces:O(A1:A3) es igual a VERDADERO
Y: Devuelve VERDADERO si todos los argumentos son VERDADERO; devuelve FALSO si uno o más argumentos son FALSO.
Sintaxis: Y(valor_lógico1;valor_lógico2; ...)Valor_lógico1;valor_lógico2; ... son de 1 a 30 condiciones que desea comprobar y que pueden ser VERDADERO o FALSO.
Si el rango especificado no contiene valores lógicos, la función Y devuelve el valor de error #¡VALOR!
EjemplosY(VERDADERO; VERDADERO) es igual a VERDADEROY(VERDADERO; FALSO) es igual a FALSOY(2+2=4; 2+3=5) es igual a VERDADERO
Si B1:B3 contiene los valores VERDADERO, FALSO y VERDADERO, entonces:Y(B1:B3) es igual a FALSO
Si B4 contiene un número entre 1 y 100, entonces:Y(1<B4; B4<100) es igual a VERDADERO

Supongamos que desea mostrar la celda B4 sólo si contiene un número entre 1 y 100, y que desea mostrar un mensaje si no lo contiene. Si B4 contiene 104, entonces:
SI(Y(1<B4; B4<100); B4; "El valor queda fuera del rango") es igual a "El valor queda fuera del rango."Si B4 contiene 50, entonces:
SI(Y(1<B4; B4<100); B4; "El valor queda fuera del rango") es igual a 50
TABLA DE VERDAD, OPERADOR "Y"
VERDADERO Y VERDADERO → VERDADERO
VERDADERO Y FALSO → FALSO
FALSO Y VERDADERO → FALSO
FALSO Y FALSO → FALSO
TABLA DE VERDAD, OPERADOR "O"
VERDADERO O VERDADERO → VERDADERO
VERDADERO O FALSO → VERDADERO
FALSO O VERDADERO → VERDADERO
FALSO O FALSO → FALSO
PRACTICAS
Practica 1Hallar el siguiente ejercicio

NOMBRES SEXO N1 N2 PROM MENSAJE REGALOOscar M 12 14Arturo M 10 10Joanie F 12 10César M 10 8Nataly F 8 12
Margarita F 5 5
MENSAJE MAYOR A 10 APROBADO SINO DESAPROBADO
REGALO MASCULINO=JUGUETE FEMENINO=MUÑECA
Practica 2Determine el TIPO DE TRABAJADOR: E = EFICIENTE, B = BUENO, R = REGULAR
Nombre Código Tipo TrabajadorSonia EKaren RDalila BGloria BJenny E
Practica 3CODIGO BONIF
A 15%B 10%C 5%
NOMBRE CATEG SUELDO BONIF NETODalila A 2,500.00César B 3,000.00Ramiro C 2,000.00Johana B 2,100.00Antonio A 2,300.00Margarita A 1,800.00Abel C 2,700.00
Practica 4NOMBRE. EDAD. SEXO REGALO1 REGALO2 REGALO3
Laura 3 FMaria 52 FFelix 37 MPaula 60 FOscar 25 M

SEXO REGALO1 EDAD SEXO REGALO3M AUTO
Menor a 30F VESTIDO
F MUÑECA M CAMISA
30 o mas añosF CASA
EDAD REGALO2 M AUTOMenor a 10 JUGUETE10.......25 ZAPATOSMayor a 25 MUEBLES
Practica 5
Cliente TarjetaBonus
Valorde compra
Puntos
Margarita Si 1,250.00Olinda Si 800.00Sonia Si 4.00Karen No 689.00Dalila No 3.00
Puntos: Se otorgan 2 puntos por cada 5 soles de compraY a la presentación de la tarjeta Bonus
Formato CondicionalEstilos/Formato Condicional
Indicaremos una condición y el formato que deberán tener los valores que cumplan esa condición.

Podemos escoger entre una condición basada en el Valor de la celda o basada en una Fórmula.
Si nos basamos en Valor de la celda podemos escoger entre varias opciones como pueden ser un valor entre un rango mínimo y máximo, un valor mayor que, un valor menor que y condiciones de ese estilo.
Los valores de las condiciones pueden ser valores fijos o celdas que contengan el valor a comparar.
Si pulsamos sobre el botón Formato... entramos en un cuadro de diálogo donde podemos escoger el formato con el que se mostrará la celda cuando la condición se cumpla. El formato puede modificar, el color de la fuente de la letra, el estilo, el borde de la celda, el color de fondo de la celda, etc.
Después de aplicar nuestra primera condición debemos de nuevamente seleccionar nuestra segunda alternativa.
Para visualizar todas las opciones debemos de seleccionar la opción Administrar reglas.
Allí tenemos a Nueva Regla, Editar regla (en caso deseamos modificar el estilo) y eliminar regla (en caso deseamos borrarla)
Practica 4Desarrollar el siguiente ejercicio teniendo en cuenta las consideraciones de la parte inferior.
Productos Compra Venta SaldoFresas 250 242Mandarinas 356 79Naranjas 125 57Manzanas 489 103Peras 145 140Plátanos 126 124
Saldo mínimo 50
Aplicar a la columna D el formato condicional:
Si el valor es mayor que el saldo mínimo : color azul

Si el valor es menor o igual al saldo mínimo : color rojo
ERRORES COMUNES EN EXCEL#¡DIV/0!Explicación Cada vez que se intenta dividir una cantidad entre cero, Excel marca un error y lo muestra con esta clave: #¡DIV/0!. Por lo tanto, cada vez que vea esta clave, significa que su fórmula está dividiendo algo entre cero. Vea la siguiente figura:
Como la celda E11 no tiene valor, la fórmula dice: dividir G11 entre E11, o sea, dividir 0 entre 0. Y Excel muestra el error.
Para solucionarlo, se puede utilizar la función =SI()¿Cómo? La función dice =SI( comparación, qué hacer si es verdad, qué hacer si no es verdad)
Lo que en Excel, podemos establecer:=SI( E11=0, 0, G11/E11)
Que significaría:=SI( la celda E11 vale cero y por lo tanto voy a dividir algo entre cero, si es verdad mejor que ponga un cero y no el error, si no es verdad que sí divida lo que tengo en G11 entre lo que tengo en E11)
Nota: Solamente se muestran los casos más comunes. Para obtener información más completa sobre este error, consulte la ayuda de Excel

###### Explicación Cuando en una celda se muestra ##### significa que el formato elegido no cabe en el ancho de la columna. ¿Cómo lo evito y corrijo? Se puede evitar que aparezca, o corregir este error de dos formas: cambiando el formato del número, o haciendo más ancha la columna.
Para hacer más ancha la columna Posicione el puntero en la raya derecha de la columna y de doble clic sobre la raya. Esto agrandará la columna hasta el ancho necesario para que se pueda mostrar el número completo.
#¡REF! Explicación Cuando eliminamos un renglón o una columna que era parte de una fórmula, la fórmula ya no se puede calcular y entonces aparece el error #¡REF!. ¿Cómo lo evito y corrijo? Se evita no borrando renglones ni columnas que sean parte de una fórmula. La mayoría de las veces esto no es posible, ya que es normal que hagamos correcciones a la hoja luego de que hemos terminado algunas fórmulas. Se corrige arreglando la fórmula, ya sea haciéndola de nuevo o borrando la parte de la fórmula que dice #¡REF!. Por ejemplo, tenemos en D4 una fórmula que suma A4 + B4 + C4
Si borramos la columna B, la fórmula en C (antes D) se descompone y queda así:

Para corregir el error, se puede simplemente borrar la parte sobrante de la fórmula (quitar #¡REF!)
#¿NOMBRE? Explicación El error #¿Nombre? aparece normalmente cuando hay una fórmula mal escrita. Una de las causas más comunes es que haya un error de ortografía en algún lugar, falten comillas o falten dos puntos.
¿Cómo lo evito y corrijo? Los errores de dedo no se pueden evitar. Para corregir, simplemente revise la fórmula con cuidado y haga los ajustes pertinentes. Vea los dos ejemplos siguientes:
Faltan los dos puntos. la fórmula correcta es =SUMAR(A4:C4)
La palabra correcta es SUMAR, no SUMAN
#¡VALOR! Explicación Todas las fórmulas o funciones de Excel llevan entre paréntesis uno o varios argumentos. Por ejemplo, la función para encontrar el año que está en la celda A2 es =AÑO(A2). Aquí, el argumento es A2 y en esa celda debe haber forzosamente una fecha. Si hay un texto, la fórmula no sabrá que hacer y marcará un error #¡VALOR!

También aparece cuando una función no encuentra el resultado y no sabe qué regresar. Por ejemplo, cuando en una columna tengo las capitales y los países separados por comas y necesito saber en qué posición está la coma para poder separar capital del país, entonces uso la función =ENCONTRAR(). Si por un error en el texto no tengo una coma, entonces la función no sabrá que dato regresar y marcará un error #¡VALOR!:
Por lo tanto el error #¡VALOR! aparece normalmente cuando la fórmula o función no sabe qué valor regresar, ya sea porque: se puso un texto en lugar de un número o viceversa. una fórmula o función no encontró el resultado. ¿Cómo lo evito y corrijo? Los errores de dedo no se pueden evitar. Para corregir, simplemente revise la fórmula con cuidado y haga los ajustes pertinentes.
#N/AExplicación Existen dos causas comunes cuando se presenta este error: Que la función tenga un argumento mal escrito Que no encuentre el valor buscado cuando se utiliza cualquiera de las siguientes funciones: BUSCAR, BUSCARV, BUSCARH, COINCIDIR Vea el ejemplo de la figura, donde se está buscando una moneda con código BOL, pero que no está definido en la tabla de descripciones. En este caso, la función regresa el valor #N/A

Por lo tanto el error #N/A aparece normalmente cuando alguna de las funciones BUSCAR, BUSCARV, BUSCARH, COINCIDIR no sabe qué valor regresar, ya sea porque: Se puso un texto en lugar de un número o viceversa. La función no encontró el resultado.
¿Cómo lo evito y corrijo? Los errores de dedo no se pueden evitar. Para corregir, simplemente revise la fórmula con cuidado y haga los ajustes pertinentes.
Otra forma de evitarlo sería:=SI( ESERORR( BUSCARV(B2,C7:E14,3,FALSO), 0, BUSCARV(B2,C7:E14,3,FALSO) ), así si el resultado es un valor de error este lo sustituye por 0 o si se le pone un valor “” dejara el resultado en Blanco o poniendo la palabra “Sin Valor” entre comillas el resultado será la palabra Sin Valor