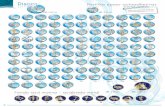Pelphs sigue haciendo historia con sus 21 medallas olimpicas
Tutorial Excel Medallas Olimpicas
-
Upload
francisco-patricio-elles-matus -
Category
Documents
-
view
145 -
download
1
Transcript of Tutorial Excel Medallas Olimpicas

Este tutorial utiliza datos que describen medallas olímpicas, países anfitriones y los diversos
eventos olímpicos deportivos.
Empezaremos este tutorial con un libro en blanco. El objetivo de esta sección es conectarse
a un origen de datos externo e importar datos en Excel para realizar un análisis más
exhaustivo.
1.- Haga clic en los siguientes vínculos para descargar los archivos que usaremos durante
el tutorial. Descargue cada uno de los cuatro archivos a una ubicación que sea fácilmente
accesible, como Descargas o Mis documentos, o en una carpeta nueva que cree:
> OlympicMedals.accdb base de datos de Access
> OlympicSports.xlsx libro de Excel
> Population.xlsx libro de Excel
> DiscImage_table.xlsx libro de Excel
2.- En Excel, abra un libro vacío.
3.- Haga clic en DATOS > Obtener datos externos > Desde Access. La cinta de opciones
se ajusta dinámicamente en función del ancho del libro, de modo que los comandos de la
cinta pueden ser levemente diferentes a los de las pantallas siguientes.

4.- Seleccione el archivo OlympicMedals.accdb que descargó y haga clic en Abrir. Aparece
la siguiente ventana Seleccionar tabla, que muestra las tablas de la base de datos. Las tablas
de la base de datos son similares a las hojas de cálculo o las tablas de Excel. Active la
casilla Activar selección de varias tablas y seleccione todas las tablas. A continuación, haga
clic en Aceptar.
5.- Aparece la ventana Importar datos.

Seleccione la opción Informe de tabla dinámica, que permite importar las tablas en Excel
y prepara una tabla dinámica para analizar las tablas importadas. A continuación, haga clic
en Aceptar.
6.- Una vez importados los datos, se crea una tabla dinámica con las tablas importadas.

Con los datos importados en Excel y el modelo de datos creado automáticamente, ya estará
listo para explorar los datos.
Explorar datos con una tabla dinámica
Explorar datos importados es sencillo mediante una tabla dinámica. En una tabla dinámica,
arrastre los campos (parecidos a las columnas de Excel) de las tablas (como las tablas que
acaba de importar de la base de datos de Access) a distintas áreas de la tabla dinámica para
ajustar el modo en que se presentan los datos.

Puede arrastrar todos los campos que quiera a las tablas hasta que la tabla dinámica presente
los datos del modo en que desea verlos.
Vamos a explorar los datos de medallas olímpicas en la tabla dinámica, comenzando por los
medallistas olímpicos organizados por disciplina, tipo de medalla y país o región del atleta.
1. En Campos de tabla dinámica, expanda la tabla Medallas haciendo clic en la flecha junto a
ella. Busque el campo País Región_CON en la tabla Medallas expandida y arrástrelo hasta el
área COLUMNAS.
2. A continuación, desde la tabla Disciplinas, arrastre Disciplina hasta el área FILAS.
3. Vamos a filtrar Disciplinas para mostrar sólo cinco deportes: Athletic, basketball, handball, judo,
polo. Esto se puede hacer desde dentro del área Campos de tabla dinámica, o desde el filtro
Etiquetas de fila de la propia tabla dinámica.
a. Haga clic en cualquier parte de la tabla dinámica para asegurarse de que la tabla dinámica de Excel
esté seleccionada. En la lista Campos de tabla dinámica, donde la tabla Disciplinas está
expandida, pase el cursor sobre el campo Disciplina para que aparezca una flecha desplegable en la
parte derecha. Haga clic en el menú desplegable, luego en (Seleccionar todo) para eliminar todas

las selecciones y, a continuación, desplácese hacia abajo y seleccione Athletic, basketball, handball,
judo, polo Haga clic en Aceptar.
b. En Campos de tabla dinámica, en la tabla Medallas, arrastre Medalla al área VALORES. Puesto
que los valores deben ser numéricos, Excel cambia automáticamente Medalla a Recuento de
medallas.
Importar datos de una hoja de cálculo
Ahora vamos a importar datos desde otro origen, esta vez desde un libro existente, y, a
continuación, especificar las relaciones entre nuestros datos existentes y los datos nuevos.
Empecemos creando una hoja de cálculo en blanco, para luego importar datos de un libro de
Excel.
1. Inserte una nueva hoja de cálculo de Excel y nómbrela Deportes.
2. Vaya a la carpeta que contiene los archivos de datos de muestra descargados y
abra OlympicSports.xlsx.
3. Seleccione y copie los datos en Hoja1. Si selecciona una celda con datos, como, por
ejemplo, la celda A1, puede presionar Ctrl + A para seleccionar todos los datos
adyacentes. Cierre el libro OlympicSports.xlsx.
4. En la hoja de cálculo Deportes, coloque el cursor en la celda A1 y pegue los datos.

5. Con los datos aún resaltados, presione Ctrl + T para darles formato de tabla. También
puede aplicar formato de tabla a los datos desde la cinta de opciones
seleccionando INICIO > Dar formato de tabla. Dado que los datos tienen encabezados,
seleccione Mi tabla tiene encabezados en la ventana Crear tabla que aparece, tal como
se muestra aquí.
Aplicar formato a los datos como una tabla tiene muchas ventajas. Puede asignar un
nombre a una tabla, lo que hace que sea fácil identificar. También puede establecer
relaciones entre tablas, lo que permite la exploración y el análisis en tablas dinámicas,
Power Pivot y Power View.
6. Asigne un nombre a la tabla. En HERRAMIENTAS DE TABLA > DISEÑO >
Propiedades, busque el Nombre de la tabla y escriba Deportes. El libro es similar al
de la pantalla siguiente.

7. Guarde el libro.
Importar datos con la función copiar y pegar
En los pasos siguientes, agregará las ciudades anfitrionas de los Juegos Olímpicos de una
tabla.
1. Inserte una nueva hoja de cálculo de Excel y asígnele el nombre Anfitriones.
2. Seleccione y copie la siguiente tabla, incluidos los encabezados de tabla.
3. En Excel, coloque el cursor en la celda A1 de la hoja de cálculo Anfitriones y pegue
los datos.
4. Aplique formato de tabla a los datos. Como se ha descrito anteriormente en este
tutorial, para dar formato de tabla a los datos, debe presionar Ctrl + T o hacer clic
en INICIO > Dar formato de tabla. Dado que los datos tienen encabezados,
seleccione Mi tabla tiene encabezados en la ventana Crear tabla que aparece.
5. Asigne un nombre a la tabla. En HERRAMIENTAS DE TABLA > DISEÑO >
Propiedades, busque el campo Nombre de la tabla y escriba Anfitriones.
6. Guarde el libro. El libro es similar al de la pantalla siguiente.

Ahora que tiene un libro de Excel con tablas, puede crear relaciones entre ellas. La creación
de relaciones entre tablas le permite mezclar los datos de las dos tablas.
Crear una relación entre datos importados
En los pasos siguientes, se va a crear una relación entre los datos importados de orígenes
diferentes.
1. En Hoja1, en la parte superior de Campos de tabla dinámica, haga clic en
Todas para ver la lista completa de tablas disponibles, tal como se muestra en la
pantalla siguiente.

2. Desplácese por la lista para ver las tablas nuevas que acaba de agregar.
3. Expanda Deportes y seleccione Deporte para agregarlo a la tabla dinámica. Observe
que Excel le solicita que cree una relación, como puede verse en la pantalla siguiente.
Esta notificación se produce porque usó campos de una tabla que no forma parte del
modelo de datos subyacente. Una manera de agregar una tabla al modelo de datos es
crear una relación a una tabla que ya esté en el modelo de datos. Para crear la relación,

una de las tablas debe tener una columna de valores únicos y no repetidos. En los
datos de ejemplo, la tabla Disciplinas importada desde la base de datos contiene un
campo con códigos de deportes, llamado ID Deporte. Esos mismos códigos de
deportes están presentes en forma de campo en los datos de Excel que importamos.
Vamos a crear la relación.
1. Haga clic en CREAR... en el área resaltada de Campos de tabla dinámica para
abrir el cuadro de diálogo Crear relación, tal como se muestra en la siguiente
pantalla.
2. En Tabla, elija Disciplinas en la lista desplegable.
3. En Columna (extranjero), elija ID Deporte.
4. En Tabla relacionada, elija Deportes.
5. En Columna relacionada (principal), elija ID Deporte.
6. Haga clic en Aceptar.
La tabla dinámica cambia para mostrar una nueva relación.

En esta sección, se usará Power Pivot para extender el modelo de datos, crear
jerarquías y generar relaciones partir de los datos existentes.
Nota: El complemento Power Pivot en Microsoft Excel 2013 es parte de Office
Professional Plus.
Agregar Power Pivot a la cinta de opciones de Excel habilitando el complemento Power
Pivot
Cuando Power Pivot esté habilitado, verá una pestaña de la cinta de opciones de Excel 2013
llamada POWER PIVOT. Para habilitar Power Pivot, siga estos pasos.
1. Vaya a ARCHIVO > Opciones > Complementos.
2. En el cuadro Administrar cerca de la parte inferior, haga clic en Complementos COM > Ir.
3. Active la casilla Microsoft Office Power Pivot en Microsoft Excel 2013 para Excel 2013 y
haga clic en Aceptar.
La cinta de opciones ahora contiene la pestaña POWER PIVOT.
Agregar una relación mediante la vista de diagrama de Power Pivot
El libro de Excel incluye una tabla denominada Anfitriones. De la cual hemos
importado Anfitriones copiándola y pegándola en Excel y dando formato de tabla a
los datos. Para agregar la tabla Anfitriones al modelo de datos, debemos establecer
una relación. Vamos a utilizar Power Pivot para representar visualmente las
relaciones en el modelo de datos. Luego crearemos la relación.
1. En Excel, haga clic en la pestaña Anfitriones para hacer que sea la hoja activa.

2. En la cinta de opciones, seleccione POWER PIVOT > Tablas > Agregar al modelo
de datos. Con este paso se agrega la tabla Anfitriones al modelo de datos. También
se abre el complemento Power Pivot que usará para realizar los pasos restantes de
esta tarea.
3. Observe que la ventana de Power Pivot muestra todas las tablas del modelo,
incluido Anfitriones. Haga clic en un par de tablas. En Power Pivot puede ver todos
los datos que contiene el modelo.
4. En la ventana de Power Pivot, en la sección Ver, haga clic en Vista de diagrama.
5. Utilice la barra de desplazamiento para cambiar el tamaño del diagrama a fin de poder
ver todos los objetos que este contiene. Reorganice las tablas arrastrando las barras de
título de modo que quede visibles y ubicadas una al lado de la otra. Observe que cuatro
tablas no están relacionadas con el resto: anfitriones, eventos, S_teams, W_teams.

NOTA El campo Disciplina Evento representa una única combinación de cada Disciplina
y Evento. Sin embargo, en la tabla Medallas, el campo Disciplina Evento se repite
muchas veces. Eso tiene sentido, ya que la combinación de Disciplina más Evento da
como resultado tres medallas (oro, plata, bronce), que se otorgan en todas las ediciones
de los Juegos Olímpicos donde se desarrolla el Evento. Por lo tanto, la relación entre esas
tablas es de una (una única entrada Disciplina más Evento en la tabla Disciplinas) a varias
(varias entradas para cada valor Disciplina más Evento).
6. Cree una relación entre la tabla Medallas y la tabla Eventos. Mientras esté en la vista
de diagrama, arrastre el campo Disciplina Evento desde la tabla Eventos hasta el campo
Disciplina Evento de Medallas. Aparecerá una línea entre ellos que indica que se ha
establecido una relación.
7. Haga clic en la línea que conecta Eventos y Medallas. Los campos resaltados definen la
relación, tal como se muestra en la siguiente pantalla.

Crear una jerarquía
Los datos de los Juegos Olímpicos también son jerárquicos. Resulta útil para
comprender la jerarquía de los Juegos Olímpicos, en términos de deportes,
disciplinas y eventos. Para cada deporte, hay una o más disciplinas asociadas (a veces
hay muchas). Además, para cada disciplina, hay uno o más eventos (nuevamente, es
posible que haya muchos eventos para cada disciplina).
1. En Power Pivot, cambie a la vista de diagrama. Expanda la tabla Eventos para que
pueda ver con más facilidad todos sus campos.
2. Mantenga presionado Ctrl y haga clic en los campos Deporte, Disciplina y Evento.
Con esos tres campos seleccionados, haga clic con el botón secundario y
seleccione Crear jerarquía. Se creará un nodo principal de la jerarquía, Jerarquía
1, en la parte inferior de la tabla, y las columnas seleccionadas se copiarán bajo la
jerarquía como nodos secundarios. Compruebe que Deporte aparezca primero en la
jerarquía, luego Disciplina y, por último, Evento.
3. Haga doble clic en el título, Jerarquía1, y escriba DDE para cambiar el nombre de
la jerarquía nueva. Ahora tiene una jerarquía que incluye Deporte, Disciplina y
Evento. Ahora, la tabla Eventos es similar a la de la pantalla siguiente.

Crear una jerarquía Ubicación
1. Sin salir de la vista de diagrama de PowerPivot, seleccione la
tabla Anfitriones y haga clic en el botón Crear jerarquía del encabezado de
tabla, como se muestra en la pantalla siguiente.
2. Aparecerá un nodo principal de jerarquía vacío en la parte inferior de la tabla.
3. Escriba Ubicaciones como nombre de la nueva jerarquía.
4. Existen muchas formas de agregar columnas a una jerarquía. Arrastre los campos
Temporada, Ciudad y NOC_País Región al nombre de la jerarquía (en este
caso, Ubicaciones), hasta que el nombre de la jerarquía quede resaltado, y después suelte
los campos para agregarlos.
5. Haga clic con el botón secundario en ID Edición y seleccione Agregar a la jerarquía.
Elija Ubicaciones.

6. Asegúrese de que los nodos secundarios de la jerarquía estén en orden. De arriba a
abajo, el orden debe ser: Temporada, NOC, Ciudad, ID Edición. Si los nodos secundarios
no están en orden, solo tiene que arrastrarlos al lugar correspondiente de la jerarquía. La
tabla debe tener una apariencia similar a la de la siguiente pantalla.
Ahora, el modelo de datos tiene jerarquías que pueden ser útiles en los
informes.
Crear informes de Power View basados en mapas
En este tutorial, se utiliza el modelo de datos extendido para generar informes completos que
incluyan visualizaciones con Power View.
Crear un informe de Power View
En esta sección, se creará un informe de Power View para representar visualmente los datos
de los juegos Olímpicos.

1. En Excel, haga clic en INSERTAR > Informes > Informes de Power View.
2. Un informe de Power View en blanco aparece como una hoja del libro.
3. En el área Campos de Power View, haga clic en la flecha situada junto a Anfitriones para
ampliar esta sección y, a continuación, haga clic en Ciudad.
4. Amplíe la tabla de medallas tabla y haga clic en el deporte. Con esto, Power View coloca
el deporte junto a la ciudad, como se muestra en la pantalla siguiente.

5. En el área CAMPOS de Campos de Power View, haga clic en la flecha junto al
deporte y seleccione Recuento (no en blanco). Ahora Power View contará los deportes,
en lugar de enumerarlos, tal como se muestra en la siguiente pantalla

6. En la cinta de opciones, seleccione DISEÑO > Cambiar visualización > Mapa. La
pestaña DISEÑO sólo está disponible si se selecciona la tabla de Power View. Es posible
que reciba una advertencia acerca de habilitar contenido externo cuando cambie a la
visualización de mapas.