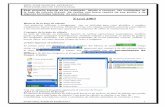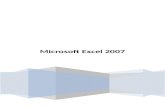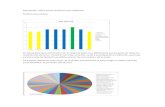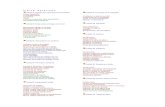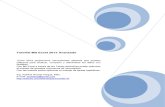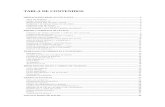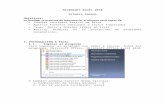Tutorial De Excel
-
Upload
harold-moreno -
Category
Documents
-
view
1.307 -
download
3
Transcript of Tutorial De Excel

LECCIÓN No. 1
Inicio del programa
Para inicar el uso del programa Excel 2007 y poder realizar lastareas que deseamos hacer.
1. Primero nos ubicamos en el botón Inicio, de la parte inferiorizquierda de la pantalla
2. Pulsamos la opción Todos los Programas
3. Y luego buscamos el directorio Microsoft Office, dondeseleccionamos Microsoft Excel 2007
4. Ya aparecerá nuestra pantalla de Excel lista para trabajar.
Create PDF with PDF4U. If you wish to remove this line, please click here to purchase the full version

Como podemos ver, la pantalla consta de una barra deherramientas principal y de una amplia cuadrícula compuesta pormuchas filas y columnas; donde realizaremos nuestro trabajo.
LECCIÓN No. 2
El Botón Office
Excel presenta un Botón Office que contiene las funciones principales deabrir, guardar, imprimir y otros.
¿Cómo accesamos?
1. Nos posicionamos en la parte superior izquierda de la pantalla, en elsímbolo de Microsoft
Create PDF with PDF4U. If you wish to remove this line, please click here to purchase the full version

2. Para visualizar las opciones que tiene este botón, pulsamos el botóne inmediatamente se abrirá un menú
Como puede verse se tienen diferentes funciones, entre las que seutilizan más son:
- Nuevo, para la creación de un nuevo documento
- Abrir, para el acceso a un archivo existente de excel
- Guardar y Guardar como, que realizan las funciones que su nombreindica
- Imprimir, que permite tener una vista preliminar del documento y loscontroles encargados de la impresión del documento.
Create PDF with PDF4U. If you wish to remove this line, please click here to purchase the full version

A la derecha de este submenú que se desplega donde se encuentrantodas estas funciones principales de Excel, se puede ver también que semuestra un listado de los documentos recientes que se han trabajado.
LECCIÓN No. 3
BARRA DE HERRAMIENTAS Y BARRA DE ACCESORÁPIDO
Barra de Herramientas
Excel presenta una Barra de Herramientas que contiene lasdiferentes opciones de formato, vista, diseño, fórmulas y otrasfunciones que ayudan a realizar nuestro trabajo.
Conozcamos la Barra de Herramientas:
Create PDF with PDF4U. If you wish to remove this line, please click here to purchase the full version

Como podemos ver en ella se encuentran ocho secciones clavespara el funcionamiento de las aplicaciones: Inicio, Insertar, Diseñode página, Fórmulas, Datos, Revisar, Vista y Complementos.
Y si pulsamos cada una de estas pestañitas, podremos visualiza enpantalla las opciones que cada una de ellas comprenden. Porejemplo, si pulsamos Inicio, veremos todas sus funciones.
Siendo estas las asociadas con pegar, cortar y copiar; formato defuente; alineación e interlineado; formato de números; insertar,eliminar o dar formato de celdas; y otros estilos y aplicacionesrápidas que ayudan a realizar nuestro trabajo.
Barra de Acceso Rápido
Esta barra la encontramos en la parte izquierda de la pantalla,arriba de la barra de herramientas o abajo; y permite accesar afunciones seleccionadas de una forma rápida. En el ejemplo seencuentra sobre la barra de herramientas.
Como se puede ver, la barra se ha configurado con cuatro botonesde acceso rápido (sin necesidad de ingresar a funciones o másviñetas), los cuales son: guardar, deshacer, rehacer y abrir.
Create PDF with PDF4U. If you wish to remove this line, please click here to purchase the full version

Si queremos añadir más botones de acceso rápido, podemoshacerlo. Para ello, posicionados en esta barrita, pulsamos el botónderecho del ratón y se abrirá un pequeño menú.
Seleccionamos Personalizar barra de herramientas de accesorápido y se abrirá un cuadro de opciones donde podemos elegirque botones deseamos accesar de forma rápida.
Por ejemplo, si deseamos agregar el botón Vista preliminar, loseleccionamos
y luego pulsamos la palabra Agregar ubicada a la derecha de todaesta lista de opciones
ya aparecerá en nuestra configuración de la barra de acceso rápidoesta función
Create PDF with PDF4U. If you wish to remove this line, please click here to purchase the full version

LECCIÓN No. 4
LA HOJA DE TRABAJO
La hoja de trabajo consta de una cuadrícula compuesta por filas ycolumnas, de ahi que para nombrar a una celda determinada sehaga una combinación de ambos parámetros.
En el que el primer elemento es la Columna y luego la Fila. Lascolumnas están ordenadas de acuerdo al alfabeto y las filas pornúmeros.
Columnas
Filas
Por ejemplo, A4 será una celda ubicada en la columna A y en lacuarta fila
Create PDF with PDF4U. If you wish to remove this line, please click here to purchase the full version

Si nos fijamos la columna A y la fila 4 tienen un color diferente quemuestra la ubicación de la celda.
Claro que para trabajar en una determinada celda debemosde ubicarnos en ella con el cursor y ya podremos proceder aescribir en ella.
Podemos también identificar en la pantalla principal, una barritaque muestra el cuadro de nombre de la celda y la barra defórmulas que se encuentra sobre la cuadrícula de trabajo
Como se puede observar, tiene las dos secciones: muestra elnombre de la celda A4; y la función o fórmula que se encuentra enella, en este caso no se ha escrito nada, así que se encuentravacío.
LECCIÓN No. 5
ESCRIBIR EN LA HOJA DE TRABAJO
Como hemos mencionado anteriormente para escribir en lahoja de trabajo, nos posicionamos en la celda que lodeseamos hacer.
Create PDF with PDF4U. If you wish to remove this line, please click here to purchase the full version

Para ello movemos el curso en dirección a donde queremosescribir, a través de las flechas de movimiento del tablero o biencon el ratón.
Por ejemplo si queremos escribir en la celda C4, nos posicionamosen ella y escribimos: Nombre del Empleado
En la celda D4 escribimos Departamento,
Si observamos el Nombre del Empleado no aparece completo,porque el tamaño de la columna no es suficiente para mostra estainformación.
Sin embargo podermos ampliar el tamaño, para ello nosposicionamos en el límite entre las dos columnas C y D.
y nos aparecerá una especie de crucita con la cual podemosincrementar el tamaño
Cuando nos aparece esta especie de cruz, manteniendo el botónizquierdo del ratón presionado comenzamos a mover el ratón haciala derecha hasta alcanzar el tamaño deseado de la columna. Si
Create PDF with PDF4U. If you wish to remove this line, please click here to purchase the full version

vemos a medida que vamos ampliando la columna aparecerá unrecuadro que mostrará la medida del ancho de la columna
Al tener el ancho deseado soltamos el botón del ratón y dejamosde movernos hacia la derecha. Ya se tendrá la columna con untamaño suficiente para mostrar la información
Igual es el caso de la palabra Departamento que pasa el tamañode la columna. Repetimos el mismo procedimiento para ampliar;nos ubicamos en el límite entre la columna D y E, pulsamos elbotón izquierdo del ratón y manteniéndolo apretado nos movemoshacia la derecha hasta alcanzar el ancho deseado.
Create PDF with PDF4U. If you wish to remove this line, please click here to purchase the full version

LECCIÓN No. 6
CAMBIOS DE TAMAÑO DE FILA Y HOJA DE TRABAJO
Ya en la lección anterior al digitar Nombre del Empleado en unacolumna, tuvo que aumentarse su tamaño para presentar estainformación. De igual manera, puede ser realizado con una fila, yaque su ancho también puede variarse y darsele el que se desee.
Para ello nos posicionamos en el límite entre la fila que se quiereampliar y la siguiente. Por ejemplo, si se quiere ampliar el anchode la fila 3, nos posicionamos entre la 3 y la 4
Luego pulsamos el botón izquierdo del ratón y manteniéndoloapretado nos movemos hacia abajo, hasta darle el ancho requeridoa la fila. Si nos fijamos, hay un recuadro que muestra el tamaño(Alto) que se le va dando a la fila.
Finalmente se tendrá la fila del tamaño que se quiere.
Create PDF with PDF4U. If you wish to remove this line, please click here to purchase the full version

También podemos cambiar el tamaño de la visualización dela pantalla de trabajo. Hay personas que les gusta tener unavista amplia de la página, es decir ver más columnas y filas peroen la que la letra se ve más pequeña; y otros usuarios queprefieren tener una panorámica más limitada pero que la letra ynúmeros se ven más grande.
¿Cómo cambiamos la vista de la hoja de trabajo? sencillo...
1. Nos posicionamos en el botón Vista de la barra de herramientas
2. Buscamos la opción Zoom, que se utiliza para ajustar el tamañode visualización de la hoja de trabajo
3. Se abrirá un recuadro en el que se selecciona este tamaño, porejemplo podemos seleccionar el 75%
Create PDF with PDF4U. If you wish to remove this line, please click here to purchase the full version

ya podremos visualizar muchas más filas y columnas en la hoja detrabajo, pero la letra y los números que escribamos se verán máspequeños.
LA HOJA DE TRABAJO
La hoja de trabajo en Excel tiene una amplia cuadrícula compuestapor muchas filas y columnas. Es decir mucho espacio en el quepodemos trabajar!!
Ya hemos aprendido a movilizarnos en toda esta cuadrícula, atraves del movimiento que le damos a las flechitas del tablero(hacia arriba, abajo, derecha o izquierda). O también podemosavanzar con mayor rápidez a posicionarnos en una celdaespecífica, moviendo las barras de desplazamiento.
Nos podremos mover hacia abajo al pulsar la de este sentido, obien hacia la derecha
También hay otras dos flechitas en los contornos de la hoja detrabajo que nos permite movilizarnos.
Create PDF with PDF4U. If you wish to remove this line, please click here to purchase the full version

Nos movemos hacia arriba al pulsar esta flechita
Nos movemos hacia la izquierda al pulsar esta flechita
Dependiendo de la configuración que se le da a Excel, al presionarenter en una celda determinada podremos movilizarnos haciaotra. Generalmente se tiene configurado que al dar enter salta a lacelda de abajo.
Por ejemplo si estamos en la celda A4 y escribimos en ella, alpresionar enter, el cursor se ubicará en la celda A5 dondepodremos seguir escribiendo.
Excel presenta tres diferentes Hojas de Trabajo en un mismo libroo documento, las cuales pueden irse incrementando de acuerdo alas necesidades
Si se quiere incrementar una hoja más de trabajo, nosposicionamos en el útlimo botón que aparece en el menú de hojasy se creará una nueva
Ya tendremos cuatro hojas de trabajo y siempre la opción de crearuna nueva
Create PDF with PDF4U. If you wish to remove this line, please click here to purchase the full version

LECCIÓN No. 8
UNA NOMINA SENCILLA CON EXCEL
En esta lección vamos a hacer una nómina sencilla y poner enpráctica lo que llevamos aprendido hastas el momento.
En este ejemplo utilizaremos una nómina compuesta por 10 empleadospara quienes identificaremos el departamento en el que trabajan y elcargo.
En las columnas pondremos los atributos: Nombre del Empleado;Departamento; y Cargo.
En las filas listaremos los empleados por orden alfabético en susapellidos. Tomemos como ejemplo la siguiente información.
1. Nos ubicamos en la celda a partir de la cual comenzaremos a hacernuestra planilla. Para el ejemplo iniciaremos en la celda C2; en estapodremos Nombre del Empleado. En la D2, Departamento y en la E2,Cargo.
Create PDF with PDF4U. If you wish to remove this line, please click here to purchase the full version

Como podemos observar, los atributos no caben en el ancho de lacolumna. Por tanto, podemos practicar aumentar el tamaño de lacolumna, como lo hemos aprendido.
Recordemos... nos posicionamos en el límite entre las columnas C y D,manteniendo el botón izquierdo del ratón apretado nos movemos haciala derecha hasta darle a la columna C el ancho deseado.
Hágamos lo mismo con la columna D, para que nos quede suficienteespacio para escribir la información.
2. Ya una vez ampliadas las columnas podremos comenzar aescribir la información de los empleados
En la imágen anterior podemos ver que se estan escribiendo los datosde una de las empleadas, específicamente muestra la escritura de suCargo, Secretaria.
En una lección anterior vimos que en la parte superior de la hoja detrabajo se encuentra una barra de fórmulas, que muestra la informacióno función que se esta escribiendo. Veamos lo que muestra esta barra:
Create PDF with PDF4U. If you wish to remove this line, please click here to purchase the full version

, si estamos ubicados en la celda E5 y estamos escribiendoSecretaria
3. Terminamos de listar los empleados, su departamento y el cargo.
Veamos como estaría quedando nuestra tabla
CONTINUACIÓN DE LA ELABORACIÓN DE NÓMINA
Tenemos nuestra nómina de empleados de la siguiente manera:
Create PDF with PDF4U. If you wish to remove this line, please click here to purchase the full version

Arreglemos un poco nuestra nómina, para presentarla como una tabla.
1. Centremos los atributos principales. Para ello nos posicionamosen la celda que queremos centrar, en este caso la primera celda acentrar sería Nombre del Empleado
2. Buscamos en el botón Incio de la barra de herramientas la opciónCentrar de Alineación
3. Repetimos los pasos 1 y 2 para centrar las celdas D2 y E2.
4. Ya tenemos nuestros atributos centrados
Create PDF with PDF4U. If you wish to remove this line, please click here to purchase the full version

5. Para poner la fuente de los atributos marcados en negrita, nosubicamos en primer lugar en Nombre del Empleado y buscamos laopción Negrita (N) de la sección Fuente del botón Inico de la barra deherramientas.
6. Repetimos el paso 5 para las celdas D2 y E2.
5. Ya tendremos nuestras celdas marcadas en negrita y centradas
DIBUJAR TABLA
Ya tenemos nuestra información de la nómina, con los atributoscentrados y marcados en negrita.
Ahora aprenderemos como dibujar la tabla alrededor de los datos quetenemos.
Sombreamos el área en la que marcaremos la tabla, es decir, toda lainformación que hemos escrito. Cómo sombreamos?
Nos ubicamos en la celda a partir de la cual queremos sombrear. Eneste caso la celda C2 y manteniendo el botón izquierdo del ratónapretado, comenzamos a mover el ratón para captar toda la información
Create PDF with PDF4U. If you wish to remove this line, please click here to purchase the full version

En la imágen anterior vemos como poco a poco se va sombreando todael área deseada
Una vez sombreada la información hasta la celda E12, buscamos unbotón ubicado para dibujar bordes en la opción Fuente del botón Iniciode la barra de herramientas.
Botón Inicio:
Opción Dibujar Bordes:
Desplegamos la ventana de opciones al pulsar la flechita, y veremoscuales son todas las alternativas que se tienen para los bordes. En estecaso escogeremos dibujar Todos los bordes.
Create PDF with PDF4U. If you wish to remove this line, please click here to purchase the full version

Ya quedará nuestra nómina en forma de tabla con todos sus bordesdebidamente dibujados
INSERTAR FILAS
En Excel resulta últil la función de insertar filas y columnas, así porejemplo si estamos haciendo un presupuesto, una planilla o un informede ventas; y se nos ha olvidado información importante quenecesitamos visualizar a través de una fila o columna, podemos recurrira la función insertar.
Insertar Fila
Por ejemplo, si tomamos la pequeña nómina de personalque se ha trabajado en lecciones anteriores, podría darseel caso que se nos haya olvidado ingresar los datos deuna empleada más. Como se encuentran listados pororden alfabético, será necesario insertar una fila parapoder introducir los datos faltantes.
El nombre de la persona es: Carmen Chicas Diaz
Create PDF with PDF4U. If you wish to remove this line, please click here to purchase the full version

Veamos nuestra tabla para visulizar donde tendría queinsertarse una fila.
Debería de insertarse la fila entre las dos personasindicadas en la imágen. Sigamos los pasos siguientespara insertar la fila:
1. Nos ubicamos en la fila 5, que es en la que quisieramostener un nuevo espacio para escribir los datos restantes.
2. Buscamos la opción Insertar en la barra deherramientas del botón Inicio
3. Seleccionamos Insertar filas de hoja
Create PDF with PDF4U. If you wish to remove this line, please click here to purchase the full version

4. Ya tendremos una nueva fila insertada, en la cualpodremos ingresar la información que falta.
5. Escribamos la información:
NOTA: usando la misma técnica se insertan las columnas (sentido vertical)
INSERTAR COLUMNAS
Asi como insertamos filas, también en Excel puedan insertarsecolumnas.
Si en la planilla que hemos venido trabajando se nos ha olvidado incluirun nuevo parámetro de información sobre los empleados. Siento este laedad, por ejemplo, habrá que incluir una columna para poder ingresarestos datos.
Los pasos a seguir para insertar una columna son sencillos:
1. Nos posicionamos en el lugar donde queremos una nueva columna.En este caso, la edad la pondremos al lado derecho del nombre delempleado, es decir la columna D.
Create PDF with PDF4U. If you wish to remove this line, please click here to purchase the full version

2. Buscamos la opción Insertar de la barra de herramientas del botónInicio
3. Desplegamos el menú y seleccionamos Insertar columnas de hoja
4. En nuestra hoja de trabajo se habrá insertado una nueva columna
5. Escribimos el parámetro Edad y los datos correspondientes a cadaempleado
Nuestra nómina quedaría de la siguiente forma:
Create PDF with PDF4U. If you wish to remove this line, please click here to purchase the full version

DAR FORMATO A LOS DATOS
En esta lección aprenderemos a darle formato a los datos con losque estamos trabajando en Excel.
Para cambiar el tipo de fuente
1. Sombreamos el área a la que queremos cambiar formato.Para sombrear recordemos que manteniendo apretado el botónizquierdo del ratón nos movemos de tal forma de ir sombreandolos datos que queremos cambiar.
Create PDF with PDF4U. If you wish to remove this line, please click here to purchase the full version

2. En este caso cambiaremos el tipo de fuente, así que buscamosesta opción en la barra de herramientas del botón Inicio
3. Desplegamos el menú y seleccionamos el tipo de fuente quedeseemos. En este caso Arial Narrow
4. También podemos cambiar el tamaño de la fuente en elnúmero que aperece contiguo.
Create PDF with PDF4U. If you wish to remove this line, please click here to purchase the full version

Desplegamos el menú de opciones para seleccionar el nuevotamaño deseado, por ejemplo en este caso cambiaremos de untamaño 11 a un 14
5. Ya nuestros datos tendrán el nuevo formato. Veamos un par deellos en la siguiente imágen
Si también queremos cambiar el color de la fuente:
a) Sombreamos los datos a los que se les quiere cambiar elcolor de fuente. Nos ubicamos en la celda Nombre del Empleado ymanteniendo el botón izquierdo del ratón apretado nos movemospara sombrear Edad, Departamento y Cargo
Create PDF with PDF4U. If you wish to remove this line, please click here to purchase the full version

b) Buscamos en la barra de herramientas del botón de Inicio, Colorde fuente
c) Desplegamos el menú de opciones y seleccionamos el colordeseado. En este caso optaremos por un color Rojo
d) Ya nuestros parámetros estarán marcados con este color.Veamos
ELABORACION DE UN PRESUPUESTO
En esta lección vamos a preparar un presupuesto sencillo, con el quetrabajaremos en las siguientes lecciones.
Bueno, practiquemos lo aprendido hasta el momento.
Create PDF with PDF4U. If you wish to remove this line, please click here to purchase the full version

Vamos a tomar un presupuesto pequeño, en el que solo se estableceránlos datos para 5 rubros. Y se mostrará la información para los primeroscuatro meses del año
1. Comenzamos por escribir el nombre de Presupuesto y los 5rubros o partidas que trabajaremos
2. Escribimos las cantidades presupuestadas en cada uno de losrubros por estos cuatro meses
3. Ahora pongamos en negrita la pálabra Rubro y los meses. Paraello sombreamos estas cinco celdas, que queremos cambiar formato
Create PDF with PDF4U. If you wish to remove this line, please click here to purchase the full version

4. Buscamos la opción negrita de la barra de herramientas y lapulsamos
5. Ya tendremos estas celdas marcadas en color negrito
6. Vamos a cambiar el color del fondo. Ahora demosle un toqueespecial, si nos fijamos el fondo de estas celdas es de color blanco, elcual podemos cambiar.
Para ello sombreamos estas celdas, y buscamos en nuestra barra deherramientas el botón Color de relleno, (que es el botón en forma decubeta)
Create PDF with PDF4U. If you wish to remove this line, please click here to purchase the full version

7. Desplegamos el menú y seleccionamos el color deseado derelleno, en este caso será el verde
8. Ya tendremos nuestras celdas seleccionadas con relleno de colorverde
FORMATO DE CELDAS DEL PRESUPUESTO
Si observamos nuestro presupuesto, hay cuatro rubros que no puedenleerse completamente en la columna que se encuentran porque elespacio no es suficiente. Veamos cuales son:
, si obsevamos están cortados cuando introducimosinformación en la columna a su derecha
Tendríamos dos opciones para que la información se vea: ampliar elancho de la columna hasta visualizar todo el detalle, que ya hemos vistoen una lección anterior; y la otra forma, es ampliar el alto de la fila detal manera que se muestre la información en forma de párrafo.
¿Cómo hacemos esto? , sencillo..
Create PDF with PDF4U. If you wish to remove this line, please click here to purchase the full version

1. Nos posicionamos en la celda que queremos aumentar el alto de sufila. Por ejemplo, tomemos primero Papelería y suministros de oficina.
2. Posicionados en esta celda, pulsamos el botón derecho del ratón y senos desplegará un menú
3. Seleccionamos la opción Formatos de celdas
4. Se abrira otro menú de opciones
Create PDF with PDF4U. If you wish to remove this line, please click here to purchase the full version

y seleccionamos Ajustar texto
5. Además seleccionamos en la misma pantalla de menú la Alineacióndel texto Vertical, en este ejemplo escogeremos Superior
6. Nuestra celda quedará ajustada al tamaño de la columna, con el altode la fila requerido para que toda la información sea visualizada
Create PDF with PDF4U. If you wish to remove this line, please click here to purchase the full version

7. Repetimos los pasos anteriores para ajustar las demás celdascortadas al tamaño de la columna.
Create PDF with PDF4U. If you wish to remove this line, please click here to purchase the full version