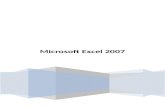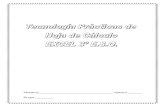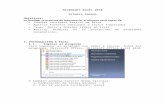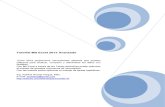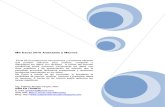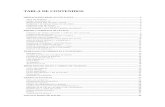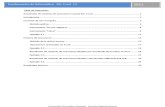Tutorial de prácticas Excel
-
Upload
rgarciaresendiz -
Category
Documents
-
view
2.607 -
download
12
Transcript of Tutorial de prácticas Excel

PRÁCTICA 1
1.-Elimine los registros duplicados rango A10:E341.- Seleccionar el rango A10:E342.- Ir a ficha de datos3.- Grupo herramientas de datos4.- Quitar duplicados5.- Cuadro de dialogo seleccionar columnas apellidos, nombres, puesto, sueldo, estado6.- Elegir aceptar
2.-Modifique el rango llamado Puesto para que haga referencia al rango de celdas C8:C30 1.-Ir a ficha de fórmulas hacer clic en administrador de nombres2.- Seleccionar Puesto hacer clic en botón editar, cuadro de diálogo cambiar el rango 3.- Cuadro de diálogo hacer clic en contraer diálogo y seleccionar el rango C8:C304.- Hacer clic en expandir cuadro de diálogo, hacer clic en aceptar para cerrar cuadro de diálogo

PRÁCTICA 2
1.-Inserte una función en la celda G11 para que muestre el texto Arriba SI D11 es más alto que 5000, de otro modo que muestre el texto Debajo.-1.- Seleccionar celda G11. Hacer clic en lógicas en el grupo de biblioteca de funciones de la ficha de fórmulas y hacer clic en la opción SI. Cuadro de diálogo argumentos de función con el cursor en el cuadro Prueba lógica2.- Escribir D11>=5000 PRUEBA LÓGICA3.- Escribir «si» en el cuadro Valor_si_verdadero4.- Escribir «no» en el cuadro Valor_si_falso y hacer clic en Aceptar5.- Seleccionar la celda G11. Utilizar el controlador de relleno para copiar al rango G11:G22

PRÁCTICA 2
2.- Modifique las dimensiones del gráfico a 3 cm de altura y 5 cm de ancho1.- Seleccionar el objeto gráfico2.- Ficha de herramientas de gráfico3.- Sección tamaño o cuadro de diálogo formato de forma modificar 4.- Alto y ancho de forma

PRÁCTICA 31.-Inserta una función en la celda C28 para calcular el total de las ventas totales que pertenecen al rango de F9:F25 sólo si Puebla esta en el rango de D9:D251.- Dar clic en celda C28 ir a ficha formulas2.-Ir a grupo biblioteca de formulas3.-Ir a opción insertar formula en cuadro de diálogo escogemos la opción o función suma Para sumar seleccionamos desde rango F9:F25.
2.-Inserte una fórmula en la celda D7 de la hoja Sale Record que encuentre el Producto # del rango B7:H29 de la hoja de calculo Table que corresponde a la entrada Sales ID en la celda D5 de la hoja de calculo sales record.1.-Ir a la hoja de calculo sale record a la celda D7 producto # 2.-Después ir a ficha formulasgrupo biblioteca de formulas a la opción insertar formula en la opción suma y seleccionamos B7 hasta H29 de la hoja de calcula llamado table

PRÁCTICA 4
1.-Utilice el comando subtotal dentro del rango de celdas de A8:F29, obtenga el promedio de "sueldo" y de “Bono” para cada cambio en “Departamento”1.- Seleccionar ficha datos ir a sección esquema dar clic en subtotal2.- Cuando aparece cuadro de diálogo subtotales automáticamente se selecciona el rango A8:F29. En la opción para cada cambio en : Departamento, Usar función: Promedio, Agregar subtotal a: Sueldo y Bono y las funciones predeterminadas se quedan igual 3.- Se acepta el cambio quedan los promedios por departamento
2.- Prepare el libro para su distribución marcándolo como final1.- Botón de inicio2.- Carpeta preparar3.- Marcar como final

PRÁCTICA 51.-Restrinja el rango de celdas C12:C24 para que sólo acepte una longitud de texto de 3 caracteres
1.- Ficha Datos2.- Sección Herramienta de datos 3.- Validación de datos

PRÁCTICA 6
1.Aplique el estilo de diseño estilo 5 al gráfico1.- Dar clic en el gráfico 2.-Seleccionar ficha Herramientas de gráficos3.- Ir a sección Tipo de gráfico cambiar tipo de gráfico 4.- Seleccionar estilo gráfico 5
2.- filtre la tabla para que solo muestre los datos de la columna al cansando que tiene el color de fuente automático1.- Dar clic en alguna celda de la tabla Ir a ficha de datos grupo ordenar y filtrar 2.- Seleccionar la la tabla 3.-Dar clic en opciones dar a filtrar por color y escogemos la opción que dice automático


PRACTICA 7
Para la siguiente practica tenemos los siguientes pasos1.-inserte un grafico de columna cilíndrica “cilindro agrupado” utilizando las columnas “año””automóviles” y “motocicletas”, utilice el diseño de grafico “diseño 5”, ponga el grafico en una hoja nueva, nota: acepte las demás opciones predeterminada
Escogemos los rangos desde automóviles hasta motocicletasNos vamos a la ficha insertar al grupo gráficos la opción columna y estemos columna cilíndricaDes pues nos vamos a la ficha herramientas de grafico al comando diseño a las opciones estilo de diseño y escogemos las 5Nos vamos al titulo de barra herramientas de grafico a la ficha diseño al comando ubicación y ala opción mover grafico damos clic damos clic le pones hoja nueva2.- inspeccione el libro para eliminar
datos ocultos y datos personales, nota:las opciones predeterminadas 1.-Ir a botón de office2.-Al comando preparar3.-A la opción inspeccionar documento damos clic damos clic en la opción datos personales, y las opciones datos ocultos

PRACTICA 8
1.-desactive la barra de formulas de la vista actual1.-Ir a ficha de vistadespués al grupo mostrar u ocultar 2.-Aprarecen varias opciones damos dar clic en la que dice barra de formulas y cuando el cuadro se le quite la palomita significa que esta desactivada.
2.-comparta el libro nota: acepte las opciones predeterminadas1.-Nos vamos a la ficha revisar2.-Grupo cambios a la opción compartir libro y dar clic

PRACTICA 9
1.- guarde el libro como archivo de Excel habilitado para marco1.- Ir a la ficha office2.-Opción Guardar como y ldar clic luego nos aparece una ventana y nos aparece diferentes opciones una dice tipo damos clic3.- Escoger libro de Excel habilitado para marcos

PRACTICA 10
1.- aplique estilo de tabla medio 4 al rango de celdas B10:E19 y active la opción columnas con banda1.-Seleccionamos el rango B10 hasta E19 nos vamos al titulo de hoja herramientas de tabla a la ficha diseño2.-Al grupo estilo de tabla y escogemos medio 43.-Después en la misma ficha nos vamos al comando opciones estilo de tabla y escogemos la opción columnas con tabla

PRACTICA 11
1.- convierta el contenido de limitado por comas del rangoB8:B17 a columnas, nota: acepte los cambios predeterminados1.- Seleccionamos el rango B8 hasta B17 ir a ficha datos al grupo herramienta de datos2.-En la opción texto en columnas damos clic y nos aparece cuadros de opciones damos clic en delimitado 3.-Después siguiente nos aparece separadores y dar clic donde dice coma y listo

2.- aplique estilo de tabla claro 13 al rango B8:B17 , enfatice la primera y la ultima columna y agregue bandas de columna1.-Selecionamos los rangos de B8 hasta B17 después a la ficha inicio a grupo estilosEn la opción dar formato como tabla seleccionar claro 13 y dar clic y2.- Repetir lo mismo con la ultima columna3.-Después seleccionamos toda la tabla ir a titulo herramientas de tabla4.-Ir a ficha diseño a la opción estilo de tabla y dar clic en la opción columnas con bandas

PRACTICA 12
1.- comenzando desde la celda A11 copie hasta la celda 251.-Damos clic en la celda A11 nos vamos a la ficha inicio al comando portapapeles2.-En la opción copiar después ir a la celda A11 colocamos el ratón en la esquina de la celda y arrastramos hasta A25

2.-muestra en la columna d el total de la tabla 1.- Ir a columna d seleccionamos de d11 hasta d252.-Ir a la ficha formulas al comando biblioteca de formulas3.-Dar clic en la opción autosuma

PRACTICA 13
1.- copie el rango B11:D24 y de la hoja “baile” y pegue solo el formato en el rango B12:E15 de la hoja respaldo1.-Seleccionamos del rango B11 hasta D24 2.-despues nos vamos a la ficha inicio al comando portapapeles a la opción copiar3.-Después nos vamos a la hoja respaldo y a hora seleccionamos del rango B12 hasta E15 4.-De nuevo nos vamos a la ficha indio al comando porta papes a la opción pegar después pegado especial y después le damos clic donde dice formato

PRACTICA 14
1.- insertar una función en la celda C39 para obtener el promedio de los valores de la columna h(no debes seleccionar las celdas de totales)1.-Nos vamos a la celda C39 2.- después nos vamos a la ficha formulas al comando biblioteca de formulas3.-Después insertar función y escogemos la de promedio4.-Después es cogemos desde H12 hasta H20 estova en cuadro de opciones numero 1 y después en el numero dos va desde H23 hasta H30

PRACTICA 15
1.-elimine todos los comentarios de rango B9:F161.-Seleccionamos desde el rango B9 hasta F16 2.- Ir a ficha revisar al comando comentarios 3.-Después a la opción eliminar

PRACTICA 16
1.- ordene la tabla por “descripción” en orden descendente, y luego por “inventario” en orden ascendente 1.-Escogemos toda la columna que dice descripción, ir a ficha inicio después al grupo modificar en la opción ordena damos clic y escogemos el orden descendente (z-a)2.-Después escogemos la columna inventario y seguimos los mismos paso nadamas que a hora escogemos el orden ascendente(A-Z)

2.- añade el texto “numero de piezas” a un lado del eje vertical, del grafico en la hoja inventario1.- Ir a hoja inventario2.-Dar clic en el grafico, nos vamos a la ficha presentación3.-En el grupo etiquetas en la opción rótulos del eje4.-Después en la opción títulos del eje vertical 5.- Finalmente titulo horizontal y escribimos numero de piezas

PRACTICA 17
1.- elimine el formato condicional del rango de celdas B11:C251.-Seleccionar el rango de B11 hasta C252.- Ir a ficha inicio3.- Grupo estilos en la opción estilo opcional dar clic4.-Después dar donde dice borrar regles y nos aparecerá borrar regla de celdas seleccionadas y dar clic.

PRACTICA 18
1.- inserte una formula en la celda C13 que divida a la celda C12 con referencia absoluta a la celda H12 para obtener el valor en dólares del mes de febrero1.- Ir a ficha formulas en el comando biblioteca de formulas2.- Opción insertar función y escogemos la de IM:DIV esta formula nos ayuda a obtener el precio en pesos Después donde dice NUM:1 ponemos la celda C12 y en el NUM:2 ponemos la celda H12

2.- muestre las formulas en la hoja1.- Ir a ficha formulas 2.- Grupo auditoria de formulas damos clic 3.-Al aparecen varias opciones le damos clic donde dice mostrar formulas

PRACTICA 19
1.- aplique el tema concurrencia y la combinación de colores papel al rango A8:D331.-Ir a ficha diseño de pagina 2.-Al grupo temas o la opción tema y escogemos el tema llamado concurrencia3.-Después seleccionamos del rango A8 hasta D33 4.-Nos dirigimos a la ficha diseño de pagina al comando temas a la opción colores damos clic y escogemos el tipo de color que dice papel

2.- proteja la hoja con la contraseña “cambios” y permita a los usuarios solo editar el rango D9:D33 nota : acepte las opciones predeterminadas 1.- Ir a ficha revisar, al grupo cambios2.- opción permitir que los usuarios cambien rango3.-Después escogemos el rango que se puede modificar después en la misma opción nos aparece un recuadro que dice proteger hoja damos clic ponemos la contraseña que nos da la practica

PRACTICA 20
1.- ingrese una funcion en la celda C25 de la hoja 1 que cuente el numero de veces que cuente que la cantidad se a mayor que 10000 dentro del rango de celdas E3:E231.- Ir a ficha formulas en el grupo biblioteca de formulas2.- Opción insertar función aquí escogemos la que diga contar y le damos el numero que tiene contar y los rangos para hacerlo

2.-conecte las autoformas de la hoja 2 con un conectador angular de flecha1.- Ir a ficha insertar al grupo ilustraciones2.- Opción formas damos clicEscogemos el conector que diga angular de flecha y listo

PRACTICA 21
1.-aplique un efecto de color de enfasis 1, 5 puntos al resplandor a la imagen localizada en la celda D121.-Dar clic a la imagen de la celda C12 2.- Ir al titulo de barra herramientas de imagenEn ficha formato en grupo estilos de imagen3.- Opción contorno de imagen 4.-Despues damos clic en resplandor y escogemos énfasis 1,5 y listo

2.- inserte una función en la celdaF10 que cuente el numero de datos en el rango B8:B261.-Dar clic en F10 nos vamos a ficha formulas a l grupo biblioteca de formulas 2.-En la opción insertar función después damos clic en contar, seleccionar el rango de B8 hasta B26

PRACTICA 22
1.- copie el libro practica al libro practica 22ª1.-Nos vamos al nombre del libro practica2.-Dar clic derecho con el mouse3.- Dar en copiar libro y pones que copiar al 22A