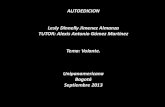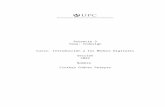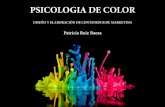Texto en InDesign
-
Upload
pandresnet -
Category
Design
-
view
120 -
download
4
Transcript of Texto en InDesign
uso de la herramienta texto
Esto nos permite añadir texto en cualquier parte de la página de diseño. Los textos siempre estarán dentro de su respectivo marco y se podrán mover como elementos flotantes sobre la página.
Al colocar o pegar texto, no es necesario crear un marco de texto; InDe- sign añade automáticamente los marcos en función de la configuración de columnas de la página.
Lleve a cabo una de las siguientes acciones: 1. Seleccione la herramienta Texto. 2. A continuación, arrastre el puntero para definir el ancho y el alto del nuevo marco de texto. Para crear un marco cuadrado, mantenga pulsada la tecla Mayús mientras arrastra. 3. Luego deberás cambiar el Formato del texto en el panel de Control o en los paneles acoplables relacionados al texto.
como usar esta herramienta
Creación de un nuevo marco de texto arrastrando.
haz doble click en el manipulador para cambiar de tamaño el marco de texto
1. Con la herramienta Selección, seleccione un marco, o con la herramienta texto, haga clic dentro del marco de texto.
2. Elija Objeto > Opciones de marco de texto, o mantenga pulsada la tecla Alt y a, continuación, haga doble clic en el marco de texto con una herramienta de selección.
3. Cambie el número de columnas, el medianil (espacio entre columnas) y haga clic en OK.
marcos de textos en columnas
importar texto
2 En el cuadro de diálogo Colocar que aparece, busque y seleccione el archivo de texto que desea importar, y luego seleccione “Abrir".
Observe que el cursor cambia, ofreciendo una vista previa del texto que está a punto de importación. Esto se llama un cursor cargado. Ahora vamos a crear nuestro marco de texto y colocar el texto en todos los de una sola vez.
importar texto
3 Podemos colocar el texto dibujando la dimensión de la caja de texto, esto colocará todo el texto que quepa dentro de su tamaño, si hubiese mas texto para mostrar, este se va a representar por una cruz de color rojo en la base de la caja de texto, llamada desbordamiento.
importar texto
4 Podemos utilizar la colocación automática. Esta funciona al momento de colocar un documento de texto, antes de hacer click en pantalla, mantener presionada la tecla Shift del teclado
Puedes ceñir texto a cualquier objeto, incluidos marcos de texto, imágenes importadas y objetos dibujados en InDesign. Al ceñir texto a un objeto, InDesign crea un límite alrededor del objeto que rechaza el texto. El objeto al que se ciñe el texto se llama objeto de ceñido. Ceñir texto también se denomina rodear con texto.
Recuerda que las opciones para ceñir texto se aplican al objeto al que se está ciñendo, pero no al texto en sí. Los cambios que realices en el límite de ceñido permanecerán si mueve el objeto de ceñido cerca de un marco de texto diferente.
ceñir texto
Para ver el panel Ceñir texto, elija Ventana > Ceñir texto.
Con la herramienta Selección o Selección directa , selecciona el objeto al que deseas ceñir texto.
En el panel Ceñir texto, haz clic en la forma de ceñido deseada:
ceñir texto
Detectar bordes Genera el límite con la detección de bordes automática. (Para ajustar la detección de borde, seleccione el objeto y elija Objeto > Trazado de recorte > Opciones).