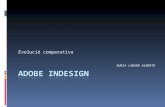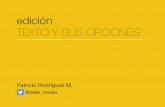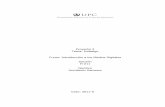Manual de InDesign
-
Upload
zaid-moreno-perez -
Category
Documents
-
view
249 -
download
7
description
Transcript of Manual de InDesign

1
Manual de
InDesign

2 3
INDICE Herramientas ____________________________________________________________________ 4¿Para que sirven las herramientas? __________________________________________________ 5Herramienta de selección __________________________________________________________ 6Herramienta selección directa _______________________________________________________ 7Herramienta paginas ______________________________________________________________ 8Herramienta espacio ______________________________________________________________ 9Herramienta de escritura __________________________________________________________ 10Herramienta de linea _____________________________________________________________ 11Herramienta de pluma ____________________________________________________________ 12Herramienta de lápiz _____________________________________________________________ 13Herramienta de caja ______________________________________________________________ 14Herramienta para crear formas _____________________________________________________ 15Herramienta mano _______________________________________________________________ 16Herramienta lupa _____________________________________________________________________ 17¡Ahora si a diseñar! ______________________________________________________________ 18Texto __________________________________________________________________________ 21Carácter de estilo ________________________________________________________________ 24Carácter de párrafo ______________________________________________________________ 25Numeración de paginas ___________________________________________________________ 27Color __________________________________________________________________________ 29Kuler __________________________________________________________________________ 32Imágenes ______________________________________________________________________ 34
Este manual te ayudara a conocer el programa InDesign, este programa es utilizado para crear folletos, revistas, libros, manuales etc. Te guiaremos a través de sus herramientas, te mostraremos las funciones de cada una de ellas, lo que puedes hacer y como hacerlo para que en poco tiempo puedas utilizar el programa y empieces a diseñar tu propia revista o lo que se te ocurra de una manera sencilla y rápida.
INTRODUCCION

4 5
HERRAMIENTAS
Herramienta de seleccion
Herramienta de página
Herramienta de seleccion directa
Herramienta de espacio
Herramienta de escritura Herramienta de lineas
herramienta pluma
Herramienta de cajas
Herramienta lapiz
Herramienta para crear formas
Herramienta lupaHerramienta de mano
¿Para que sirven?

6 7
Herramienta de seleccion directa
Esta herramienta es pare-cida a la herramienta de selección con esta herra-mienta puedes modificar las formas que tengas, darles mas volumen o hacerlas mas delgadas como por ejemplo: un cir-culo, un cuadrado, etc; puedes enfocar de otra manera la imagen que ya tienes previamente coloca-da para que solo se vea lo que tu quieras que tenga mas énfasis y se vea mejor tu trabajo.
Herramienta de seleccion
Esta herramienta es muy útil con ella puedes arra-strar cualquier objeto a la posición que tu elijas, el lugar y la forma deseada, si tienes una imagen basta con que le des clic a la im-agen esta se pondrá en un recuadro, si tu te posicio-nas con esta herramien-ta en una de las esquinas puedes modificar el tamaño de esta o la puedes poner en alguna forma y la puede voltear, si tienes cuadro de texto puedes hacer lo mis-mo que con la imagen lo puedes arrastrar a otra co-lumna, le puedes modificar el tamaño o poner en otra posición.

8 9
Herramienta de espacio
Esta herramienta te indica la distancia o el espacio que hay entre cada objeto, de esta manera tu puedes ir viendo si tus imágenes o tu texto tienen la mis-ma distancia, si están bien centradas tus imágenes y así si tu lo decides puedes ir poniendo esta herra-mienta para que todos los renglones coincidan en todas las paginas, es una herramienta muy útil a la hora de hacer un periódi-co o una revista las cuales por lo general tiene la mis-ma distancia entre imagen y texto.
Herramienta de página
Esta herramienta le puedes hacer cambios a la pagina en general es decir si tienes un formato horizontal la puedes cambiar a posición vertical como mejor te con-venga para tu formato y para lo que tengas pensa-do hacer, otro de los cam-bios es que puedes cam-biar el tamaño de la hoja si lo estabas haciendo en hoja carta lo puedes cam-biar a oficio, media carta, etc; solo necesitas selec-cionar esta herramienta y darle clic al cuadro de tex-to en la parte de arriba de la pagina te saldrán varias opciones para que puedas cambiar el documento a tu gusto.

10 11
Herramienta de lineas
Esta herramienta te ayudara a crear lineas rectas direc-cionada a cualquier ángulo, con ellas puedes crear formas, hacer alguna figura, la puedes poner de un color, hacerla mas delgada o mas gruesa o incluso puedes escribir sobre ellas si así tu lo requieres, en su menú puedes escoger el estilo de linea que quieras pero ini-cialmente son lineas rectas.
puedes escribir sobre la linea
Herramienta de escritura
Esta herramienta como su propio nombre lo dice nos ayudara para poder redac-tar cualquier cosa que no-sotros queramos basta con que seleccionemos esta herramienta la situemos en donde vayamos a quer-er el texto y jalemos hacia abajo, o a un lado depen-diendo de como queramos nuestro cuadro de texto, tiene la opción de que si deseamos escribir algo que tenga alguna forma preestablecida o bien de manera vertical la selec-cionemos y lo podremos hacer dependiendo del diseño.Le podrás hacer cambios de color, tamaño, posicionamiento y tipo de letra con solo seleccionar el texto he irte al menú de arriba.

12 13
Herramienta lapiz
Esta herramienta te sirve para hacer lineas orgáni-cas le podrás poner color, cambiarle el grosor de la linea, podrás dibujar todo lo que se te ocurra. si dejas apretado el icono de lápiz te saldrán opciones como goma y lápiz suave.
Esta herramienta le ayuda-ra a crear nodos para que usted pueda crear algu-na forma que no este pre diseñada, le puede cam-biar el grosor de la linea, poner le color, he incluso si la forma que usted re-alizo tiene muchos nodos usted puede dejar oprimi-do el icono de la pluma y le aparecerán las opciones de quitar nodos o poner nodos.
Herramienta pluma

14 15
Herramienta para crear formas
Como su propio nombre lo dice esta herramienta nos ayudara a la creación de formas polígonas, rect-angulares y elipses en este caso solo se podrán ocupar como formas, les podremos dar color y les podremos poner color al contorno de esta figura, podremos escribir sobre ellas, para que lo ocupe ya depende de la imaginación de usted y para lo que lo vaya a ocupar.
Herramienta de cajas
Esta herramienta te ayu-da a crear cajas de texto o imagen, si mantienes pre-sionado el icono de cajas te aparecerán tres tipos de cajas la cuadrada, la de elipse y la polígona, en la polígona tu podrás elegir el numero de caras que de-seas que tenga tu polígo-no ya que lo hayas elegido solo basta con posiciona-rte en la parte donde qui-eras tu caja y jales hacia bajo para que se coloque la caja y puedas empezar a utilizarla.

16 17
Herramienta lupa
Esta herramienta nos sirve para acercarnos o alejar-nos tanto como queramos a los objetos deseados dentro del documento, para poder observar de una mejor manera lo que estamos haciendo en el caso de hacer una forma o cuando estemos creando nodos dentro de una figura o una forma.
Herramienta de mano
La herramienta mano te ayuda a arrastrar objetos, las paginas del documen-to, las cajas de texto y cualquier cosa a donde tu lo requieras, si tienes una imagen esta herramienta te ayudara a posicionar el ángulo de la imagen que tu quieras si es el caso de que tu no quieras que se vea toda la imagen y solo quieras que se vea una parte de ella.

18 19
Lo primero que tienes que hacer es entrar a InDesign cuando lo abras te aparecerá una ventana emergente la cual te dirá que es lo que quieres hacer si un Documento, un Libro o hacer una librería, ya que ayas seleccionado la opción que quieras te mandara a otra ventana para que ajustes tu documento en este caso nosotros elegiremos documento.
¡Ahora si a diseñar!

20 21
Ya que elegimos la opción Documento nos aparece otra ventanilla, en esta ventanilla ponemos las características que va a tener nuestro documento como por ejemplo nombre del documento, numero de paginas, numero de columnas, formato del papel, orientación de las hojas, márgenes entre columnas, ya que tenemos esta información ahora si podemos comenzar a trabajar en nuestro escrito.
TextoSiempre que empezamos un documento empezamos con lo mas importante el texto, cuando se tiene la información o el tema del cual se va a tratar buscamos la manera de como acomodar el texto y aun mejor como acomodar texto con imágenes, aunque no siempre encontremos un documento con imágenes siempre se debe tener en cuenta la posibilidad de que este lleve una imagen, por eso es im-portante que antes de que empieces a escribir tengas una idea de como va a ir ordenado tu documento para esto puedes hacer lo siguiente.
Con la herramienta de texto y la herramienta de caja puedes ir armando una pequeña maqueta de como te gustaría que quedara tu documento sea cual sea, coloca cajas de diferentes taña-mos para las fotos y el texto y puedes ir jugando con la posición de estas cajas para que cuando te guste como aya quedado empieces a colo-car la información y las imágenes y así sea mas rápido tu proceso de elaboración

22 23
ejemplo: 1 ejemplo: 2
Ya que tengas hecha tu plantilla podremos ahora si empezar a escribir el documento, si ya lo tienes es-crito pero no te gusta que solo vaya en una sola co-lumna entonces puedes hacer varias vasta con que selecciones cuadro de texto lo posiciones en donde quieras y jales hacia bajo, sin soltar con las flechas de tu teclado le vas a ir dando cuantas cajas quieres, con la flecha de abajo y con la de los lados quieres dos o tres o más las que necesites, ya que les tengas hechas ahora si podrás escribir dentro de ellas y ya solo bastara conque las coloques donde quieras.

24 25
Ahora que ya tenemos nuestro texto colocado podremos empezar a hacerle cambios a nues-tro texto tales como la tipografía, el tamaño de la tipografía, color de la tipografía, la posición del texto, el espacio que hay ente columnas, si queremos numerar en forma de lista, si quere-mos letras capitales, etc. Todo esto se puede hacer de una manera muy fácil, ya que tengas el texto colocado te vas a la parte superior de tu pagina en ella encontraras el menu de párrafo y de texto en estos tu veras lo que puedes ir ha-ciendo, dependiendo de el menú que elijas es lo que vas a ir haciendo si tu pones el icono de la es el menú carácter de formato cambia el formato, tipo de letra, espacios, letras capitales, etc.; si tu pones el icono te enviara al menú carácter de párrafo en este le podrás hacer cambios al párrafo como la posición, el espacio, las sangrías, poner el texto en mayúsculas o minúsculas según lo re-quieras.
Caracter de Formato Caracter de Parrafo
ejemplo 1

26 27
Numero de Paginas
ejemplo 2
Muchas de las revistas, libros, manuales, etc; están numeradas si tu quieres paginar tu doc-umento lo puedes hacer y es muy fácil lo que tienes que hacer es seguir los siguientes pa-sos .primero te vas al menú que tienes de lado derecho de la pantalla, ya que lo ayas localiza-do te vas a pagina le das clic y te aparecerá una ventana donde te muestra la estructura de tu documento, en la parte de arriba dice pagina maestra le das doble clic y te enviara a la pagi-na principal, para enumerar las paginas lo que tienes que hacer es irte a la herramienta de tex-to y hacer una pequeña caja de texto ya que la tengas hecha y posicionada en donde quieres que vaya tu numeracion te iras al menú de arri-ba a la ventana de texto, seleccionaras insertar carácter especial, marcadores y numero de pa-gina de esta manera tendrás tu nuemración en todo tu documento..
ejemplo 1
ArCHIvo INICIAl

28 29
Menú
ventana de texto
Seleccionas la opción paginas y esta te enviara al menú siguiente en este le darás doble clic a la pagina maes-tra la cual te enviara a la pagina principal seleccionaras un cuadro de texto pequeño .
El cuadro lo podrás mover a donde tu quieras que aparezca la nu-meración después de esto te iras al menú de arriba a la ventana y se-guir los paso ya mencionados
Color
En la parte de color podremos obtener los colore de la barra de color ya sea para ponerle color al texto o a las figuras incluso si hacemos un trazo este podrá tener un color lo único que tenemos que hacer es ir a la parte de arriba en la barra de carácter de formato y darle clic a la parte inferior del icono el cual te desplegara una linea de colores que podrás usar, si esta no te es suficiente podrás tomar otro color solo vasta con que le des doble clic al icono y en este te aparecerá una ventana la cual te mostrara una gama de colore solo vasta con colocarte en el color que te guste y darle aceptar para que te aparezca el color
ejemplos
Ducipsam, odici bla eatur sit perferum id erest estia se coris quatur sequi vo-luptatur, ium, conse-quis dene consed quo berovide voluptam, aut dita cuptas as derferorrum quodis sum autem a apit ma exceped itatur seque molupta conecto recerem qui cum volupiciis remostia eum hilla delibuscit ea num sendandis
velendis quo ommol-orporro volest etur?Bus mo blabo. Em harciliqui nihicitibu-sa qui officab orissum voluptatis iur?Torrovi dellessi unt repe et lanto tem ipsam re nihillore non peratin ctemquas dolo consent quo et labor mi, sit ut que minusda ndenihita et eumque nima sum eaque preiciis et abo. Itae. Et etur aped
quas etur?Quam fugiam idebit elit atatur? Quibusa illaccus es doluptat la conectorem. Luptam que nis nos porende lendamusam nat et etur? Quias quam quamet volorae eum quia venis aditatum reraturem inimus.Onsequam faccum aut autempe llesto omnim adi repres en-dae is non rest, seque quibus ipienis

30 31
ejemplos
Lo primero que tienes que hacer es ten-er tus figuras o el texto al cual le quieres poner color en el caso de las figuras es muy fácil, seleccionas la figura y te vas a el menú formato después te posicionas en esta parte
Con la parte de arriba le puedes poner color al área completa de tu figura o del texto
Con la parte inferior podrás ponerle color al contorno de las figuras
Ya que ayas seleccionado la figura o el texto al cual le quieres poner color solo vasta con selec-cionarlo y ir a las opciones ya mencionadas las cuales traen ya una serie de colores que podrías utilizar pero si estos no te son suficientes o simple-mente no son de tu agrado puedes darla doble clic al icono y te aparecerá una ventana emergente la cual te ayudara para la elección de tus colores.
ventana de seleccion de colores
ventana de color de reyeno ventana de color de contorno ejemplos

32 33
kulerkuler es un programa que nos ayuda a crear y guardar colores experimento temas con reglas de armonía esta herramienta nos es muy util si queremos ayar colores que contraten o que armonisen estres si nos da la op-cion de uzar colores analogos, monocromaticos, tri-ada, colores complementarios, compuesto, sombras. basta con que tu elijas el color que quieras y juegues con las palancas que tiene kuler y elijas que es lo que prefieres puedes incluso guardar tus combinaciones para que las utilices. para abrir culer lo que tienes que hacer es irte al menu ventana, extenciones, y darle clic a kuler y automticamente te aparesera la ventana de kuler
Con esta palanca podrás nivelar el nivel de luz o de sombras que quieras para tus colores y así hacer tus combinaciones mas fáciles.
Aquí podrás hacer los cambi-os de monocromia a colores complementarios o al que tu elijas
Aquí te mostrara lo que estas haciendo y como quedarían los colores que tu elegiste
Estas son algunas muestras ya predeterminadas las cuales puedes ocupar si son de tu agrado
En esta parte puedes buscar al-guna de las que ya guardaste solo pones el nombre y lo bus-cara para un acceso mucho mas rápido

34 35
Imágenes Las imágenes son muy importante en caso de es-tar haciendo un manual o una revista en donde el documento se presta para poner un numero de fotografías bastante numeroso. Como ya pudimos observar con anterioridad a las imágenes le podemos hacer un sin fin de cosas como ponerlas con un marco, en una figura, darles forma, encimar una sobre otra etc; pero aveces es muy difícil recordar que foto iba en donde o como se llamaban las personas de la fotografía, para ellos ocuparemos un programa muy útil el cual no ayudara a solucionar este problema.Bridge es una herramienta de almacenamiento donde podrás encontrar todas tus fotos e imágenes de tu com-putadora podrás acceder con mayor rapidez a tus imágenes y las podrás modificar, le podrás pon-er un nombre, la fecha, quien la izo, etc. con este programa nos ayudaremos para poder acomodar y personalizar de una mejor manera las imágenes que incluiremos en el archivo.
Para poder poner una imagen en un cuadro o algún a figura lo que tienes que hacer es poner la figura ya que la tengas posicionada donde la quieres te vas al menú archivo y le das clic en place o lugar esta te enviara a una ventana emergente donde te dejara elegir la imagen que quieres poner ya que la ayas elegido le das aceptar y te posicionara la imagen dentro de la forma ejida y ahora solo vasta con moverla para que quede como sea tu elección
Si lo que quieres es ponerla en un recuadro lo que tienes que hacer eso hacer un cuadro o alguna figura alrededor de la imagen ya que la tengas colocada deberás ponerle color, ya que lo tengas hecho dale clic derecho y te saldrán varias opciones debes elegir la que dice organizar y pasar al frente para que te quede la imagen sobre el recuadro que has hecho y así tener tu recuadro

36 37
Para poderle hacer cambios a la imagen ten-emos que ponernos en esta parte de Bridge hay nos cambiara en la parte inferior izquierda donde nos pondrá la información de la imagen y podremos hacerle cambios
En esta parte encon-traremos la descripción detallada de la imagen como la fecha, el tipo de imagen, la descrip-ción la podremos hacer nosotros solo vasta con identificar lo que quer-emos cambiar he ir y darle un clic con esto se abrirá el archivo y podrás modificar su de-scripción cuando ayas terminado podrás dalle clic en la palomita y esta guardara los cambios
BridgeEn la parte superior de la pagina aparece un icono el cual te indica que puedes acceder a bridge le das clic a ese icono y te aparecerá la pagina ventana de bridge donde te mostrara todos tus docu-mentos, la localización de ellos y en cual quieres trabajar.
Pagina principal de Bridge

38 39
En esta parte podrás cambiar la información que tiene y agre-garle datos ya que lo tengas hecho dale clic a la palomita y esta guardara los cambios lo siguiente que tienes que hac-er es ir a la parte superior de bridge y darle clic al bumerán y este te enviara de regreso a InDesign
ya que ayas terminado de hacer los cambios con este icono podrás regresar a la pagina de InDesign con la que estabas trabajando

40