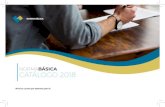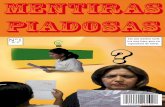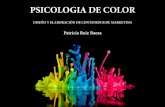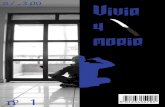InDesign CS6
Transcript of InDesign CS6
-
Usar pginas maestras y estilos nos ayuda a evitar la repeticin de tareas y a optimizar
fcilmente nuestro trabajo.
profesor en LneAAnte cualquier consulta tcnica relacionada con el libro, puede contactarse con nuestros expertos: [email protected].
reDUsers.comEn nuestro sitio podr encontrar noticiasrelacionadas y tambin participar de la comunidad de tecnologa ms importante de Amrica Latina.
en este Libro AprenDer:primeros pasos: reconocimiento de los elementos que componen el programa y conceptos bsicos para aprovecharlos en el trabajo diario.
objetos, marcos de texto e imagen: creacin y manipulacin de objetos, textos e imgenes para obtener infinitos resultados.
pginas, textos, ayudantes y tablas: claves para el trabajo con pginas y creacin de estilos de texto. Consejos para presentar mejor la informacin.
Capas y libros: cmo organizar y facilitar el trabajo con objetos. Creacin de libros para unir varios documentos en un mismo archivo.
exportacin e importacin: cmo compilar el trabajo en formatos compatibles. Diferentes formatos de exportacin y claves para la impresin.
InDesign CS6Presentamos un libro ideal para todos aquellos que quieran aprender a disear y maquetar libros, revistas, folletos o cualquier otra
pieza grfica, ya sea impresa o para dispositivos electrnicos.
A lo largo de sus pginas, descubriremos las diferentes posibilidades que nos presenta el programa, haciendo un recorrido que va desde
las nociones bsicas de dibujo y trabajo con pginas maestras, hasta el uso de herramientas interactivas y publicaciones multimedia.
Al completar la lectura de esta obra, el lector podr introducirse en el mundo complejo de la maquetacin, aprendiendo diferentes
tcnicas y consejos que le permitirn crear verdaderos diseos profesionales.
Incluye
versIn dIgItal
GRATIS
vers
In
dIgI
tal
GRATIS
InDesign
InD
esig
n C
S6
Uso de herramientas | Pginas maestras y estilos | Crear libros y PUbliCaCiones interaCtivas | elementos mUltimedia | exPortar a mltiPles formatos | Crear ndiCes y tablas de Contenido
Por Paula fleitas
CS6
los mejores consejos de dIseo y dIagramacIn
sobre LA AUtorAPaula Natalia Fleitas Rodrguez naci en 1982 en la ciudad de Montevideo, lugar que la vio crecer y empezar a interesarse por el mundo de la Informtica. Se desempe como do-cente hasta lograr ser contenidista y desarrolladora de cursos interactivos para plataformas de e-learning sobre diversas temticas. Hasta el da de hoy, lleva escritos cuatro libros para esta misma editorial.
niveL De UsUAriobsico / intermedio
CAtegorADiseo
-
CONCTESE CON LOS MEJORESLIBROS DE COMPUTACIN
>> FOTOGRAFA>> 352 PGINAS>> ISBN 978-987-1857-48-7
>> DISEO>> 320 PGINAS>> ISBN 978-987-1773-25-1
>> DISEO WEB>> 320 PGINAS>> ISBN 978-987-1857-40-1
>> AUDIO, VIDEO Y FOTO>> 320 PGINAS>> ISBN 978-987-26013-9-3
313
>>> FOTOGRAF>> 352 PGIN>> ISBN 978-9
>>> DISEO>> 320 PGIN>> ISBN 978-9
>> DISEO WE>> 320 PGIN>> ISBN 978-9
>> AUDIO, VID>> 320 PGIN>> ISBN 978-
APRENDA LOS SECRETOS DE LOS EXPERTOS
MS DE 100 EFECTOS SORPRENDENTES DESDE LA MIRADA DEL DISEADOR
PROGRAMACIN DE SITIOS WEB PROFESIONALES
REALICE PRODUCCIONES PROFESIONALES EN PREMIERE Y AFTER EFFECTS
MS INFORMACIN / CONTCTENOS
Bombo - RT - InDesign.indd 1 23/01/2013 21:35:02
-
INDESIGN CS6
por Paula Natalia Fleitas Rodrguez
Para acceder GRATUITAMENTE a la VERSIN DIGITAL DE ESTE LIBRO,
regstrese en PREMIUM.REDUSERS.COM y canjee el siguiente cdigo:
>> >>
LOS MEJORES CONSEJOS DE DISEO Y DIAGRAMACIN
00_InDesign.indd 1 06/02/2013 05:12:39 p.m.
-
Copyright MMXII. Es una publicacin de Fox Andina en coedicin con DLAGA S.A. Hecho el depsito que marca la ley 11723.
Todos los derechos reservados. Esta publicacin no puede ser reproducida ni en todo ni en parte, por ningn medio actual o
futuro sin el permiso previo y por escrito de Fox Andina S.A. Su infraccin est penada por las leyes 11723 y 25446. La editorial
no asume responsabilidad alguna por cualquier consecuencia derivada de la fabricacin, funcionamiento y/o utilizacin de los
servicios y productos que se describen y/o analizan. Todas las marcas mencionadas en este libro son propiedad exclusiva de sus
respectivos dueos. Impreso en Argentina. Libro de edicin argentina. Primera impresin realizada en Sevagraf, Costa Rica 5226,
Grand Bourg, Malvinas Argentinas, Pcia. de Buenos Aires en I, MMXIII.
Fleitas, Paula
InDesign CS6. - 1a ed. - Buenos Aires : Fox Andina, 2013.
352 p. ; 24x17 cm. - (Manual users; 246)
ISBN 978-987-1857-74-6
1. Informtica. 2. Programas para Edicin. I. Ttulo
CDD 005.3
TTULO: InDesign CS6
AUTOR: Paula Natalia Fleitas Rodrguez
COLECCIN: Manuales USERS
FORMATO: 17 x 24 cm
PGINAS: 352
ISBN 978-987-1857-74-6
00_InDesign.indd 2 06/02/2013 05:12:47 p.m.
-
BomboANTES DE COMPRAR
EN NUESTRO SITIO PUEDE OBTENER, DE FORMA GRATUITA, UN CAPTULO DE CADA UNO DE LOS LIBROS EN VERSIN PDF Y PREVIEW DIGITAL. ADEMS, PODR ACCEDER AL SUMARIO COMPLETO,
LIBRO DE UN VISTAZO, IMGENES AMPLIADAS DE TAPA Y CONTRATAPA Y MATERIAL ADICIONAL.
REDISEO BOMBOS LIBROS - PAG 01 - Base Editable - Nov 09.indd 1 27/4/2011 14:48:36
-
www.redusers.com
PRELIMINARES4
Paula Natalia Fleitas Rodrguez
Paula Natalia Fleitas Rodrguez naci en
1982 en la ciudad de Montevideo, lugar que
la vio crecer y empezar a interesarse por el
mundo de la Informtica. En sus comienzos,
se desempe como docente hasta lograr
ser contenidista y desarrolladora de cursos
interactivos para plataformas e-learning
de diversas temticas. Desde su infancia sinti pasin por la
escritura, y gracias a su habilidad y perseverancia, ha logrado
perfeccionarse a nivel profesional. Esto la llev a publicar ante-
riormente los ttulos Access 2007, AutoCAD 2010 y Proyectos con
Access, para esta misma editorial.
Email: fl [email protected]
DedicatoriaDedico este libro a todas las personas que forman parte de
mi vida y que, sin importar el vnculo que nos une, me han
acompaado en las diferentes etapas de mi crecimiento perso-
nal y laboral.
AgradecimientosLe agradezco a todos los lectores y compaeros de USERS.
Gracias a ellos, nuestro trabajo es posible y gratifi cante.
00_InDesign.indd 4 07/02/2013 10:28:09 a.m.
-
www.redusers.com
INDESIGN 5
PrlogoCada vez que me encuentro en la situacin de redactar un
libro, a la vez estoy frente a una nueva etapa de mi vida y este
libro no es la excepcin ya que en sus pginas encuentro el
reflejo de trabajo y dedicacin que intento brindar en cada etapa.
En definitiva, todas las etapas son una forma de clasificar
los diferentes momentos que atravesamos permitindonos
organizar eventos sucedidos. Y esta obra es un registro de este
tiempo ya que escribir sobre InDesign, es una forma de autora,
en la que al mismo tiempo se habla sobre un proceso vital para
la industria de la que forma parte este libro: el maquetado
Pero cunto tiempo abarca cada ciclo?, en mi opinin, las
etapas abarcan diferentes perodos de tiempo dependiendo
de los parmetros que cada uno de nosotros les coloque como
lmites. Sin dudas, todas las etapas ayudan a recabar diferentes
experiencias que nos marcan pautas para seguir atravesando las
que vendrn y en base a ello espero que esta obra, represente
tambin al lector el comienzo de un camino.
A su vez, cada final de etapa viene acompaado de un
balance donde comparamos los recuerdos positivos con
los negativos, tratando de establecer cuales son los que
predominan y en base a ello, determinar el balance. Sin
embargo, es posible hacer un solo balance por etapa? Creo
que no, que cada etapa se puede evaluar desde diferentes
aspectos lo que conlleva a la posibilidad de realizar varios
balances preliminares para llegar a uno general. En el caso
particular de la etapa que acompaa la creacin de este libro,
el balance es completamente positivo ya que es el resultado de
muchas horas de trabajo, dedicacin y pasin por transmitir.
Por mi parte, anhelo que cada nueva etapa cominece luego
de un balance final positivo tratando de nutrirme de vivencias
que me ayuden a resolver las dificultades que vendrn. Los
dejo, queridos lectores, con el anhelo de que este libro quede en
ustedes como una herramienta para sortear estas dificultades.
Paula Natalia Fleitas
-
www.redusers.com
PRELIMINARES6
El libro de un vistazoEn este libro analizaremos las diferentes posibilidades que ofrece
InDesign para crear todo tipo de publicaciones, abarcando desde el uso de
las herramientas bsicas, hasta la creacin de documentos interactivos.
PRIMEROS PASOS
Para comenzar, es importante reconocer el
entorno del programa, de modo de comprender
la utilidad de cada elemento que lo compone y,
as, aprovecharlo en el trabajo diario.
TRABAJAR CON DOCUMENTOS
La base de trabajo en InDesign son los
documentos. En este captulo analizamos su
creacin, visualizacin, almacenamiento y
apertura, de tal forma que cada usuario pueda
adaptar el trabajo a sus gustos y necesidades.
CREACIN DE OBJETOS
Las figuras predeterminadas y los dibujos a
mano alzada son la base de todo diseo. Para
cada una de estos elementos, analizaremos
los procedimientos necesarios para su
creacin y manipulacin
MARCOS DE TEXTO E IMAGEN
Los textos son un pilar fundamental en
InDesign, y es por eso que en este captulo
se analiza su creacin, junto con los marcos
de texto. Con respecto a las imgenes,
abordaremos su insercin y manipulacin.
TRABAJAR CON PGINAS
Todo documento se compone de pginas,
por lo que estas merecen un captulo entero.
Aprenderemos a aadir, quitar, duplicar y
mover pginas dentro de los documentos, sin
perder la informacin que poseen.
TRABAJAR CON TEXTOS
Saber incluir textos dentro de las pginas no
es suficiente. En este captulo aprenderemos
a modificar su apariencia, aplicar efectos,
trabajar con la alineacin, utilizar sangras y
capitulares, entre otros temas. El uso de esti-
los permitir reducir tiempos de trabajo, por
lo que analizaremos la creacin de estilos de
carcter y prrafo.
AYUDANTES Y TABLAS
Aqu analizaremos cmo trabajar con ayudan-
tes, es decir, con los elementos que ofrece
InDesign para lograr acabados perfectos en
-
www.redusers.com
INDESIGN 7
nuestros documentos, tales como las reglas y
las lneas gua. Adems, aprenderemos sobre
la insercin y edicin de tablas, que permiten
organizar la informacin en filas y columnas.
Y como modificar su apariencia a travs de
las diferentes opciones de formato y estilos
CAPAS Y LIBROS
Las capas permiten organizar y facilitar el
trabajo con objetos dentro del documento; de
modo que su creacin, edicin, eliminacin y
duplicacin sern temas que abordaremos en
este captulo. Luego aprenderemos a crear
libros que permitan unir varios documentos
trabajados en un solo archivo.
EXPORTACIN E IMPRESIN
Nada ms importante que poder compilar
todo nuestro trabajo en formatos compatibles
para el medio en el cual deseamos exponerlo.
Veremos aqu los diferentes formatos de
exportacin y el proceso de impresin
REVISIONES, TDC E NDICES
En esta seccin analizaremos la creacin
de ndices y tablas de contenido, dos
elementos indispensables para todo libro.
Adems, aprenderemos a realizar revisiones
compartidas para aquellos documentos que
son tratados por varios colaboradores.
OPCIONES DIGITALES
Aqu aprenderemos a crear documentos
interactivos en los cuales se incluyan
hipervnculos, archivos de sonido o video, entre
otros. Este tipo de documentos es parte del
presente y futuro, y es por eso que no podemos
dejar de dedicarle un apartado exclusivo.
SERVICIOS AL LECTOR
La ultima seccion, en donde presentamos un
indice tematico para futuras consultas y una
seccion de sitios web recomendados.
A lo largo de este manual podr encontrar una serie de recuadros que le brindarn informacin complementaria:
curiosidades, trucos, ideas y consejos sobre los temas tratados. Para que pueda distinguirlos en forma ms sencilla,
cada recuadro est identificado con diferentes iconos:
INFORMACIN COMPLEMENTARIA
CURIOSIDADES
E IDEAS
ATENCIN DATOS TILES
Y NOVEDADES
SITIOS WEB
-
REDISEO BOMBOS LIBROS - PAG 08 - Base Editable - Dic 09.indd 1 10/05/2010 12:45:54
-
www.redusers.com
INDESIGN 9
ContenidoSobre el autor ............................................................. 4
Prlogo ....................................................................... 5
El libro de un vistazo .................................................. 6
Informacin complementaria..................................... 7
Introduccin ............................................................. 12
Primeros pasosInrtroduccin .............................................................14
Qu puedo hacer en InDesign?.............................15
Iniciar el programa ...............................................18
Conocer la interfaz ....................................................19
Barra de ttulo .......................................................19
Barra de mens .....................................................21
Botn de la aplicacin ...........................................25
Cuadro de herramientas ........................................26
Paletas ..................................................................31
Pa-
le-
ta
Paleta Control
y mens contextuales .............................................32
Ayuda del programa ..............................................33
Modos de pantalla .................................................34
Espacios de trabajo ...............................................39
Resumen ....................................................................43
Actividades ................................................................44
Trabajar con documentosCreacin y configuracin de documentos ................46
Documentos ...........................................................46
Libros ....................................................................51
Bibliotecas ............................................................51
Guardar documentos .................................................53
Nombres y extensiones ..........................................53
Proceso de guardado .............................................53
Guardar una copia .................................................57
Guardar para versiones anteriores a la CS6 ..........57
Creacin de plantillas ............................................58
Visualizar documentos existentes .............................59
Abrir documentos ..................................................60
Abrir documentos recientes ...................................63
Bridge ...................................................................64
Trabajar con documentos abiertos .........................66
Resumen ....................................................................71
Actividades ................................................................72
-
www.redusers.com
PRELIMINARES10
Creacin de objetosFormas predeterminadas ...........................................74
Seleccin de objetos ..............................................80
Dibujos a mano alzada ...........................................85
Edicin de objetos .................................................95
Resumen ..................................................................107
Actividades ..............................................................108
Marcos de texto e imagenCreacin ...................................................................110
Marcos de imagen ...............................................126
Resumen ..................................................................147
Actividades ..............................................................148
Trabajar con pginasPginas de documentos ..........................................150
Aadir pginas ....................................................150
Paleta Pginas ....................................................157
Pginas maestras ................................................166
Configuraciones ...................................................174
Resumen ..................................................................181
Actividades ..............................................................182
Trabajar con textosFormato de caracteres.............................................184
Formato de prrafo .............................................193
Estilos .................................................................199
Operaciones con marcos de texto ........................210
Utilidades ............................................................214
Resumen ..................................................................221
Actividades ..............................................................222
Ayudantes y tablasAyudantes ................................................................224
Tablas ..................................................................241
Resumen ..................................................................249
Actividades ..............................................................250
Capas y librosTrabajar con capas...................................................252
Para qu se utilizan? .........................................253
-
www.redusers.com
INDESIGN 11
Alinear y distribuir ..............................................264
Libros ..................................................................271
Resumen ..................................................................275
Actividades ..............................................................276
Exportacin e impresinArchivos PDF ...........................................................278
Imprimir documentos ..........................................289
Resumen ..................................................................299
Actividades ..............................................................300
Revisiones, tablas de contenido e ndicesRevisiones compartidas ...........................................302
Tabla de contenido ..............................................306
ndices .................................................................313
Resumen ..................................................................317
Actividades ..............................................................318
Opciones digitalesInteractividad ..........................................................320
Exportacin para obtener archivos interactivos ...332
Resumen ..................................................................337
Actividades ..............................................................338
Servicios al lectorndice temtico ........................................................340
Sitios web relacionados ...........................................343
-
www.redusers.com
PRELIMINARES12
IntroduccinLimitar el uso de InDesign CS6 al diseo de publicaciones
impresas es, sin dudas, no reconocer todo su potencial. Las
herramientas de dibujo bsicas son solo el punto de partida para
crear desde una pgina hasta un libro completo. Para su trabajo
en conjunto, disponemos de herramientas especfi cas destinadas
al manejo de texto de forma profesional, con la posibilidad de
agregar diferentes estilos de tipografa, color, distribucin en
columnas o inclusin de imgenes, entre otras opciones.
Para aquellos que necesitan crear documentos extensos,
tales como libros o revistas, esta herramienta tan potente y
efectiva ofrece la posibilidad de trabajar con pginas maestras,
es decir, pginas especiales en las cuales podemos incluir todo
aquello que deseamos que se repita en un conjunto de pginas.
As, el trabajo se convertir en una situacin ms sencilla y
dinmica. El principio rector es evitar la repeticin de tareas
como una forma de optimizar el trabajo, al hacer uso de las
herramientas y procedimientos creados para tal fi n.
Pero pensar que este programa se limita solamente a obtener
proyectos impresos con aspecto profesional dejara fuera
de juego todo un mundo relacionado con Internet y el rea
multimedia. A lo largo de este manual, tambin aprenderemos
a explorar el universo de documentos interactivos para
que puedan ser vistos a travs de Internet haciendo uso de
hipervnculos, sonidos, videos, botones y animaciones, entre
otros elementos.
No limite su potencial, aprenda el uso de las herramientas
y los procedimientos para crear el proyecto de sus sueos
gracias a Adobe InDesign CS6.
00_InDesign.indd 12 07/02/2013 10:32:23 a.m.
-
Servicio de atencin al lector: [email protected]
En este primer captulo centraremos nuestra atencin en los
conceptos bsicos necesarios para comprender el resto de los
temas abordados en el libro. Veremos qu podemos realizar
en InDesign, cmo iniciar el programa y cules son los
elementos de su entorno. Adems, conoceremos los espacios
de trabajo para diferenciar los distintos entornos que posee
esta gran herramienta de edicin y maquetado digital.
Primeros pasos
Inrtroduccin ...........................14
Qu puedo hacer en InDesign? ....... 15
Iniciar el programa .......................... 18
Conocer la interfaz ..................19
Barra de ttulo ................................. 19
Barra de mens ............................... 21
Botn de la aplicacin ...................... 25
Cuadro de herramientas................... 26
Paletas ............................................ 31
Paleta Control y mens
contextuales ..................................... 32
Ayuda del programa ......................... 33
Modos de pantalla ........................... 34
Espacios de trabajo .......................... 39
Resumen ...................................43
Actividades ...............................44
Servicio de atencin al lector: [email protected]
-
1. PRIMEROS PASOS14
www.redusers.com
IntroduccinInDesign es un programa enfocado en el diseo editorial que dispone
de todas las herramientas necesarias para la maquetacin de cualquier
documento grfico, como libros, peridicos, folletos, revistas y
cualquier otro elemento que tenga como caracterstica principal el uso
tipogrfico, acompaado de imgenes. Forma parte del paquete de
Adobe destinado al trabajo profesional de los diseadores grficos
enfocados en el diseo editorial.
Cuando hablamos de diseo editorial, nos referimos a trabajos
de diseo que incluyen decisiones relacionadas con las familias
tipogrficas, como el formato de carcter, la distancia entre lneas de
un prrafo, el espaciado entre palabras y prrafos, el justificado de los
textos, etctera. Todas esas decisiones se definen en el momento de
armar una pieza editorial.
Figura 1. Al ingresar en www.adobe.com/es, es posible acceder a una prueba gratuita de InDesign por 30 das.
-
INDESIGN 15
www.redusers.com
Qu puedo hacer en InDesign?Si bien hemos mencionado que en InDesign es posible crear todo tipo
de documentos grficos, vamos a destacar cuatro puntos fundamentales:
Publicaciones digitales e impresas: InDesign permite crear documentos para que sean impresos o
reproducidos digitalmente, ya sea online
o a travs de dispositivos mviles. Este
programa rene todo lo necesario para
crear presentaciones de excelente calidad
y nos permite visualizar el contenido tal
como se ver impreso o publicado antes
de llegar a esas ltimas instancias. Esta
caracterstica da la posibilidad de comprobar
cmo se vern los diferentes elementos que
componen el documento segn el medio en
el cual quedar reflejado posteriormente. Para la creacin de los
diferentes proyectos, es posible configurar distintos tamaos de
pginas, dividir textos en columnas, insertar imgenes, crear tablas,
controlar el flujo del texto, realizar correcciones ortogrficas, crear
pginas especiales denominadas maestras que facilitan la insercin
de contenidos en todas las pginas, etctera.
Presentaciones interactivas: debido a la gran variedad de opciones que ofrece InDesign, tambin es posible crear
presentaciones interactivas, es decir, aquellas en las que el usuario
pueda interactuar para obtener diferentes resultados, como avanzar
o reproducir una pgina, dirigirse a una web o a una casilla de
correo, etctera. Gracias a la posibilidad de incluir imgenes, videos,
vnculos y animaciones en las presentaciones interactivas, es posible
darle rienda suelta a la imaginacin y obtener trabajos profesionales
que capten por completo la atencin de los destinatarios.
INDESIGN ES
UN PROGRAMA
ENFOCADO EN EL
DISEO EDITORIAL
PROFESIONAL
Cuando hablamos de maquetado, nos referimos al proceso que permite situar los diferentes elementos
de una pgina de tal forma que su composicin sea agradable a la vista del lector. Es decir, que la com-
posicin sea armoniosa para que se puedan observar con claridad todos sus elementos.
DEFINICIN DE MAQUETADO
-
1. PRIMEROS PASOS16
www.redusers.com
Maquetacin: el proceso de maquetacin se refiere a la forma en que se completa el contenido de una pgina teniendo en cuenta los
elementos que la componen: imgenes, textos y objetos de dibujo.
Para que este proceso derive en un diseo profesional, es
importante planificar con anticipacin cul es el objetivo principal
que se desea alcanzar; por ejemplo, cantidad de imgenes, cul ser
el espacio disponible para el texto, si llevar o no encabezado y pie
de pgina, etc. Sobre esta base, debemos crear la composicin
mediante el uso de las diferentes herramientas. Uno de los
principales desafos que hay que superar es el de disponer
contenido sobre una pgina de tal modo que quede armoniosa a la
vista del lector, es decir, que posea un equilibrio esttico que la
destaque, la caracterice y, sobre todo, que facilite su lectura.
Interaccin con otros programas de Adobe: sin dudas, contar con la posibilidad de intercambiar informacin entre los diferentes
programas del paquete Adobe es una gran utilidad para todo tipo de
Figura 2. Las publicaciones digitales se pueden alojar en portales y, as, ser vistas desde cualquier parte del mundo a travs de Internet.
-
INDESIGN 17
www.redusers.com
proyectos. Por ejemplo, es posible crear una presentacin en InDesign
donde se incluyan videos, sonidos, animaciones e interactividad, y
luego exportarla en formato .SWF para que sea reproducida en Flash
Player. Adems, tambin se puede crear en Flash un documento
animado e insertarlo en otro de InDesign. Las opciones a la hora de
combinar el trabajo entre los diferentes programas de Adobe
dedicados al diseo grfico y web son muchsimas.
Figura 3. La variedad casi infinita de tipos de papel sobre los cuales se pueden imprimir los diseos aumenta su atractivo.
Cuando estamos realizando tareas complejas en InDesign, como guardar documentos extensos o efectuar
exportaciones a otros formatos, es posible seguir trabajando mientras estos procesos se llevan a cabo. Si
ingresamos en Ventana/Utilidades/Tareas en segundo plano, podemos ver el progreso de dichas tareas
complejas. Esto sin que se vea afectado el trabajo que estamos realizando en el momento debido a que al
tener operaciones complejas en segundo plano permite que los recursos del pc no se vean comprometidos.
TRABAJAR EN SEGUNDO PLANO
-
1. PRIMEROS PASOS18
www.redusers.com
Iniciar el programaPara comenzar a trabajar en InDesign CS6, debemos iniciarlo. Por lo
tanto, desplegamos el men Iniciar de la barra de tareas o hacemos
doble clic sobre el icono situado en el Escritorio de Windows.
La pantalla de bienvenida permite acceder rpidamente a funciones
bsicas, como crear nuevos documentos o abrir existentes. Para
realizar esas tareas, bastar con hacer clic sobre la opcin deseada
dentro de los apartados Abrir un elemento reciente o Crear nuevo.
Figura 4. Cada elemento de la pantalla de bienvenida es un vnculo hacia la opcin que representa.
InDesign permite crear la cantidad de espacios de trabajo personalizados que deseemos. Si queremos,
podemos borrar rpidamente todos los que hayamos creado, ingresando en Ventana/Espacio de trabajo/
Eliminar espacio de trabajo. A continuacin, dentro del men el cuadro que se muestra, activamos la opcin
Todo y luego pulsamos el botn Eliminar.
ESPACIOS DE TRABAJO PERSONALIZADOS
-
INDESIGN 19
www.redusers.com
Desde esta pantalla tambin es posible ingresar en la web oficial
de Adobe para descargar complementos del programa o participar
en grupos de colaboradores. Para aprovechar estos sitios, debemos
ingresar a las opciones presentes dentro del apartado Comunidad.
Por defecto, cada vez que se abre el programa, se muestra la pantalla
de bienvenida, aunque es posible desactivarla. Para hacerlo, debemos
activar la casilla No volver a mostrar y luego pulsar el botn Cerrar. Si
queremos verla otra vez, ingresamos en el men Ayuda y hacemos clic
sobre la opcin Pantalla de bienvenida.
Conocer la interfazLa interfaz de Adobe InDesign se compone de varios elementos
que cumplen diferentes funciones; podemos combinar el espacio de
trabajo para acceder rpidamente a aquellos que utilizamos con mayor
frecuencia, de modo de mejorar nuestra productividad.
En las prximas pginas analizaremos los elementos ms relevantes
del entorno del programa presentes en la interfaz: la barra de ttulo, la
barra de mens, el botn de la aplicacin, el cuadro de herramientas,
las paletas, las pestaas y la ayuda.
Barra de ttuloEn la parte superior de la ventana de InDesign encontramos la barra
de ttulo del programa, mediante la cual podemos alternar entre los
distintos modos de pantalla y espacios de trabajo. Adems, esta barra
posee los clsicos botones de Windows para minimizar, maximizar y
cerrar la ventana. A continuacin, analizamos sus opciones:
La barra de ttulo de InDesign no posee men contextual. Sin embargo, haciendo doble clic sobre ella
con el botn primario del mouse, es posible acceder al ltimo tamao restaurado. Esto significa que este
elemento de la ventana funciona igual que el clsico botn de Windows llamado Restaurar.
BARRA DE TTULO RESTAURA LA VENTANA
-
1. PRIMEROS PASOS20
www.redusers.com
01BOTN DE LA APLICACIN: botn identificativo del programa, que permite realizar
tareas bsicas como mover o cerrar la ventana.
02IR A BRIDGE: desde este botn es posible acceder al complemento Bridge, utilizado para
navegar entre los archivos que se desea editar.
03NIVEL DE ZOOM: desde esta lista desplegable podemos elegir el porcentaje con el que se
visualizan los documentos en los que estamos trabajando.
04OPCIONES DE VISUALIZACIN: posee una lista desplegable donde podemos elegir qu
elementos deseamos mostrar u ocultar (reglas, guas, cuadrcula, etctera).
05MODO DE PANTALLA: permite alternar entre los diferentes modos de visualizar los
documentos: Normal, Previsualizacin, Sangrado, Anotaciones y Presentacin.
06ORGANIZAR DOCUMENTOS: cuando tenemos ms de un archivo abierto a la vez, esta
opcin permite elegir la forma en que se distribuirn en la ventana.
07ASPECTOS ESENCIALES: posee la lista de los diferentes espacios de trabajo para alternar
entre ellos de forma inmediata.
08BSQUEDA: en el cuadro de bsqueda es posible ingresar una o varias palabras para
localizarlas dentro de la ayuda online del programa.
09BOTONES DE WINDOWS: mediante estos botones es posible minimizar, maximizar y cerrar
la ventana del programa.
GUA VISUAL BARRA DE TTULO
1 93 5 7
2 4 6 8
Para desplegar los diferentes mens que posee la barra, es necesario hacer clic sobre cada nombre. Sin
embargo, InDesign permite desplegarlos a travs del uso del teclado. Para esto debemos dejar presio-
nada la tecla ALT y pulsar la letra que se muestra subrayada en cada nombre de men.
ACCEDER A MENS DESDE EL TECLADO
-
INDESIGN 21
www.redusers.com
Barra de mensDebajo de la barra de ttulo encontramos la barra de mens, desde
donde podemos acceder a las diferentes funciones del programa a
travs de listas desplegables. Al hacer clic sobre el nombre de un
men, se despliegan sus opciones.
Cuando las opciones del men poseen tres puntos suspensivos,
significa que, al hacer clic sobre ellas, se abrir un cuadro de dilogo
para interactuar con el programa.
Adems, algunos mens muestran una flecha que apunta hacia
abajo en la parte inferior. Esto indica que tienen ms opciones que no
estn siendo visualizadas por el usuario, debido a que el espacio de
la ventana no es suficiente para todos los comandos. Si hacemos clic
sobre la flecha, se mostrar el resto de las opciones ocultas.
A su vez, tambin es posible personalizar los mens existentes,
ocultando opciones que no utilicemos con frecuencia para, as, reducir
el espacio que ocupan estos elementos; veamos cmo lograrlo.
Figura 5. Algunas opciones poseen una flecha hacia la derecha, lo que indica que tienen subopciones que expanden el men.
-
1. PRIMEROS PASOS22
www.redusers.com
OCULTAR OPCIONES DENTRO DE LOS MENS
Ingrese en el men Edicin y haga clic sobre la opcin Mens para acceder al
cuadro Personalizacin de mens.
En la lista Categora elija la opcin Mens de aplicacin, para indicarle al
programa que trabajar sobre los mens predeterminados.
-
INDESIGN 23
www.redusers.com
Despliegue el men deseado hasta llegar a la opcin que quiere ocultar, por ejemplo,
MAYSCULAS dentro de Cambiar mays./mins., en el men Texto.
Haga clic sobre el botn que posee un icono en forma de ojo para ocultar y pulse el
botn OK para finalizar.
-
1. PRIMEROS PASOS24
www.redusers.com
Luego de estos pasos, al ingresar en la opcin de men indicada, no
se mostrarn aquellas funciones que se encuentren ocultas. Y al
desplegar el men Texto y situarnos en Cambiar mays./mins., no
veremos la opcin MAYSCULAS debido a que la hemos ocultado.
Para mostrar las opciones que estn ocultas, debemos ingresar en
el men deseado y hacer clic sobre Mostrar todas las opciones de men. De
esta forma, InDesign mostrar aquellas que hemos ocultado en el men
abierto. Si hemos ocultado opciones en ms de un men, usamos el
Figura 6. En este ejemplo se presenta desplegado el men Texto, y no se muestra la opcin Maysculas, ya que la hemos ocultado.
Cada opcin de men posee un atajo de teclado que permite ejecutarla. Sin embargo, tambin es posible
modificar los atajos predeterminados ingresando en el men Edicin y activando la opcin Atajos de tecla-
do. De esta forma, cada usuario podr indicar combinaciones de teclas personalizadas.
ATAJOS DE TECLADO PERSONALIZADOS
-
INDESIGN 25
www.redusers.com
comando para mostrarlas en cada uno de ellos. Es importante aclarar que
de esta manera estamos visualizando momentneamente las opciones
ocultas, porque al cerrar y volver a abrir cada men, estas se volvern a
ocultar. Para que se muestren de modo permanente,
debemos repetir las indicaciones del paso a paso y
activar la visualizacin de las opciones, pulsando
nuevamente el icono en forma de ojo de cada
opcin oculta que queremos volver a mostrar.
A medida que trabajamos en InDesign,
notaremos que hay ciertas opciones que no
utilizamos con frecuencia. Como vimos, ocultarlas
nos ayuda a aumentar el espacio de trabajo, ya que
veremos solo las opciones ms usadas. Si adems
queremos tener un conjunto de mens propio,
InDesign nos permite almacenarlo bajo un nombre personalizado. Para
esto, accedemos al cuadro Personalizacin de mens y, all, mostramos y
ocultamos las opciones que queremos. Luego, pulsamos Guardar como,
elegimos el nombre que deseamos darle al nuevo conjunto de mens
y presionamos OK. Cuando deseemos utilizar el conjunto de mens
personalizados, tendremos que acceder otra vez al cuadro Personalizacin
de mens y elegir el nombre asignado en la lista Conjunto.
Botn de la aplicacinSobre el extremo superior izquierdo de la ventana encontramos el
botn de la aplicacin, mediante el cual podemos realizar tareas
como mover, cerrar y cambiar el tamao de la ventana.
Al elegir la opcin Restaurar, es posible modificar las dimensiones de
la ventana ajustando la posicin de sus bordes. A su vez, tambin
podemos moverla si hacemos clic sostenido sobre la barra de ttulo o si
Si bien InDesign posee el modo de visualizacin Presentacin para ver el documento en pantalla comple-
ta, tambin es posible utilizar la tecla TAB para mostrar y ocultar rpidamente todos los paneles que se
estn mostrando en el momento.
OCULTAR TODOS LOS PANELES
HAY CIERTAS
OPCIONES QUE
NO USAMOS CON
FRECUENCIA
Y PODEMOS OCULTAR
-
1. PRIMEROS PASOS26
www.redusers.com
elegimos la opcin Mover del botn de la aplicacin. Para que la
ventana ocupe toda la pantalla, podemos hacer doble clic sobre su
barra de ttulo o elegir la opcin Maximizar del botn de la aplicacin.
La ltima opcin de este men permite cerrar la ventana del programa.
Cuadro de herramientas En este cuadro encontramos las herramientas que nos brinda
InDesign para manejarnos sobre las hojas de trabajo. El conjunto de
Figura 7. Al hacer clic sobre el botn de la aplicacin, se despliega un men de opciones con las tareas que podemos realizar.
Al desplegar un men, podemos visualizar el atajo de teclado que corresponde para cada una de sus
opciones. Si aprendemos esos atajos, cuando queremos ejecutar una accin, podremos dirigirnos hacia
la opcin del men deseada o, simplemente, presionar el atajo que le corresponda.
ATAJOS DE TECLADO PARA EL MEN
-
INDESIGN 27
www.redusers.com
herramientas se puede visualizar en una o dos columnas y en una fila
de botones. Para alternar entre una o dos columnas, disponemos del
pequeo botn situado en la parte superior del cuadro de herramientas.
Para visualizar el cuadro de herramientas en
una sola fila, debemos ingresar al men Edicin, ir
a Preferencias y hacer clic sobre la opcin Interfaz.
Se abrir el cuadro de dilogo Preferencias, que
se utiliza para configurar una gran cantidad de
caractersticas de InDesign.
En el parmetro Panel Herramientas flotante
encontramos una lista con los diferentes aspectos
que puede tener este panel. Entre ellas se
encuentra la opcin Una fila, que sita el cuadro
de herramientas en la parte superior de la ventana para que ocupe
una sola fila. Luego de elegir esta opcin, pulsamos OK y finalmente
veremos los resultados en pantalla.
Figura 8. Haciendo clic sobre este botn, podemos expandir o contraer el cuadro de herramientas.
LAS HERRAMIENTAS
SE PUEDEN
VISUALIZAR
REPARTIDAS EN UNA
O DOS COLUMNAS
-
1. PRIMEROS PASOS28
www.redusers.com
Figura 9. La opcin Una fila permite que el panel de herramientas ocupe una sola fila en la ventana del programa.
Para trabajar con una herramienta, bastar con hacer un clic sobre
su botn y esta se activar. Algunas herramientas poseen un pequeo
tringulo situado en el extremo inferior derecho del icono, lo que
indica que hay ms opciones escondidas. Para visualizarlas, pulsamos
sobre ese indicador y dejamos presionado el botn izquierdo del
mouse durante al menos dos o tres segundos. As, se expandir el resto
de las herramientas que posee el botn.
InDesign permite activar un panel que muestra informacin sobre las herramientas activas, como una
descripcin general y el atajo de teclado que le corresponde a cada herramienta. Para esto, debemos
ingresar en primer lugar en el men Ventana, luego situarnos sobre la opcin Utilidades y activar
Sugerencias sobre herramientas para finalizar. De esta forma, al elegir una herramienta determinada
podremos visualizar una pequea ayuda para no olvidar su utilidad.
SUGERENCIAS SOBRE HERRAMIENTAS
-
INDESIGN 29
www.redusers.com
Figura 10. Para elegir una herramienta incluida dentro de un grupo, debemos hacer clic sobre ella.
Para mostrar u ocultar el panel de herramientas, ingresamos en el
men Ventana y utilizamos la opcin Herramientas; el cuadro de
herramientas se muestra anclado sobre el borde de la ventana, pero
esta posicin se puede modificar. Si queremos convertirlo en flotante,
lo arrastramos desde su parte superior. Para volverlo a su posicin,
bastar con arrastrarlo a esa posicin y se ajustar automticamente.
Si bien a lo largo del libro iremos conociendo la utilidad de cada una
de las herramientas que componen este panel, es importante destacar
que se dividen en seis grupos segn las funciones que realizan:
Figura 11. Cuando el cuadro de herramientas se encuentra flotante, es posible situarlo en cualquier parte del rea de trabajo.
-
1. PRIMEROS PASOS30
www.redusers.com
01HERRAMIENTAS DE SELECCIN: este conjunto de herramientas permite seleccionar
objetos dentro de un documento, de forma ya sea total o parcial.
02HERRAMIENTAS DE DIBUJO Y TEXTO: son aquellas que permiten realizar dibujos predeterminados, como rectngulos o elipses; y personalizados, a travs de herramientas
para dibujar a mano alzada. En este conjunto de herramientas tambin se incluyen aquellas
destinadas a aplicar estilos, es decir, combinaciones de colores y tipos de lneas.
03HERRAMIENTAS DE TRANSFORMACIN: incluye las que permiten modificar la forma
original de los objetos, permitindonos obtener figuras personalizadas sobre la base de la
modificacin de puntos clave, escalado y orientacin.
04HERRAMIENTAS DE NAVEGACIN: conjunto de herramientas que permiten el
desplazamiento por el documento, as como tambin la medicin de distancias.
GUA VISUAL CONJUNTOS DE HERRAMIENTAS
1
2
3
4
-
INDESIGN 31
www.redusers.com
PaletasOtro elemento que compone el entorno de trabajo de InDesign son
las denominadas paletas (o paneles), mediante las cuales accedemos a
funciones y configuraciones que permiten complementar el trabajo
dentro del programa. De manera predeterminada, se muestran algunos
paneles agrupados en el extremo derecho de la ventana.
Al hacer clic sobre el nombre de un panel, se expande la paleta que
le corresponde, y all encontraremos todas sus utilidades accesibles
para trabajar con ellas. Gracias a esto, el trabajo en InDesign se vuelve
dinmico, ya que es posible mostrar las paletas en el momento en que
se las necesita y, luego, ocultarlas para que no ocupen lugar.
Si lo precisamos, tambin podemos sacar una paleta de su grupo. Para
eso, hacemos clic sobre su nombre y la arrastramos fuera del grupo sin
soltar el clic. Si queremos situar el panel dentro de su grupo otra vez, lo
Figura 12. Haciendo clic sobre el nombre de un panel, se expanden sus opciones.
InDesign permite mostrar, ocultar, maximizar y minimizar paneles. De esta manera, cada usuario puede
decidir qu elementos desea mostrar dependiendo de las actividades que va a realizar; por lo tanto,
recomendamos que cada uno distribuya los paneles de tal modo que disponga de espacio suficiente en
la ventana para trabajar con comodidad.
ESPACIOS DE TRABAJO PERSONALIZADOS
-
1. PRIMEROS PASOS32
www.redusers.com
arrastramos hacia el conjunto de paletas, y all se anclar. Los paneles
flotantes se pueden minimizar para que ocupen menos espacio en el
rea de trabajo. Para esto, debemos hacer doble clic sobre el nombre de
su ficha, y esto reducir el espacio que ocupa en la pantalla.
Paleta Control y mens contextualesDe manera predeterminada, debajo de la barra de mens se
encuentra la paleta Control, que brinda acceso a las propiedades de la
herramienta seleccionada en el cuadro.
Figura 13. Al minimizar un panel, este muestra solamente las opciones bsicas, para ocupar menos espacio.
Figura 14. Las opciones de la paleta Control varan dependiendo de la herramienta seleccionada.
-
INDESIGN 33
www.redusers.com
Esta paleta resulta de gran utilidad, ya que podremos realizar
diferentes configuraciones para las herramientas y, as, lograr
diferentes resultados con cada una de ellas.
Los denominados mens contextuales son aquellos que se muestran al
hacer clic con el botn secundario del mouse sobre una zona o elemento
de la ventana. Las opciones que muestra un men contextual dependen
del lugar donde se hace el clic secundario. En ocasiones, en estos mens
encontramos un acceso rpido a funciones del programa tales como
reemplazar texto, ajustar el nivel de zoom, bloquear objetos, etc.
Ayuda del programaInDesign posee una ayuda donde se muestra
informacin general sobre el funcionamiento
del programa y se brinda acceso a videos
complementarios. Para visualizar la ayuda del
programa, debemos presionar la tecla F1. Se
abrir el navegador web con un listado de los
temas principales y, al hacer clic sobre ellos,
accederemos al desarrollo de la informacin.
Para acceder a la ayuda del programa tambin
es posible ingresar en el men Ayuda y hacer clic
sobre la opcin Ayuda de InDesign. En ambos casos, se abrir el navegador
web predeterminado para visualizar el contenido correspondiente.
Figura 15. En este caso, vemos las opciones del men contextual de una hoja.
LA PALETA CONTROL
BRINDA ACCESO A
LAS PROPIEDAS DE
LA HERRAMIENTA
SELECCIONADA
-
1. PRIMEROS PASOS34
www.redusers.com
Figura 16. La ayuda del programa se muestra en el sitio oficial, dentro del navegador web predeterminado.
Modos de pantallaLos modos de pantalla permiten cambiar la visibilidad del entorno
de trabajo. De esta forma, dependiendo de la tarea que se desea
realizar dentro de InDesign, es posible optar por diferentes
configuraciones posibles. Para alternar entre los modos de pantalla
disponibles en la versin CS6, debemos desplegar el men Ver,
situarnos en la opcin Modos de pantalla y, para terminar, activar el
deseado. Otra posibilidad es utilizar los botones situados al final del
Si bien InDesign posee un sistema de ayuda que permite acceder a informacin general sobre el fun-
cionamiento del programa, para visualizarla ser necesario disponer de conexin a Internet porque, al
presionar la tecla F1, se accede a la web oficial de Adobe para consultar esta seccin.
AYUDA EN LNEA
-
INDESIGN 35
www.redusers.com
conjunto de herramientas del cuadro de herramientas, que incluye un
botn para activar el modo de pantalla Normal y otro botn donde se
agrupa el resto de los modos de pantalla.
NormalEl modo de pantalla Normal muestra el documento con todos los
objetos y ayudas visuales que tengamos actualmente en uso (lneas gua,
cuadrculas, reglas, etctera). Adems, este modo de visualizacin
Figura 17. Al desplegar el grupo de visualizacin, accedemos a todos los modos de pantalla.
El modo de pantalla Presentacin permite visualizar el documento en pantalla completa; para acceder a l
debemos utilizar el men Ver o el botn correspondiente de la barra de ttulo. Sin embargo, tambin es
posible hacerlo a travs de la combinacin de teclas MAYS + W.
PRESENTACIN A TRAVS DEL TECLADO
-
1. PRIMEROS PASOS36
www.redusers.com
muestra en pantalla los objetos no imprimibles y la mesa de trabajo
(situada a ambos lados de la hoja) en color blanco. Es el modo de pantalla
predeterminado, es decir, el que se muestra al iniciar el programa.
PrevisualizarEste modo de pantalla se utiliza para visualizar el documento tal
como se ver impreso, es decir, sin lneas gua ni cuadrcula. Adems,
la mesa de trabajo se muestra de color gris.
Figura 18. El modo de pantalla Normal es el ideal para realizar el proceso de maquetado.
Al mostrar un documento en modo de pantalla Presentacin, el fondo se ve de color negro. Sin embargo,
es posible modificar el color de este elemento a blanco si presionamos la tecla W, o a gris si pulsamos
G. Para volverlo al color negro, debemos presionar la tecla B.
COLOR DEL FONDO DE PRESENTACIN
-
INDESIGN 37
www.redusers.com
Figura 19. Desde el modo de pantalla Previsualizar podemos observar el documento tal como saldr impreso.
SangradoMediante este modo de pantalla podemos visualizar el documento
tal como se imprimir, sin que se muestren las ayudas visuales. Este
modo tiene la particularidad de mostrar los elementos situados en el
espacio sangrado. Este espacio es configurado por el usuario (tal
como veremos ms adelante) y permite imprimir elementos en el borde
exterior de la pgina Es importante tener en cuenta que es aconsejable
visualizar el documento en todos los modos de pantalla para obtener
ptimos resultados en la impresin.
Figura 20. Desde el modo de pantalla Sangrado observamos cmo se vern impresos los elementos del exterior de la pgina.
-
1. PRIMEROS PASOS38
www.redusers.com
AnotacionesAl activar el modo de pantalla Anotaciones, se muestra el documento
tal como se ver impreso, es decir, ocultando las ayudas visuales.
Adems, esta vista permite visualizar el contenido situado en el rea de
anotaciones (esta zona tambin es configurable por el usuario, y
contiene informacin, instrucciones y descripciones para la impresin).
PresentacinEste modo de pantalla permite visualizar el documento tal como
se ver impreso, pero en pantalla completa libre de la interfaz de
InDesign. No se muestran los elementos del entorno del programa,
como las barras y paletas, ya que todo se esconde para darle ms
espacio a la visualizacin del documento. Para salir de esta vista
debemos presionar la tecla ESC, y si deseamos acceder al resto de las
pginas del documento, pulsamos la tecla AVPG, para acceder a la
pgina siguiente, o REPG, para acceder a la anterior.
Figura 21. El espacio destinado a las anotaciones se encuentra en el exterior de la hoja.
-
INDESIGN 39
www.redusers.com
Figura 22. El modo de pantalla Presentacin es ideal para mostrar el progreso realizado a los clientes.
Espacios de trabajoCuando hablamos de espacios de trabajo, nos referimos al conjunto
de paneles, barras y ventanas distribuidos en el rea de trabajo.
Cualquier disposicin de estos elementos se puede almacenar bajo un
nombre para, posteriormente, acceder a esa configuracin con facilidad
en futuros trabajos. Esto permite que cada usuario disponga de los
elementos del entorno como le resulten ms adecuados para trabajar,
Los paneles forman parte del espacio de trabajo, y es por eso que el lugar que ocupan dentro de la ven-
tana del programa es importante. Cada panel posee un tamao predeterminado, que podemos modificar
si hacemos clic sostenido sobre sus bordes. De esta forma, es posible aumentar o reducir el espacio que
ocupan, en funcin de nuestra organizacin del espacio de trabajo.
AJUSTAR TAMAO DE PANELES
-
1. PRIMEROS PASOS40
www.redusers.com
y que pueda almacenar esa disposicin para no tener que configurarla
cada vez que use el programa. Adems, InDesign posee diferentes
espacios de trabajo predeterminados, diseados para realizar ms
fcilmente distintas tareas.
Para acceder a los espacios de trabajo disponibles de forma
predeterminada, desplegamos el men Ventana, luego accedemos a la
opcin Espacio de trabajo y para finalizar seleccionamos el deseado.
Tambin podemos utilizar el botn desplegable Aspectos esenciales,
situado en la barra de ttulo del programa.
Al seleccionar un espacio de trabajo, se mostrarn las paletas y las
configuraciones que posee. Cada espacio de trabajo tendr ms o menos
paletas visibles, dependiendo de su funcin principal de trabajo.
Para crear espacios de trabajo personalizados con el fin de acceder
a los paneles que utilicemos con mayor frecuencia, y que estos
mantengan su posicin dentro de la ventana del programa, debemos
realizar los siguientes pasos:
Figura 23. Mediante este botn desplegable, podemos seleccionar el espacio de trabajo deseado.
-
INDESIGN 41
www.redusers.com
CREAR ESPACIOS DE TRABAJO PERSONALIZADOS
Muestre los paneles que desee y sitelos en el lugar elegido de la ventana, ya sea
anclados o flotantes.
Ingrese en el men Ventana, vaya a la opcin Espacio de trabajo y haga clic
sobre Nuevo espacio de trabajo.
-
1. PRIMEROS PASOS42
www.redusers.com
Una vez creado el espacio de trabajo, este se mostrar en la lista
de espacios de trabajo del men Ventana o en el botn desplegable de
la barra de ttulo. De esta forma, ser posible seleccionar el espacio
personalizado cada vez que lo deseemos.
Si queremos eliminar espacios de trabajo creados manualmente,
ingresamos en el men Ventana, vamos a la opcin Espacio de
trabajo y activamos Eliminar espacio de trabajo. InDesign solicitar
que indiquemos cul es el espacio de trabajo personalizado que
pretendemos eliminar.
Escriba el nombre que quiera asignarle a la nueva distribucin de los paneles y haga
clic sobre el botn OK.
InDesign permite expandir y contraer paneles de forma individual. Sin embargo, tambin es posible reali-
zar estas acciones sobre todos los paneles a la vez. Para hacerlo, debemos mostrar el men contextual
de uno de ellos y elegir la opcin Expandir paneles o Contraer paneles.
EXPANDIR Y CONTRAER TODOS LOS PANELES
-
INDESIGN 43
www.redusers.com
Figura 24. Luego de seleccionar un espacio de trabajo personalizado, debemos pulsar el botn Eliminar.
Si despus de aplicar modificaciones en el espacio de trabajo
predeterminado queremos volver a la apariencia original del programa,
debemos seleccionar el espacio de trabajo Aspectos esenciales, desplegar
el men Ventana, elegir Espacio de trabajo y hacer clic sobre la opcin
Restaurar Aspectos esenciales. De esta forma, las paletas predeterminadas
volvern a su posicin original.
En este primer captulo aprendimos a iniciar el programa y a reconocer los elementos ms importantes
de su interfaz, como las barras y los paneles. Vimos que cada usuario tiene la posibilidad de adaptar
su espacio de trabajo con opciones predeterminadas o personalizadas, aprendimos a guardar espacios
de trabajo para acceder a ellos de forma inmediata, y conocimos los diferentes modos de pantalla que
ofrece InDesign para visualizar el documento en el que estamos trabajando.
RESUMEN
-
1. PRIMEROS PASOS44
www.redusers.com
ActividadesTEST DE AUTOEVALUACIN
1 Qu se puede crear en InDesign CS6?
2 Cmo se inicia el programa?
3 Qu elementos componen la ventana del programa?
4 Qu tecla permite acceder a la ayuda del programa?
5 Cuando un elemento de men posee tres puntos suspensivos, qu significa?
6 Cules son las diferentes formas de visualizar el cuadro de herramientas?
7 Cmo se agrupan y separan grupos de paneles?
8 Cules son los diferentes modos de pantalla que podemos utilizar?
9 Cmo se crean espacios de trabajo personalizados?
10 Cmo se accede a espacios de trabajo personalizados?
ACTIVIDADES PRCTICAS
1 Identifique la barra de ttulo, el cuadro de herramientas, el panel Control y los grupos de paneles.
2 Ingrese en los diferentes mens que ofrece el programa y visualice los submens.
3 Utilice el botn de la aplicacin para minimizar y maximizar la ventana del programa.
4 Muestre el cuadro de herramientas en dos columnas.
5 Muestre el cuadro de herramientas en una sola fila.
6 Separe al menos dos paneles del grupo de paneles predeterminados y colquelos flotando en la ventana del programa.
7 Guarde la distribucin de los paneles con el nombre que desee.
8 Vuelva al espacio de trabajo predeterminado y resturelo.
9 Acceda al espacio de trabajo personalizado que cre.
10 Elimine el espacio de trabajo creado.
-
Servicio de atencin al lector: [email protected]
En este captulo conoceremos el funcionamiento esencial
del programa, que incluye la creacin de tres tipos de
archivo: documentos, libros y bibliotecas. Aprenderemos la
utilidad de cada uno, y veremos cmo trabajar con plantillas,
cmo desplazarnos por los documentos, y la manera de
visualizarlos con o sin zoom, as como trabajar con versiones
anteriores de InDesign.
Trabajar con documentos
Creacin y configuracin
de documentos .........................46
Documentos ..................................46
Libros ...........................................51
Bibliotecas ....................................51
Guardar documentos ...............53
Visualizar documentos
existentes .................................59
Abrir documentos ..........................60
Abrir documentos recientes ...........63
Bridge ..........................................64
Trabajar con documentos
abiertos ........................................66
Resumen ...................................71
Actividades ...............................72
Servicio de atencin al lector: [email protected]
-
2. TRABAJAR CON DOCUMENTOS46
www.redusers.com
Creacin y configuracin de documentos
Al momento de iniciar nuestro trabajo en InDesign, es importante
que aprendamos a crear y a configurar los tres tipos de archivos que
podemos utilizar: documentos, libros y bibliotecas. En las prximas
pginas analizaremos cada uno de estos elementos para comprender
el procedimiento necesario para su creacin, as como tambin los
diferentes aspectos que debemos tener en cuenta al trabajar con ellos.
DocumentosLos archivos de tipo documento se pueden componer de una o varias
pginas. Dentro de las pginas incluiremos todo tipo de contenidos:
texto, imgenes, multimedia, elementos de
navegacin, interactividades, etctera.
Para crear un documento, ingresamos en el
men Archivo, nos situamos en la opcin Nuevo y
hacemos clic en Documento. Se mostrar el cuadro
de dilogo Nuevo documento, donde debemos indicar
las caractersticas que deseamos para su creacin.
Cabe aclarar que los valores que indicamos
para cada caracterstica de un nuevo documento
sern los parmetros iniciales, ya que es posible
ajustarlos la cantidad de veces que sean
necesarias. Sin embargo, es recomendable establecer los valores
correctos porque, luego de ingresar contenido en las pginas, cualquier
InDesign permite crear documentos interactivos, es decir, documentos en donde el usuario pueda inte-
ractuar para obtener un resultado. Por ejemplo, el usuario podr hacer clic sobre un botn para que se
muestre otra pgina. A travs de elementos de navegacin, podremos visualizar la pgina anterior o la
siguiente. De esta manera, navegaremos por las pginas del documento.
DOCUMENTOS INTERACTIVOS EN INDESIGN
LOS ARCHIVOS DE
TIPO DOCUMENTO SE
PUEDEN COMPONER
DE UNA O VARIAS
PGINAS
-
INDESIGN 47
www.redusers.com
ajuste en estos parmetros puede ocasionar una modificacin
indeseada en la distribucin del material. Por eso, antes de comenzar a
trabajar sobre un documento, es fundamental tener en claro cules
sern sus dimensiones y qu medidas se utilizarn.
A travs del parmetro Calidad, debemos
indicar el destino que tendr el documento que
vamos a crear. Cada opcin de esta lista muestra
los parmetros que le corresponden en la parte
inferior del cuadro. Por ejemplo, cuando un
documento ser posteriormente impreso, deber
tener un determinado tamao de pgina, que ser
diferente del que tendrn los documentos que se
utilizarn en publicaciones digitales.
Mediante el parmetro Nmero de pginas
indicamos la cantidad de pginas que tendr el documento de forma
inicial. Si no estamos seguros de ese valor en el momento de crear el
Figura 1. Luego de definir las caractersticas deseadas, pulsamos el botn OK y se crear el nuevo documento.
CON NMERO DE
PGINAS INDICAMOS
LA CANTIDAD
DE PGINAS DEL
DOCUMENTO
-
2. TRABAJAR CON DOCUMENTOS48
www.redusers.com
archivo, podremos insertar pginas adicionales ms adelante, tal como
veremos en el Captulo 5. Cada pgina que compone nuestro
documento se identifica por un nmero, y de manera predeterminada,
la numeracin comienza con el nmero 1. Sin embargo, cada usuario
podr decidir qu nmero tendr la primera pgina indicndolo en el
parmetro Nmero de pgina inicial. Esto es til cuando diferentes
colaboradores realizan distintas secciones de un documento. Por
ejemplo, pensemos en una revista que se compone de varias secciones:
moda, gastronoma y economa. Cada especialista en el tema deber
armar las pginas que le correspondan y, por lo tanto, tendr que
indicar en qu pgina comienza su seccin.
La casilla Pginas opuestas permite elegir la forma en la que se
trabajar y visualizarn las pginas del documento. Cuando se
encuentra activada, las pginas izquierda y derecha se muestran juntas
en un mismo marco de la ventana, visualizacin que ayuda a maquetar
documentos de pginas continuas, como revistas o diarios. Cuando
Figura 2. Las pginas opuestas ayudan en la creacin de diarios, revistas y todo documento que tenga pginas continuas.
-
INDESIGN 49
www.redusers.com
esta casilla se encuentra desactivada, cada pgina se muestra de forma
independiente, lo que resulta ideal para maquetar folletos o psters.
A travs de la casilla Marco de texto principal, podemos activar un
marco de texto que ocupe toda el rea disponible de la pgina y nos
permita escribir texto de margen a margen. Si no se crea este marco, la
inclusin de texto deber hacerse a travs de la herramienta Texto.
En la lista Tamao de pgina aparece una lista desplegable con tamaos
preestablecidos. Si necesitamos indicar un tamao personalizado
para el nuevo documento, podemos usar las opciones Anchura y Altura,
donde ingresaremos los valores deseados. A su vez, mediante los
botones de Orientacin podemos elegir si las pginas se mostrarn de
forma vertical u horizontal.
De modo predeterminado, las pginas de un
documento poseen una sola columna donde
distribuir el contenido, y esa columna ocupa todo
el ancho de la pgina. Si necesitamos trabajar
con ms columnas, podemos indicar esa cantidad
dentro de Nmero, en el apartado Columnas. A
su vez, la separacin entre las columnas est
definida por el parmetro Medianil.
Desde la seccin Mrgenes podemos indicar la
distancia entre los cuatro bordes de la pgina y el
rea disponible para trabajar. En ocasiones, los cuatro mrgenes poseen
un mismo valor y es por eso que el pequeo botn en forma de cadena,
llamado Unificar todas las configuraciones, permite, al ser activado, que
los cuatro valores de este apartado sean iguales. Si lo desactivamos,
podemos indicar manualmente un valor para cada margen.
Si vamos a utilizar con frecuencia los mismos valores al crear
documentos, podemos almacenar la configuracin bajo un nombre y
Las demasas y las marcas de corte permiten obtener resultados finales ptimos. La demasa se utiliza
cuando tenemos imgenes o fondos que se imprimirn al corte, es decir, que llegarn hasta el borde
del papel. Luego de la impresin, las piezas grficas son cortadas para llegar al tamao real del diseo.
Para definir esta rea, utilizamos las marcas de corte, que fijarn el tamao final del documento.
TODO LISTO PARA SER IMPRESO
LA SEPARACIN
ENTRE LAS
COLUMNAS EST
DEFINIDA POR EL
MEDIANIL
-
2. TRABAJAR CON DOCUMENTOS50
www.redusers.com
luego elegirla sin necesidad de completar todo cada vez que iniciamos
un trabajo. Para esto, pulsamos el botn Guardar valor e indicamos
el nombre deseado. Posteriormente, cuando deseemos utilizar esa
configuracin de documento, desplegamos las opciones del parmetro
Valor de documento y la elegimos.
Una vez que ingresamos todas las configuraciones deseadas,
estamos listos para pulsar el botn OK y crear el nuevo documento, que
se mostrar en una pestaa con un nombre predeterminado (Sin ttulo-1)
y el porcentaje de zoom al 50%.
Figura 3. En el ttulo de la pestaa observamos el nombre del documento y su porcentaje de visualizacin.
Al momento de crear nuevos documentos, es posible indicar la cantidad de columnas en las que desea-
mos distribuir el contenido. Si bien el nmero mximo de columnas permitidas es 216, utilizar un valor
tan elevado no permitir tener una correcta visualizacin de pginas para el lector.
NMERO MXIMO DE COLUMNAS
-
INDESIGN 51
www.redusers.com
LibrosUn archivo de tipo libro es una combinacin de documentos que
comparten ciertas caractersticas, lo que significa que un solo libro
puede contener varios documentos. Para crear un libro, debemos
desplegar el men Archivo, situarnos en Nuevo y elegir la opcin Libro.
InDesign solicitar que indiquemos una ubicacin y un nombre para
almacenar el archivo de libro que se crear. En este punto hay una clara
diferencia entre la creacin de libros y de documentos, ya que para
crear nuevos libros no ser necesario indicar configuraciones iniciales.
Esto se debe a que los valores de configuracin estn establecidos en
los documentos que se van a combinar.
Una vez elegida la ubicacin y el nombre que tendr el libro, se
mostrar el panel Libro, desde el cual se pueden aadir, quitar y
organizar todos los documentos que lo componen. Ms adelante, en el
Captulo 8 de esta obra, aprenderemos de forma especfica cmo
trabajar con libros, analizando en profundidad su creacin y edicin a
travs del panel del mismo nombre.
BibliotecasInDesign permite crear archivos de biblioteca, es decir, archivos
donde se incluyan objetos que utilizamos con frecuencia para que
podamos acceder a ellos de forma rpida, simplemente ingresando
en el archivo de biblioteca. Por ejemplo, si utilizamos determinados
Figura 4. A travs del men desplegable del panel Libros es posible agregar, quitar y organizar los documentos.
-
2. TRABAJAR CON DOCUMENTOS52
www.redusers.com
dibujos o imgenes con mucha frecuencia, es ms sencillo incluirlos
por una nica vez en una biblioteca y acceder a ella, que crear el dibujo
desde cero cada vez que lo necesitamos.
Si queremos crear un archivo nuevo de biblioteca, nos dirigimos al
men Archivo, nos situamos en la opcin Nuevo y luego hacemos clic en
Biblioteca. Mediante un cuadro de accin, el programa solicitar que
indiquemos una ubicacin y un nombre para el nuevo archivo, y una
vez que lo hayamos establecido, se mostrar el panel Biblioteca, el cual
analizaremos ms adelante, en el Captulo 5.
Figura 5. El uso de bibliotecas de objetos facilita el trabajo, ya que es posible utilizar sus elementos en el momento deseado.
Las bibliotecas de objetos facilitan el trabajo, porque no ser necesario crear los objetos cada vez que
los precisemos, sino que, simplemente, los arrastramos desde la biblioteca. A su vez, tambin es posible
utilizar una biblioteca en cualquier documento, debido a que InDesign permite abrir las ya existentes.
BIBLIOTECAS EXISTENTES
-
INDESIGN 53
www.redusers.com
Guardar documentosEl proceso que permite guardar es fundamental,
porque nos facilita conservar los documentos que
hemos creado, as como tambin obtener copias
de ellos. Adems, debemos tener en cuenta la
posibilidad que ofrece InDesign para trabajar con
plantillas predeterminadas o crear plantillas
personalizadas. A continuacin, aprenderemos a
guardar documentos y a utilizar plantillas.
Nombres y extensionesAl momento de guardar un archivo, debemos indicar el nombre con
el que deseamos identificarlo. Aunque el nombre de un archivo puede
tener hasta 256 caracteres, uno demasiado extenso podra confundir al
usuario, por lo que es recomendable elegir denominaciones que ayuden
a reconocer el contenido del documento y eviten prdidas de tiempo.
La extensin de los archivos de documentos de Adobe InDesign
CS6 es .INDD, los libros poseen la extensin .INDB, mientras que las
bibliotecas cuentan con la extensin .INDL.
Proceso de guardadoAhora que conocemos la importancia de almacenar documentos y
la extensin de los diferentes tipos, veamos el proceso que debemos
seguir para cumplir con este objetivo. En los siguientes pasos
analizaremos el proceso de guardado.
Si bien InDesign posee su extensin propia, tambin admite el trabajo con documentos creados en
QuarkXPress y PageMaker, lo que permite intercambiar contenidos entre los tres programas. Tengamos
en cuenta que algunos colaboradores pueden entregarnos el material hecho en estos programas, y
nosotros podremos abrirlos sin problemas gracias a la compatibilidad con este tipo de documentos.
QUARKXPRESS Y PAGEMAKER
INDESIGN PERMITE
TRABAJAR CON
PLANTILLAS
PREDETERMINADAS O
PERSONALIZADAS
-
2. TRABAJAR CON DOCUMENTOS54
www.redusers.com
GUARDAR DOCUMENTOS
Ingrese en el men Archivo y haga clic sobre la opcin Guardar o presione la
combinacin de teclas CTRL + S.
En el men desplegable Guardar en, elija la ubicacin en la que desea almacenar
el archivo.
-
INDESIGN 55
www.redusers.com
En la opcin Nombre, ingrese la denominacin que quiere darle al archivo.
Active la casilla Guardar siempre imgenes de previsualizacin con
documentos si desea crear una pequea vista previa que le permita reconocer el
archivo.
-
2. TRABAJAR CON DOCUMENTOS56
www.redusers.com
Luego de finalizar con los pasos para guardar un documento, este se
almacenar en el lugar elegido bajo el nombre asignado. Ese nombre se
mostrar en el ttulo de la pestaa del documento cuando est abierto
dentro de InDesign.
Una vez que hemos guardado el archivo, es posible realizar cambios
en el documento y volver a guardarlo. Para hacerlo, ingresamos en
el men Archivo y elegimos Guardar. InDesign conservar los cambios
realizados sin mostrar el cuadro Guardar como, debido a que el
archivo ya posee ubicacin y nombre, y simplemente, conservar las
modificaciones. Si deseamos guardar el documento con otro nombre,
Haga clic sobre el botn Guardar para finalizar el proceso.
Si queremos conservar el contenido de los documentos, debemos guardarlos para que se puedan utilizar
en otro momento. Al tener varios archivos abiertos, podemos almacenar cada uno de manera individual
o presionar la combinacin de teclas CTRL + ALT + MAYS.
GUARDAR VARIOS DOCUMENTOS A LA VEZ
-
INDESIGN 57
www.redusers.com
vamos al men Archivo y elegimos la opcin Guardar como. Se volver a
mostrar el cuadro Guardar como para que indiquemos otro nombre para
el archivo y, si lo deseamos, tambin una nueva ubicacin.
Guardar una copiaInDesign permite realizar copias de documentos y dejar visible el
original. Para esto, debemos desplegar el men Archivo y elegir la opcin
Guardar una copia o presionar la combinacin de teclas ALT + CTRL + S. Se
abrir el cuadro Guardar como, que nos mostrar la ubicacin del archivo
original y agregar la palabra Copia al nombre actual. Al pulsar el botn
Guardar, veremos que sigue activo el documento original, de modo que
podamos seguir trabajando en l. Es importante tener en cuenta que la
copia creada no se actualiza automticamente si realizamos cambios
en el original. Esto significa que si hacemos modificaciones en el
documento original y deseamos que se vean reflejadas en un archivo de
copia, debemos repetir el procedimiento.
Guardar para versiones anteriores a CS6
De forma predeterminada, al guardar documentos, estos se
almacenan con el formato correspondiente a la versin actual del
programa. Esto significa que no ser posible visualizar un archivo
guardado en una versin reciente, en otra ms antigua, a menos que
lo hagamos manualmente. Por ejemplo, al guardar un documento en la
versin CS6, este no podr verse en versiones anteriores, como CS5 o
CS4, si no lo indicamos de forma manual.
Para guardar archivos que sean compatibles con versiones
anteriores, ingresamos en el men Archivo y elegimos la opcin Guardar
como. En el cuadro Guardar como indicamos la ubicacin y el nombre
para el archivo, como lo hacemos habitualmente. Luego, desplegamos
la lista Tipo y elegimos InDesign CS4 o posterior (IDML). Esto le indica
al programa que no genere un archivo de tipo .INDD sino que cree un
nuevo archivo con la extensin .IDML, compatible con esas versiones.
Si bien este proceso permite abrir documentos en versiones
anteriores a la CS6, es importante tener en cuenta que algunas
-
2. TRABAJAR CON DOCUMENTOS58
www.redusers.com
funciones o utilidades de esta versin empleadas en el documento
podran no ser visibles o mostrarse incorrectamente al abrir el archivo
en versiones anteriores, debido a que no existen en la ms antigua.
Creacin de plantillasLas plantillas son archivos con ciertas configuraciones que se pueden
utilizar como punto de partida para nuevos proyectos. Gracias a las
plantillas, no ser necesario realizar esas configuraciones cada vez que
deseemos crear un proyecto con las mismas caractersticas.
Figura 6. Luego de guardar un documento en versiones anteriores, habr que salvarlo para la CS6 manualmente.
Figura 7. Guardar un documento como plantilla nos simplificar el trabajo, porque podremos usarlo como punto de partida para otros.
-
INDESIGN 59
www.redusers.com
Por ejemplo, si de forma habitual maquetamos
un suplemento semanal, este siempre tendr las
mismas configuraciones con respecto al tamao
del papel y los mrgenes. Gracias a la posibilidad
que ofrece el programa de crear plantillas
personalizadas, el trabajo se simplifica, porque al
utilizar la plantilla, podemos despreocuparnos de
las configuraciones bsicas.
Para crear plantillas personalizadas, debemos
crear un nuevo documento y, en l, configurar
todo lo relacionado con los elementos que se repiten: tamao del papel,
orientacin, mrgenes, encabezado y pie de pgina, objetos, imgenes,
etctera. Una vez que el documento cuenta con todas las configuraciones
bsicas, estaremos listos para almacenarlo como plantilla. Entonces,
desplegamos el men Archivo, elegimos la opcin Guardar como
e indicamos la ubicacin y el nombre de archivo deseados. Luego,
desplegamos la lista Tipo y elegimos Plantilla de InDesign CS6.
Visualizar documentos existentes
Una vez que hemos aprendido a trabajar con documentos, debemos
conocer los diferentes procedimientos para visualizarlos y organizarlos
en la ventana. En este sentido, cabe destacar que, si bien abordaremos
diferentes procedimientos para la apertura de documentos, cada
usuario podr utilizar el que prefiera porque el resultado siempre es el
mismo: la visualizacin de documentos existentes.
En ocasiones, una plantilla es utilizada como punto de partida para la creacin de nuevos proyectos por
varios colaboradores. En estos casos, es aconsejable brindarles previamente un pequeo instructivo acer-
ca de cmo utilizarla, para evitar errores accidentales, tales como la eliminacin de parte de su contenido.
PLANTILLAS CON INSTRUCCIONES
GRACIAS A LAS
PLANTILLAS
PERSONALIZADAS,
EL TRABAJO SE
SIMPLIFICA
-
2. TRABAJAR CON DOCUMENTOS60
www.redusers.com
Abrir documentosHemos mencionado que para visualizar archivos existentes,
previamente debemos abrirlos. Para hacerlo, realizamos las
indicaciones del siguiente paso a paso:
ABRIR DOCUMENTOS
Ingrese en el men Archivo y haga clic sobre la opcin Abrir o presione la
combinacin de teclas CTRL + O.
InDesign permite guardar un mismo documento en la misma ubicacin que el original o en otra accedien-
do al men Archivo y eligiendo la opcin Guardar como. Sin embargo, es importante destacar que no es
posible guardar dos archivos con el mismo nombre en una nica ubicacin. Adems, si modificamos el
documento, es recomendable incluir la versin del guardado en un archivo con un nmero que indique el
nmero de revisin para identificar rpidamente la sucesion de revisiones.
GUARDAR DOCUMENTOS
-
INDESIGN 61
www.redusers.com
Despliegue la lista Buscar en y elija la ubicacin donde se encuentra el archivo
que desea visualizar.
Seleccione el archivo que quiere abrir en la zona central del cuadro; aparecer
resaltado.
-
2. TRABAJAR CON DOCUMENTOS62
www.redusers.com
En el apartado Abrir como, active la opcin Normal.
Haga clic sobre el botn Abrir para finalizar el proceso.
-
INDESIGN 63
www.redusers.com
Luego de seguir las indicaciones anteriores, el documento se
mostrar en una pestaa para que podamos trabajar. Este mismo
procedimiento nos permite abrir plantillas para
utilizarlas como punto de partida de nuevos
proyectos. De esta manera, se generar un nuevo
documento basado en la informacin de la
plantilla, que deber ser guardado en la ubicacin
que corresponda y con el nombre deseado.
A su vez, tambin es posible editar el
contenido de plantillas si las abrimos como
documentos originales. Para hacerlo, repetimos
las indicaciones del paso a paso anterior pero, en
el apartado Abrir como, seleccionamos la opcin
Original. Esto har que se abra el archivo original de la plantilla para que
podamos realizarle las modificaciones necesarias.
Abrir documentos recientes Para ahorrarnos tiempo, InDesign reconoce cules son los ltimos
documentos en los que estuvimos trabajando y los cataloga como
recientes. Para acceder rpidamente a ellos, debemos desplegar el
men Archivo y elegir la opcin Abrir recientes. Se mostrar la lista de
los archivos abiertos en el ltimo tiempo, y no se vern aquellos que
tienen mayor antigedad.
Tambin es posible acceder a los archivos recientes a travs de
la pantalla de bienvenida que aparece al iniciar el programa. All,
el apartado Abrir un elemento reciente muestra la lista de los ltimos
archivos utilizados. Bastar con hacer clic sobre el que deseamos
visualizar para que se abra en una nueva pestaa.
InDesign permite abrir ms de un archivo a la vez, de tal forma que solo debamos dirigirnos al comando
Archivo/Abrir una sola vez; as reduciremos prdidas de tiempo innecesarias. En el momento en que
accedemos a dicho comando, seleccionamos mediante el puntero del mouse todos los archivos que
queremos abrir al mismo tiempo, dejando presionada la tecla CTRL del teclado mientras lo hacemos.
ABRIR VARIOS DOCUMENTOS A LA VEZ
ES POSIBLE EDITAR
EL CONTENIDO DE
PLANTILLAS SI LAS
ABRIMOS COMO
ORIGINALES
-
2. TRABAJAR CON DOCUMENTOS64
www.redusers.com
Figura 8. Para abrir un archivo reciente, bastar con hacer clic sobre su nombre en la pantalla de bienvenida de InDesign CS6.
BridgeEn la apertura de archivos tambin es posible utilizar Bridge, una
pequea aplicacin que se instala junto con InDesign. Para usar este
sistema de exploracin de archivos, debemos ingresar en el men
Archivo y elegir la opcin Explorar en Bridge o hacer clic en el botn
ubicado en el extremo izquierdo de la barra de ttulo. Se abrir la
ventana de la aplicacin, que analizamos en la siguiente gua visual:
La aplicacin Bridge se instala de forma predeterminada junto con el programa InDesign, debido a que
est disponible para todas las aplicaciones de Adobe Creative Suite CS6, como un explorador de
archivos especfico. Por eso, ser posible ejecutarla desde el men Iniciar de Windows 7, ya que se
mostrar como un programa ms dentro de las aplicaciones de Adobe.
EJECUTAR BRIDGE DESDE EL MEN INICIAR
-
INDESIGN 65
www.redusers.com
01BARRA DE BOTONES: en esta barra se agrupan funciones esenciales, como la que permite
volver a InDesign, y las que navegan hacia atrs y adelante sobre las carpetas visitadas.
02PREVISUALIZACIN: aqu se muestra una pequea vista previa del documento
seleccionado en el rea de contenido.
03METADATOS: desde este panel podemos trabajar con los metadatos, es decir, con la
informacin del archivo, como el nombre de autor, la resolucin, el espacio de color, el
copyright y las palabras clave.
04TAMAO DE MINIATURAS: al arrastrar este control deslizante, podemos aumentar o
reducir el tamao de las miniaturas que aparecen en el rea de contenido.
05REA DE CONTENIDO: aqu se muestra la lista de archivos existentes en la ubicacin
seleccionada.
06FILTROS DE RESULTADOS: desde este apartado podemos filtrar los resultados en el rea
de contenido, para visualizar solo aquellos archivos que cumplen con determinados requisitos.
07RBOL DE CARPETAS: desde este panel accedemos a la ubicacin deseada. Ingresando
en la ficha Carpetas, encontramos un conjunto de carpetas organizadas jerrquicamente.
GUA VISUAL VENTANA BRIDGE
2
36
7
1
5 4
-
2. TRABAJAR CON DOCUMENTOS66
www.redusers.com
Al hacer doble clic sobre un archivo en el rea de contenidos,
este se abrir en una nueva pestaa. Debido a que esta aplicacin es
independiente de InDesign, posee su propio botn Cerrar, para cerrar la
ventana. Tengamos en cuenta que es posible abrir a la vez la cantidad
de archivos que deseemos, utilizando los procedimientos vistos.
Trabajar con documentos abiertosInDesign permite abrir varios documentos a la vez en pestaas
independientes. A lo largo de esta seccin aprenderemos a trasladarnos
entre los documentos, organizar sus pestaas y trabajar con el zoom.
Trasladarse entre documentos abiertosComo ya vimos, cada documento que se abre se muestra en una
pestaa independiente. Para visualizar cada uno de ellos, debemos
hacer clic sobre la pestaa correspondiente.
Figura 9. Al hacer clic sobre el nombre de una pestaa, visualizaremos el contenido de ese archivo.
-
INDESIGN 67
www.redusers.com
De esta forma, ser posible trasladarnos
entre los documentos abiertos para acceder a su
contenido y trabajar en ellos.
Reorganizar pestaasEl orden en el que se muestran las pestaas de
cada documento est relacionado con el orden en el
que fueron abiertos los archivos. Sin embargo, es
posible reorganizar las pestaas para tener el orden
deseado. Para esto, en primer lugar hacemos clic desde el nombre de la
pestaa y, sin soltar el mouse, la movemos hacia la posicin deseada. Si
luego soltamos la pestaa en un lugar vaco de la ventana del programa,
dejar de ser parte del conjunto de pestaas y pasar a mostrarse en una
ventana independiente. Por ltimo, para volver a incluirla dentro del
conjunto de pestaas, solo tendremos que arrastrarla sin soltar desde su
barra de ttulo hacia el grupo de pestaas.
Figura 10. Al arrastrar una pestaa fuera de su grupo, se transforma en una ventana independiente.
EL ORDEN DE LAS
PESTAAS EST
RELACIONADO CON EL
ORDEN DE APERTURA
DE LOS ARCHIVOS
-
2. TRABAJAR CON DOCUMENTOS68
www.redusers.com
Cerrar documentosCada pestaa en la que se muestra el contenido de un documento es
completamente independiente del resto, y podemos cerrarla de manera
individual. Para hacerlo, nos dirigimos al men Archivo y elegimos la
opcin Cerrar, o hacemos clic sobre el botn Cerrar, situado junto al
nombre de la pestaa