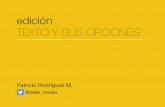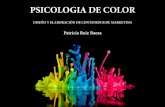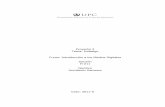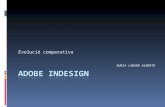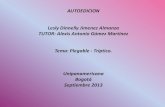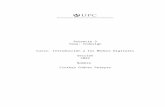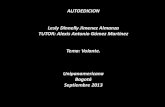Contorneo de Texto en Indesign
-
Upload
m-thali-vr -
Category
Documents
-
view
182 -
download
4
Transcript of Contorneo de Texto en Indesign

Contorneo de texto en IndesignQue tal? Hoy vamos a hablar del contorneo de texto en Indesign, es decir, como se ciñe el texto a los objetos y a las imágenes.
Una vez colocados los elementos, ( las cajas de texto y las imágenes ) , accederemos al panel ceñir texto desde la parte superior ” ventana / ceñir texto “. Es importante la colocación de los elementos, saber cual está encima de cual, a la hora de aplicar un contorneo. Si el resultado no es el adecuado, siempre podemos organizar los elementos llevándolos encima o debajo. También debemos saber, a que elemento le estamos aplicando el contorneo, ya que se lo podemos dar por ejemplo, ( al texto, al objeto,o a los dos ) ,y dependiendo de a cual se le aplique, dará un resultado u otro.Bién, pues desde el panel ceñir texto, tenemos las cinco opciones principales.Sin ceñir texto: Esta es la opción por defecto, no hace ningún tipo de contorneo.Ceñir alrededor del cuadro delimitador: Crea un ceñido rectangular cuyo ancho y cuyo alto vienen determinados por el cuadro delimitador del objeto seleccionado. También le podemos decir, por que lado, y que cantidad de contorneo le queremos dar, así como las zonas a las que quiero que se aplique, ( solo al lado derecho, solo al lado izquierdo, a ambos, etc.. ).Ceñir alrededor de la forma del objeto: También denominado ceñido con silueta, crea un límite de ceñido de texto con la misma forma que el marco seleccionado. Esta opción se caracteriza, porque podemos, desde traer un trazado de photoshop en un psd, una imagen con canal alfa ( transparencia ) , que detecte las zonas blancas etc…Saltar objeto: Esta opción solo hace contorneo superior e inferior, ( nunca ni a derecha ni a izquierda ).Saltar a columna siguiente: Hace que el párrafo siguiente se coloque en la parte superior de la siguiente columna o marco de texto.Espero que os sea útil.Saludos.Para ver mi portafolio: Gustavo Castro

InDesign Blog dedicado a InDesign, uno los programas más usados en el diseño editorial profesional
martes, 16 de octubre de 2012
Integrar texto e imágenes. Ceñir texto alrededor de un objeto InDesign dispone de herramientas que permiten integrar texto e imágenes en una composición y, por ejemplo, evitar que el texto y las imágenes se superpongan o lograr que las imágenes sigan el flujo del texto como si se trataran de un carácter como cualquier otro.
Contornear o ceñir texto alrededor de un objeto significa crear alrededor de un objeto, por ejemplo un gráfico o archivo de imagen, un límite que rechaza al texto y evita que este se superponga al objeto de contorneo.
En el ejemplo siguiente, el gráfico de los molinos de viento es el objeto de contorneo y este objeto desplaza 4 milímetros al texto ubicado a su lado derecho.
Las opciones para contornear texto no se aplican al texto, sino al objeto de contorneo y éste es movido hacia un marco de texto diferente, los cambios en el límite de contorneo permanecerán con el objeto.
Opciones de marco de texto de InDesign
Antes de contornear texto alrededor de un objeto, es necesario verificar las opciones de marco de texto de InDesign:
Haga clic en el menú Objeto > Opciones de marco de texto o presione Ctrl+B.

En el cuadro de diálogo Opciones de marco de texto asegúrese de que la opción Ignorar ceñido de texto no esté marcada.
Ahora podemos estar seguros que será visible el efecto de contornear texto alrededor de un objeto.
Inserte un marco con texto en la página del documento InDesign y coloque un gráfico superpuesto al marco de texto.
Crear un trazado de recorteSi deseamos contornear texto alrededor de los molinos de viento, el primer paso será crear una silueta sobre el borde de la imagen de los molinos. Esta silueta podría dibujarse marcando puntos con la herramienta Pluma. Sin embargo InDesign cuenta con la función Trazado de recorte que permite crear en forma automática una silueta a partir de una imagen contenida en un archivo gráfico.
La función Trazado de recorte de InDesign da buenos resultados cuando la imagen que se desea recortar se encuentra sobre un fondo sólido blanco o negro. El archivo gráfico de nuestro ejemplo es apto porque la imagen de los molinos de viento está sobre un fondo blanco.
Seleccione el objeto con la herramienta Selección o Selección directa.
Haga clic en el menú Objeto > Trazado de recorte > Opciones o presione Ctrl+Mayús+Alt+K.
En el cuadro de diálogo Trazado de recorte marque la opción Previsualizar, en el menú Tipo elija la opción Detectar bordes y haga clic en el botón OK.

Alrededor del área del gráfico ocupada por los molinos de viento se creará una curva de bézier con puntos de anclaje o nodos.
Utilizando las herramientas Selección directa y Pluma, es posible modificar la forma de la curva de bézier moviendo sus puntos de anclaje.
Ceñir texto
Finalmente utilizaremos las herramientas del panel Ceñir texto para evitar que el gráfico se superponga al texto y lograr el efecto de contorneo de texto alrededor de la curva de bézier creada con la herramienta Trazado de recorte.
Para abrir el panel Ceñir texto, elija el menú Ventana > Ceñir texto o presione Ctrl+Alt+W.
Seleccione el objeto con la herramienta Selección o Selección directa.

En el panel Ceñir texto haga clic en los íconos de tipo de contorneo ubicados en la parte superior del panel y observe los resultados.
Las opciones son:
Sin ceñir texto: el objeto y el texto se superponen. Ceñir alrededor de cuadro delimitador: crea un contorneo de texto
rectangular alrededor del cuadro delimitador del objeto seleccionado. Ceñir alrededor de forma de objeto: también denominado contorneo con
silueta, crea un contorneo de texto alrededor del objeto contenido en el marco. Los valores de desplazamiento positivos alejan el contorneo de texto del objeto y los valores negativos llevan el contorneo de texto hacia el interior del objeto. Es posible escribir valores decimales.
Saltar objeto: impide que el texto aparezca en el espacio disponible a la derecha o a la izquierda del objeto.
Saltar a columna siguiente: mueve el párrafo siguiente hacia la parte superior de la siguiente columna o marco de texto.
El menú Ceñir a permite aplicar el contorneo del texto a un lado específico, por ejemplo, el lado derecho.
Si no se ve el menú Ceñir a, despliegue el menú del panel y elija Mostrar opciones.
La opción Ceñir a sólo está disponible si ha seleccionado Ceñir alrededor de cuadro delimitador o Ceñir alrededor de forma de objeto.
Introduzca una modificación en el texto para que éste se desplace. El objeto de contorneo permanecerá en su lugar, es decir que no se desplazará siguiendo el flujo del texto.
Para que el objeto siga el flujo del texto como si se tratara de un carácter más, es necesario anclar el objeto al texto.
Anclar los objetos al texto evita errores en documentos preparados para la impresión y es imprescindible antes de exportar un documento InDesign en formato EPUB para que el dispositivo lector muestre correctamente la publicación digital. El anclado de objetos al texto será tratado en una nueva entrada.
Alguien sabe como contornear o siluetear imagenes en Adobe Indesign?No conozco a nadie que sepa, no quiero imagenes cuadradas, sino con texto alrededor. Gracias x sus sugerencias...

hace 6 años Reportar abusos
Richard
Mejor respuesta - elegida por los votantesOk, para empezar deberás editar primero las imágenes en otro software que te permita exportar transparencias (te recomiendo photoshop o fireworks), inDesign también te permite borrar el fondo de las imágenes, pero no te lo recomiendo, es mejor hacerlo de forma manual en otro programa.
Luego de tener la imagen exportada con fondo transparente y pegada en inDesign, seleccionas el texto que deseas que bordee la imagen, luego seleccionas la imagen y vas a la ventana llamada Text Wrap (si no la ves, está en Window, text wrap), y ahí te salen unos cuadritos, si activas el primero, el texto te quedará encima de la imagen, con el segundo la bordeará de forma cuadrada, con el tercero, la bordeará de acuerdo a los bordes de la imagen, con el cuarto el texto se ubicará por encima y por debajo de la imagen y con el quinto, se ubicará encima.
contornear marcos de texto en indesign« Anterior Siguiente »
Asocia

Podemos componer texto de forma que los extremos de las líneas sigan un perfil determinado. En el caso más simple de que este perfil sea una forma rectangular (la más usual en texto) nos puede servir por ejemplo para destacar una cita o llamar la atención sobre algo concreto. También podemos contornear texto alrededor de formas decorativas, imágenes u objetos que no necesariamente tienen por qué tener un perfil geométrico . En todos los casos, lo que estamos creando es un límite alrededor del objeto a partir del cual queremos que se coloque texto en él.
A esta función InDesign la llama Ceñir texto, pero esta opción no se aplicará al texto sino que tendremos que tener seleccionado el objeto, ya que el efecto se aplicará al objeto gráfico. El contorno de ajuste actúa como una barrera invisible que el texto no puede sobrepasar. Cuando una palabra alcanza este límite, se distribuye a lo largo del margen izquierdo o a la siguiente línea a la derecha.
Aunque lo normal es ceñir texto alrededor de imágenes, también se podrá ajustar el texto de un bloque en torno al marco de otro. Es decir, cualquier tipo de marco (ya sea de texto o gráfico) puede servir de punto de partida para ceñir texto. En el ejemplo del post vamos a trabajar con un texto dado y una imagen con fondo transparente que está en por encima del mismo (recuerda que para llevar una imagen a tú documento seleccionaremos Archivo>Colocar). Como dijimos antes, la imagen debe de estar seleccionada. Para ello escoge la herramienta de Selección (la flecha negra) y haz clic sobre la imagen.

Lo primero que haremos será sacar el Panel correspondiente. Vamos a Ventana y seleccionamos Ceñir texto (para versiones anteriores a InDesign CS4 tendremos que ir a Ventana>Contorneo de texto para abrir el panel Ceñir texto).
La primera opción con la que nos encontramos es Sin ceñir texto. Con esta opción las opciones de ceñido de texto aparecen deshabilitadas, con lo cual el objeto que se encuentre por encima en el orden de apilamiento tapará al objeto que se encuentra debajo.

Con la imagen seleccionada vamos a hacer clic en la segunda opción que lleva por nombre Ceñir alrededor de cuadro delimitador. Contornear alrededor de cuadro delimitador. Se crea un rectángulo alrededor del objeto. La separación lateral, superior e inferior puede controlarse modificando los valores de desplazamiento tanto en esta opción como en las siguientes. Los valores de desplazamiento de contorneo admiten valores positivos y negativos. Los positivos separan el contorneo de la figuro, lo agrandan. Los negativos en cambio, permiten que el contorneo se produzca en el interior de la figura.
Como se aprecia en la imagen inferior, si aumentamos los valores de Desplazamiento, se genera un nuevo reborde delimitador (según los valores que otorguemos) y el texto se retrae.

También podemos elegir los lados en los que queremos que se aplique el contorneo (en la imagen inferior Lado izquierdo y derecho).
Si por contra hacemos clic en la opción Invertir, el texto se ceñirá internamente en el marco de la imagen.
La siguiente opción que nos encontramos es Ceñir alrededor de forma del objeto. Con esta opción cabe destacar que si nuestra imagen tiene fondo, InDesign no logrará encontrar un perímetro y dará como resultado un marco rectangular (ver imagen inferior).

Sin embargo si nuestra imagen es un objeto vectorial sin fondo o un mapa de bits recortado, podemos seleccionar la opción Detectar bordes o Canal alfa en el menú desplegable de Opciones de silueta, consiguiendo así que nuestro texto se contornee alrededor de la forma específica de nuestro objeto. Como ya dijimos antes, podemos modificar los valores de Desplazamiento para que el texto esté más o menos separado de nuestra imagen contorneada.
La cuarta opción será Saltar objeto. Con ella el texto se distribuye por encima y por debajo de nuestro objeto, no pudiendo aparecer por los laterales.

Con la última opción, Saltar a la columna siguiente, nuestro texto pasará al siguiente marco o columna.