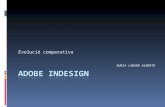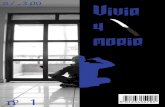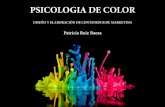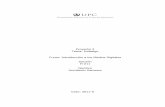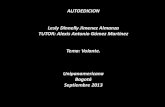InDesign Avanzado - Soluciones Ejecutives-ejecutive.com/recs/03010411.pdf · InDesign Avanzado o...
Transcript of InDesign Avanzado - Soluciones Ejecutives-ejecutive.com/recs/03010411.pdf · InDesign Avanzado o...
InDesign Avanzado
www.s-ejecutive.com
InDesign Avanzado
1. Optimización de Estilos de Párrafo Avanzados
o Estilos GREP avanzados ........................................................................ 4
o Creación de columnas dentro de estilos ............................................... 4
o Bullets anidados ...................................................................................... 5
o Anidación de estilos avanzada ............................................................... 6
o Repetición de estilos anidados .............................................................. 7
o Metacaracteres de búsqueda (GREP) .................................................... 8
2. Uso de Adobe InDesign Para Web
o Exportación de contenido a Dreamweaver .......................................... 12
o Opciones de exportación ...................................................................... 12
o Creación de swf para web ..................................................................... 15
3. Interactividad con Flash y PDF
o Introduccion a pdfs interactivos .......................................................... 20
o Animacion de un documento ................................................................ 22
o Panel temporizador ............................................................................... 26
o Transiciones de página ......................................................................... 27
o Insercion de películas y sonidos .......................................................... 28
4. Documentos digitales “eBooks”
o Introducción a Ebooks .......................................................................... 33
o Generalidades ........................................................................................ 34
o Exportación de contenido a EPUB ....................................................... 34
o Opciones de exportación ...................................................................... 35
5. XML
InDesign Avanzado
www.s-ejecutive.com
o Acerca de XML ....................................................................................... 38
o Estructura de datos XML ...................................................................... 39
o Herramientas XML ................................................................................. 40
6. Scripting
o Generalidades de los Scripts................................................................ 45
o Panel Scripts .......................................................................................... 45
o Ejecución de Scripts ............................................................................. 46
InDesign Avanzado
www.s-ejecutive.com
1.-Optimización de Estilos de Párrafo Avanzados
Estilos GREP avanzados
GREP es una técnica de búsqueda avanzada basada en patrones. Los estilos GREP permiten aplicar
un estilo de carácter al texto que se ajuste a la expresión GREP que se especifique. Por ejemplo, puede
resultar conveniente aplicar un mismo estilo de carácter a todos los números de teléfono. Al crear un
estilo GREP, debe seleccionar el estilo de carácter y especificar la expresión GREP. Así, todo el texto
del párrafo que coincida con la expresión GREP adopta el formato del estilo de carácter.
1. Lleve a cabo una de las siguientes acciones:
Para aplicar estilos GREP a párrafos individuales, seleccione éstos y elija Estilos grep en el menú del panel Párrafo o del panel Control.
Para usar estilos GREP en un estilo de párrafo, cree o edite el estilo de párrafo y haga clic en la ficha Estilo GREP del lado izquierdo del cuadro de diálogo Opciones de estilo de párrafo.
Haga clic en Nuevo estilo GREP.
Haga clic a la derecha de Aplicar estilo y, a continuación, especifique un estilo de carácter. Si no ha creado ningún estilo de carácter, seleccione Nuevo estilo de carácter y especifique el formato que desee usar.
Haga clic a la derecha de En texto y realice una de estas acciones para crear una expresión GREP:
Introduzca la expresión de búsqueda manualmente. (Consulte Metacaracteres de búsqueda.)
Haga clic en el icono Caracteres especiales para búsqueda a la derecha del campo En texto y elija opciones de los submenús Ubicaciones, Repetir, Coincidir, Modificadores y Posix como ayuda para construir la expresión GREP.
Haga clic en OK.
Creación de columnas dentro de estilos
Para implementar columnas dentro de estilos personalizados debemos entrar a editar un estilo o crear
uno nuevo, abrimos la pestaña “span columns”; sin embargo si queremos aplicar determinado número
de columnas basta con que personalicemos el numero
de columnas desde la barra de control.
En este cuadro de dialogo podemos indicar cual será el procedimiento en cuanto a columnas se refieres (unirlas “span” o separarlas “split”), indicar numero de columnas y los espaciados entre estas.
InDesign Avanzado
www.s-ejecutive.com
Bullets anidados
Una lista de varios niveles es una lista que describe las relaciones jerárquicas entre los párrafos de la lista. Estas listas también se denominan listas de contorno porque recuerdan los contornos. El esquema de numeración de la lista (así como las sangrías) muestra el rango así como la subordinación de unos elementos respecto a los otros. Puede indicar dónde encaja cada párrafo en la lista con relación al párrafo anterior y posterior. En una lista de varios niveles se pueden incluir hasta nueve niveles. Para crear una lista de varios niveles, defina la lista y, a continuación, cree un estilo de párrafo para
cada nivel que desee. Por ejemplo, una lista de cuatro niveles necesita cuatro estilos de párrafo (cada
uno ha de tener asignado la misma lista definida). A medida que crea cada estilo, describe el formato de
numeración así como el formato de párrafo.
1 Elija Nuevo estilo de párrafo en el menú del panel Estilos de párrafo.
2 Introduzca un nombre de estilo.
3 Si ya ha creado un estilo para su lista de varios niveles, elija el estilo que asignará a los niveles
superiores en el menú
Basado en; en caso contrario, elija Ninguno o Párrafo básico.
4 A la izquierda del cuadro de diálogo Nuevo estilo de párrafo, haga clic en Viñetas y numeración..
5 Elija Números en el menú Tipo de lista.
6 Elija la lista que haya definido en el menú Lista. Si todavía no ha definido la lista, puede elegir Nueva
lista en el menú y definirla ahora.
7 En el cuadro Nivel, introduzca un número que describa el nivel de la lista de varios niveles para la que
está creando un estilo.
8 En el menú Formato, elija el tipo de numeración que desee usar.
9 En el cuadro Número, introduzca los metacaracteres o selecciónelos en los menús para describir el
formato numérico que desee para los elementos de lista en ese nivel.
InDesign Avanzado
www.s-ejecutive.com
o Para incluir prefijos numéricos de niveles superiores, introduzca el texto o haga clic al comienzo del
cuadro Número y elija Insertar marcador de posición de número y, a continuación, seleccione una
opción de Nivel (por
ejemplo, Nivel 1) o introduzca ^ y, a continuación, el nivel de lista (por ejemplo, introduzca ^1). En una
lista con los primeros niveles numerados como 1, 2, 3, etc., y los segundos niveles numerados como a,
b, c, etc., si se incluye el prefijo del primer nivel en el segundo nivel, los números de segundo nivel se
representan como 1a, 1b, 1c; 2a, 2b, 2c; 3a, 3b, 3c..
o Para crear una expresión numérica, introduzca la puntuación, los metacaracteres o seleccione las
opciones en la lista Insertar carácter especial.
10 Seleccione Reiniciar números en este nivel después de para volver a numerar desde 1 cuando un
párrafo en este nivel aparece después de un párrafo en un nivel superior; anule la selección de esta
opción para numerar los párrafos en este nivel consecutivamente en toda la lista independientemente de
dónde empiecen los párrafos en la jerarquía de lista.
Para reiniciar los números después de un nivel específico o de un intervalo de niveles, introduzca el
intervalo o el número de nivel (por ejemplo, 2-4) en el campo Reiniciar números en este nivel después
de.
11 En el área Posición de viñeta o número, elija las opciones Sangría o Posición de la tabulación para
aplicar la sangría a los elementos de la lista en este nivel y alejados de los elementos de la lista en
niveles superiores. La aplicación de sangría sirve para destacar los elementos subordinados de las
listas.
12 Haga clic en OK.
Anidación de Estilos avanzada
Puede especificar formato de caracteres para uno o varios fragmentos de texto de un párrafo o una línea. También puede configurar dos o más estilos anidados combinados, para que uno empiece donde acaba el otro. En aquellos párrafos con formato repetitivo y predecible, se puede volver al primer estilo de la secuencia.
InDesign Avanzado
www.s-ejecutive.com
Los estilos anidados son muy útiles en los títulos de inserción. Por ejemplo, puede aplicar un estilo de carácter a la primera letra de un párrafo y otro que se extienda hasta los primeros dos puntos (:). Para cada estilo anidado se puede definir un carácter de fin de estilo, como una tabulación o el final de una palabra
En este ejemplo, el estilo de carácter Número formatea la primera palabra y el estilo de carácter Inserción formatea todo el texto hasta los primeros dos puntos. Ejercicio
Repetición de estilos anidados Puede repetir una serie de dos o más estilos anidados en un párrafo. Un ejemplo sencillo podría ser la alternancia de palabras en rojo y verde en un párrafo. En el caso de los estilos de línea anidados, se podrían alternar líneas de color rojo y de color verde en el párrafo. El patrón repetido permanece intacto aunque añada o elimine palabras del párrafo.
1 Cree los estilos de carácter que desea usar. 2 Edite o cree un estilo de párrafo, o coloque el punto de inserción en el párrafo al que desee dar formato. 3 En el cuadro de diálogo o la sección Capitulares y estilos anidados, haga clic en Nuevo estilo anidado o Nuevo estilo de línea anidado al menos dos veces y elija la configuración para cada estilo. 4 Lleve a cabo uno de los procedimientos siguientes:
• En el caso de los estilos anidados, vuelva a hacer clic en Nuevo estilo anidado, elija [Repetir]
en el área del estilo de carácter y especifique cuántos estilos anidados se van a repetir.
• En el caso de los estilos de línea anidados, vuelva a hacer clic en Nuevo estilo de línea
anidado, elija [Repetir] en el área del estilo de carácter y especifique cuántas líneas se van a repetir.
En algunos casos, es posible que desee omitir el primer estilo o estilos. Por ejemplo, un párrafo de un calendario de eventos puede incluir "Eventos de esta semana" seguido por los días de la semana y sus eventos. En este caso, puede crear cinco estilos anidados: uno para "Eventos de esta semana", otro para el día, evento y hora del evento y un estilo final con un valor de [Repetir] de 3, que excluye del bucle el primer estilo anidado.
InDesign Avanzado
www.s-ejecutive.com
El elemento [Repetir] debe ocupar el último puesto de la lista. Todos los estilos anidados que vayan detrás de [Repetir] se pasan por alto. Repetición de estilos anidados
5 Haga clic en OK.
Metacaracteres de búsqueda
Los metacaracteres representan un carácter o símbolo en InDesign. Los metacaracteres de la sección Texto del cuadro de diálogo Buscar/Cambiar comienzan con
un carácter de intercalación (^), mientras que los de la sección GREP lo hacen con una virgulilla (~) o una barra inclinada inversa (\). Puede escribir metacaracteres
en las fichas Texto o GREP del cuadro de diálogo Buscar/Cambiar.
Carácter: Metacarácter de la
ficha texto:
Metacarácter de la ficha GREP:
Carácter de tabulación ^t \t
Fin de párrafo ^p \r
Salto de línea forzado ^n \n
Cualquier número de página ^# ~#
Número de página actual ^N ~N
Número de página siguiente ^X ~X
Número de página anterior ^V ~V
* Cualquier variable ^v ~v
Marcador de sección ^x ~x
* Marcador de objeto anclado ^a ~a
* Marcador de referencia de nota al pie de página ^F ~F
* Marcador de índice ^I ~I
Símbolo de viñeta ^8 ~8
Carácter de intercalación ^^ \^
Barra inclinada inversa \ \\
Signo de copyright ^2 ~2
Puntos suspensivos ^e ~e
Virgulilla ~ \~
Símbolo de párrafo ^7 ~7
Símbolo de marca registrada ^r ~r
Símbolo de sección ^6 ~6
Símbolo de marca comercial ^d ~d
Abrir paréntesis ( \(
Cerrar paréntesis ) \)
Abrir llave { \{
Cerrar llave } \}
Abrir corchete [ \[
InDesign Avanzado
www.s-ejecutive.com
Carácter: Metacarácter de la
ficha texto:
Metacarácter de la ficha GREP:
Cerrar corchete ] \]
Guión largo ^_ ~_
Guión corto ^= ~=
Guión opcional ^- ~-
Guión de no separación ^~ ~~
Espacio largo ^m ~m
Espacio corto ^> ~>
Tercio de espacio ^3 ~3
Cuarto de espacio ^4 ~4
Sexto de espacio ^% ~%
Espacio de alineación ^f ~f
Espacio ultrafino ^| ~|
Espacio de no separación ^s ~s
Espacio de no separación (ancho fijo) ^S ~S
Espacio fino ^< ~<
Espacio para cifra ^/ ~/
Espacio de puntuación ^. ~.
^ Contenido del Portapapeles, con formato ^c ~c
^ Contenido del Portapapeles, sin formato ^C ~C
Cualquier comilla doble " "
Cualquier comilla sencilla ' '
Comilla doble recta ^" ~"
Comillas de apertura ^{ ~{
Comillas de cierre ^} ~}
Comilla recta ^' ~'
Comilla de apertura ^[ ~[
Comilla de cierre ^] ~]
Retorno de carro estándar ^b ~b
Salto de columna ^M ~M
Salto de marco ^R ~R
Salto de página ^P ~P
Salto de página impar ^L ~L
Salto de página par ^E ~E
Salto de línea opcional ^k ~k
Tabulación de sangría derecha ^y ~y
InDesign Avanzado
www.s-ejecutive.com
Carácter: Metacarácter de la
ficha texto:
Metacarácter de la ficha GREP:
Sangría hasta aquí ^i ~i
Finalizar estilo anidado aquí ^h ~h
Separador ^j ~j
* Variable Encabezado (estilo de párrafo) ^Y ~Y
* Variable Encabezado (estilo de carácter) ^Z ~Z
* Variable Texto personalizado ^u ~u
* Variable Número de la última página ^T ~T
* Variable Número de capítulo ^H ~H
* Variable Fecha de creación ^S ~S
* Variable Fecha de modificación ^o ~o
* Variable Fecha de salida ^D ~D
* Variable Nombre de archivo ^l (L minúscula) ~l (L minúscula)
* Cualquier dígito ^9 \d
* Cualquier carácter que no sea un dígito
\D
* Cualquier letra ^$ [\l\u]
* Cualquier carácter ^? . (inserta un punto en Cambiar a)
* Espacio en blanco (cualquier espacio o tabulación) ^w \s (inserta un espacio en Cambiar a)
* Cualquier carácter que no sea un espacio en blanco
\S
* Cualquier palabra
\P
* Cualquier carácter que no sea una palabra
\W
* Cualquier letra mayúscula
\u
* Cualquier carácter que no sea una letra mayúscula
\U
* Cualquier letra minúscula
\l
* Cualquier carácter que no sea una letra minúscula
\L
^ Todo el texto encontrado
$0
Texto encontrado 1-9
$1 (especifica el número del grupo encontrado, por ejemplo, $3 para el tercer
grupo; los grupos aparecen entre paréntesis)
* Kanji ^K ~K
* Inicio de palabra
\<
* Fin de palabra
\>
* Límite de palabra
\b
* Contrario de límite de palabra
\B
* Inicio de párrafo
^
* Fin de párrafo [ubicación]
$
InDesign Avanzado
www.s-ejecutive.com
Carácter: Metacarácter de la
ficha texto:
Metacarácter de la ficha GREP:
* Cero o una vez
?
* Cero o más veces
*
* Una o más veces
+
* Cero o una vez (coincidencia más corta)
??
* Cero o más veces (coincidencia más corta)
*?
* Una o más veces (coincidencia más corta)
+?
* Subexpresión de marcado
( )
* Subexpresión sin marcado
(?: )
* Conjunto de caracteres
[ ]
* O
|
* Operador 'lookbehind' positivo
(?<= )
* Operador 'lookbehind' negativo
(?<! )
* Operador 'lookahead' positivo
(?= )
* Operador 'lookahead' negativo
(?! )
* Mayús./minús. activado
(?!)
* Mayús./minús. desactivado
(?-!)
* Multilínea activado
(?m)
* Multilínea desactivado
(?-m)
* Línea por línea activado
(?s)
* Línea por línea desactivado
(?-s)
* Cualquier carácter alfanumérico
[[:alnum:]]
* Cualquier carácter alfabético
[[:alpha:]]
* Cualquier espacio en blanco, espacio o tabulación
[[:blank:]]
* Cualquier carácter de control
[[:control:]]
* Cualquier carácter gráfico
[[:graph:]]
* Cualquier carácter imprimible
[[:print:]]
* Cualquier signo de puntuación
[[:punct:]]
* Cualquier carácter cuyo código sea mayor de 255 (se aplica sólo a las
clases de caracteres anchos)
[[:unicode:]]
* Cualquier dígito hexadecimal 0-9, a-f y A-F
[[:xdigit:]]
* Cualquier carácter de un conjunto de de pictogramas, como por
ejemplo a, à, á, â, ã, ä, å, A, À, Á, Â, Ã, Ä y Å
[[=a=]]
InDesign Avanzado
www.s-ejecutive.com
2. Uso de Adobe InDesign Para Web
Exportación de contenido a Dreamweaver
La exportación a XHTML es una forma sencilla de obtener el contenido de InDesign en un formato preparado para la Web. Si exporta contenido a XHTML, puede controlar cómo se exportan las imágenes, pero no se conserva el formato del texto. Sin embargo, InDesign conserva los nombres de los estilos de párrafo, carácter, objeto, tabla y celda que se aplican al contenido exportado marcando el contenido XHTML con clases de estilos CSS del mismo nombre. Si utiliza Adobe Dreamweaver o un editor HTML compatible con CSS, puede aplicar rápidamente el formato y la composición al contenido.
¿Qué se exporta? InDesign exporta todos los artículos, gráficos vinculados e incrustados, archivos de películas SWF, notas al pie de página, variables de texto (como texto), listas numeradas y con viñetas, referencias cruzadas internas e hipervínculos que saltan al texto o a páginas Web. También se exportan las tablas, pero no se exporta determinado formato, tal como contornos de celdas y tablas.
¿Qué no se exporta? InDesign no exporta objetos dibujados (tales como rectángulos, óvalos y polígonos), archivos de películas (salvo SWF), hipervínculos (salvo los enlaces a páginas Web y los enlaces aplicados a textos que saltan a anclajes de texto en el mismo documento), objetos pegados (incluidas las imágenes pegadas de Illustrator), texto convertido en contorno, etiquetas XML, libros, marcadores, glyphlets SING, transiciones de página, marcadores de índice, objetos de la mesa de trabajo que no están seleccionados y no tocan la página o elementos de página maestra (a no ser que se hayan omitido o seleccionado antes de la exportación).
Orden de lectura InDesign determina el orden de lectura de los objetos de página escaneándola de izquierda a derecha y de arriba a abajo. En algunos casos, especialmente en documentos complejos de varias columnas, puede que los elementos de diseño no aparezcan en el orden de lectura deseado. Utilice Dreamweaver para reorganizar y dar formato a los contenidos.
Antes de exportar, puede agrupar los objetos relacionados para influir en el orden de lectura. Los objetos que están agrupados en InDesign también lo están en XHTML.
1. Si no va a exportar todo el documento, seleccione los marcos de texto, el intervalo de texto, las celdas de tablas o los gráficos que desea exportar.
2. Seleccione Archivo > Exportar para Dreamweaver. 3. Especifique el nombre y la ubicación del documento HTML y luego haga clic en Guardar. 4. En el cuadro de diálogo Opciones de exportación de XHTML, especifique las opciones
deseadas en las áreas General, Imágenes y Avanzado, y luego haga clic en Exportar.
Se crea un documento con el nombre especificado y una extensión .html (por ejemplo, “boletín.html”) y, en la misma ubicación, si se especifica, se guarda una subcarpeta de imágenes Web (por ejemplo, “imágenes-web-boletines”).
Opciones de exportación XHTML
En el cuadro de diálogo XHTML (Archivo > Exportar para Dreamweaver), especifique las opciones siguientes.
Opciones generales
El área General incluye las siguientes opciones.
InDesign Avanzado
www.s-ejecutive.com
Exportar Determina si sólo se exportan los elementos seleccionados o todo el documento. Si se selecciona un marco de texto, se exporta todo el artículo, incluido el texto desbordado.
Si se selecciona Documento, se exportan todos los elementos de página de todos los pliegos, excepto los elementos de página maestra que no se han ignorado y los elementos de página de las capas invisibles. También se ignoran las etiquetas XML y los índices y tablas de contenido.
Viñetas Seleccione Asignar a lista sin ordenar para convertir párrafos con viñetas en elementos de lista, a los que se le da el formato HTML mediante la etiqueta <ul>. Seleccione Convertir a texto para dar formato mediante la etiqueta <p> con caracteres de viñetas como texto.
Números Determina cómo se convierten los números en el archivo HTML. Asignar a lista ordenada Convierta listas numeradas en elementos de lista, a los que se les da el formato HTML mediante la etiqueta <ol>. Asignar a lista ordenada estática Convierte listas numeradas en elementos de lista, pero asigna un atributo <value> de acuerdo con el número de párrafo actual en InDesign. Convertir a texto Convierte listas numeradas en párrafos que comienzan con el número de párrafo actual como texto.
Opciones de imágenes
En el menú Copiar imágenes, determine cómo se exportan las imágenes a HTML.
Original Exporta la imagen original a la subcarpeta de imágenes Web. Cuando se selecciona esta opción, todas las demás opciones se atenúan.
Optimizada Le permite cambiar configuraciones para determinar cómo se exporta la imagen.
Con formato Mantiene el formato de InDesign (por ejemplo, la rotación o la escala) todo lo posible para las imágenes Web.
Conversión de imágenes Permite elegir si las imágenes optimizadas del documento deben convertirse a GIF o JPEG. Elija Automática para que InDesign decida qué formato utilizar en cada caso.
Opciones GIF (Paleta) Permite controlar el modo en que InDesign administra los colores al optimizar archivos GIF. El formato GIF utiliza una paleta de color limitada, que no puede incluir más de 256 colores.
Elija Adaptada (sin simulación) para crear una paleta con una muestra representativa de colores en el gráfico sin simulación (mezcla de pequeñas manchas de colores para simular otros colores). Elija Web para crear una paleta de colores compatibles con la Web que son un subconjunto de colores del sistema de Windows y Mac OS. Seleccione Sistema (Win) o Sistema (Mac) para crear una paleta con la paleta de colores integrada del sistema. Esta opción puede producir resultados imprevistos.
Opciones JPEG (Calidad de imagen) Determina el equilibrio entre la compresión (para tamaños de archivo más pequeños) y la calidad de imagen para cada imagen JPEG creada. El nivel bajo crea el archivo más pequeño y la calidad de imagen menor. Opciones JPEG (Método de formato)
InDesign Avanzado
www.s-ejecutive.com
Determina la rapidez con la que se visualizan los gráficos JPEG cuando se abre en la Web el archivo que contiene la imagen. Elija Progresivo para que las imágenes JPEG se muestren gradualmente y con un grado de detalle creciente mientras se descargan. (Los archivos que se creen con esta opción son ligeramente mayores y requieren más RAM para visualizarlos). Elija Línea de base para que cada archivo JPEG se muestre únicamente después de que se haya descargado por completo; en su lugar aparece un marcador de posición hasta que se muestra el archivo.
Víncular a ruta del servidor En lugar de exportar imágenes a una subcarpeta, esta opción le permite introducir una URL local (por ejemplo “imágenes/”) que aparece delante del archivo de imagen. En el código HTML, el atributo de vínculo muestra la ruta y la extensión que especifique el usuario. Esta opción es especialmente efectiva cuando el usuario convierte imágenes en imágenes compatibles con la Web.
Nota: InDesign no comprueba la ruta que se especifica para los scripts de JavaScript, estilos CSS externos o carpetas de imágenes, así que utilice Dreamweaver para comprobar dichas rutas.
Opciones avanzadas
Utilice el área Avanzado para definir opciones de CSS y JavaScript.
Opciones CSS CCS (Cascading Style Sheets, Hojas de estilo en cascada) es una colección de normas de formato que controla el aspecto del contenido de una página Web. Cuando se utiliza CSS para dar formato a una página, el contenido se separa de la presentación. El contenido de la página (el código HTML) reside en el propio archivo HTML, mientras que las reglas CSS que definen la presentación del código residen en otro archivo (una hoja de estilos externa) o en el documento HTML (normalmente en la sección del encabezado). Por ejemplo, puede especificar diferentes tamaños de fuentes para el texto seleccionado, y puede utilizar CSS para controlar el formato y la posición de los elementos a nivel de bloque de una página Web.
Al exportar a XHTML, puede crear una lista de estilos CSS que aparece en la sección del encabezado del archivo HTML con declaraciones vacías (atributos). Puede editar estas declaraciones más tarde en Dreamweaver. Puede elegir Sin CSS para omitir la sección de CSS o puede especificar una CSS externa. Si selecciona CSS externa, especifique la URL de la hoja de estilos CSS externa, que normalmente es una URL relativa (por ejemplo “/estilos/estilo.css”). InDesign no comprueba si la CSS existe o es válida, así que es conveniente utilizar Dreamweaver para confirmar la configuración de la CSS externa.
Opciones JavaScript Seleccione Víncular a JavaScript externo para ejecutar un JavaScript cuando se abra la página HTML. Especifique la URL del JavaScript, que normalmente es una URL relativa. InDesign no comprueba si el JavaScript existe o es válido.
InDesign Avanzado
www.s-ejecutive.com
Creación de archivos SWF (Flash) interactivos para la Web
Opciones de exportación SWF
Al exportar a SWF, se crea un archivo interactivo que se puede visualizar directamente en Adobe Flash Player o en un explorador Web. El archivo SWF puede incluir botones, transiciones de página, películas, archivos de audio, animaciones e hipervínculos agregados en InDesign. Exportar a SWF es una buena alternativa para, a partir de un documento InDesign, crear una proyección de diapositivas interactiva o un libro animado.
Si desea editar el documento en Flash Pro antes de crear el archivo SWF, exporte a FLA en lugar de SWF. Consulte Creación de archivos FLA para la Web.
Exportación a SWF
Para ver un tutorial de vídeo sobre la creación de documentos interactivos que se exportarán a SWF,
1. Cree o edite el documento InDesign antes de exportarlo a Flash. Para obtener información detallada sobre cómo configurar el documento para exportarlo.
o Añada botones de navegación para que los usuarios puedan moverse entre las páginas del archivo SWF exportado. Dibuje un objeto y conviértalo en un botón usando el panel Botones (elija Ventana > Interactivo > Botones). También puede usar el panel Botones de muestra para arrastrar hasta el documento botones de navegación predefinidos.
o Añada transiciones de página con efectos como Limpiar o Disolver desde el panel Transiciones de página (elija Ventana > Interactivo > Transiciones de página). Cuando exporte a SWF, también puede seleccionar la opción Incluir doblez de página interactivo, que permite pasar de página arrastrando una esquina de la página.
o Añada valores de movimiento desde el panel Animación (elija Ventana > Interactivo > Animación).
2. Para exportar el documento a formato SWF, elija Archivo > Exportar. En el menú Guardar como tipo (Windows) o Formato (Mac OS), elija Flash Player (SWF) y haga clic en Guardar.
3. En el cuadro de diálogo Exportar SWF, especifique las opciones y, a continuación, haga clic en
A.- Documento en InDesign antes de
ser exportado a SWF
B.- Archivo SWF interactivo en un
navegador Web
InDesign Avanzado
www.s-ejecutive.com
OK.
Al exportar archivos SWF, se crean archivos HTML y SWF independientes. Si el archivo SWF incluye clips de audio o películas, se crea una carpeta denominada Recursos. Para transferir o cargar archivos en la Web, asegúrese de que envía todos los elementos.
Opciones de exportación SWF
En el cuadro de diálogo Exportar SWF encuentra las siguientes opciones en las pestañas General y Avanzado.
Exportar
Indique si se incluirá la selección actual, todas las páginas del documento o un intervalo de
páginas. La opción Selección es especialmente útil si desea guardar el archivo SWF exportado
para su uso en un archivo PDF exportado. Si selecciona Rango, especifique un intervalo de
páginas, por ejemplo 1-7, 9 para imprimir las páginas de la 1 a la 7 y la 9.
Generar archivo HTML
Seleccione esta opción para generar una página HTML que reproduzca el archivo SWF. Está
opción resulta especialmente útil para previsualizar rápidamente el archivo SWF en el
navegador Web.
Ver SWF después de exportar
Seleccione esta opción para reproducir el archivo SWF en el navegador Web predeterminado.
Para que está opción esté disponible, es necesario generar un archivo HTML.
Tamaño (píxeles)
Especifique si el archivo SWF se escala de manera porcentual, se ajusta al tamaño de un
monitor específico o si adopta una altura y anchura especificadas por el usuario.
Fondo
Especifique si el fondo del archivo SWF es transparente o si usa el color del papel seleccionado
en el panel Muestras. Si selecciona Transparente, se desactivan las opciones Transiciones de
página e Incluir doblez de página interactivo.
Interactividad y multimedia
Seleccione Incluir todo para que las películas, las animaciones los sonidos y los botones
exportados al archivo SWF sean interactivos. Seleccione Sólo apariencia para incluir el estado
normal de los botones y los pósters de vídeo como elementos estáticos. Si selecciona Sólo
apariencia, las animaciones se exportan como se estén visualizando en el momento de
exportarse. Si en el panel Avanzado selecciona Acoplar transparencia, la opción Sólo
apariencia estará seleccionada.
Transiciones de página
Especifique una transición de página para aplicarla a todas las páginas durante la exportación.
Si especifica las transiciones en el panel Transiciones de página, elija la opción Desde
InDesign Avanzado
www.s-ejecutive.com
documento para usar estos ajustes.
Incluir doblez de página interactivo
Si esta opción está seleccionada, los usuarios que reproduzcan un archivo SWF pueden
arrastrar una esquina de la página para pasarla, dando así la impresión de estar hojeando un
libro real.
Frecuencia de imagen
Con velocidades de fotograma altas se crean animaciones más fluidas pero se aumenta el
tamaño de archivo. Si cambia la velocidad de los fotogramas, la duración de la reproducción no
se ve afectada.
Texto
Especifique el tipo de salida de texto de InDesign. Seleccione Texto clásico de Flash para crear
un texto en el que se puedan realizar búsquedas y con el menor tamaño de archivo. Seleccione
Convertir en contornos para crear el texto como una serie de líneas rectas suaves, como si
convirtiese el texto en contornos. Seleccione Convertir en píxeles para crear el texto en una
imagen de mapa de bits. El texto convertido en píxeles podría parecer irregular al aplicarle el
zoom.
Rasterizar página
Esta opción convierte todos los elementos de página de InDesign en mapas de bits. Si
selecciona esta opción aumentará el tamaño del archivo SWF y es posible que, al aumentarlos,
los elementos de página no se visualicen correctamente.
Acoplar transparencia
Esta opción elimina la transparencia interactiva del archivo SWF y conserva la apariencia de
transparencia. Sin embargo, si esta opción está seleccionada, el archivo SWF exportado pierde
toda la interactividad.
Compresión
Seleccione Automática para que InDesign determine la mejor calidad para las imágenes en
color y en escala de grises. En la mayoría de los archivos, esta opción produce resultados
satisfactorios. La opción JPEG (con pérdida) es adecuada para imágenes de escala de grises o
en color. La compresión JPEG es una técnica que produce pérdida de datos, es decir, elimina
datos de la imagen y puede reducir su calidad; sin embargo, intenta reducir el tamaño del
archivo con la mínima pérdida de información. Puesto que este tipo de compresión elimina
datos, puede reducir mucho más el tamaño de archivo. Seleccione PNG (sin pérdida) para no
aplicar la compresión con pérdida al exportar el archivo.
Si advierte que las imágenes transparentes han perdido calidad al exportarlas a SWF, elija
PNG (sin pérdida) para mejorar la calidad.
Calidad JPEG
Especifica la cantidad de detalles de la imagen exportada. Cuanto mejor es la calidad, más
InDesign Avanzado
www.s-ejecutive.com
grande es el tamaño del archivo. Esta opción está atenuada si elige PNG (sin pérdida) como
método de compresión.
Resolución
Especifique la resolución de las imágenes de mapa de bits del archivo SWF exportado. Una
resolución alta es muy importante para que se pueda aplicar el zoom y aumentar el contenido
pixelado del archivo SWF exportado. Si elige una resolución alta, el tamaño del archivo puede
aumentar considerablemente.
Aspectos sobre la exportación a Flash
Tenga en cuenta los siguientes factores al diseñar el documento InDesign para exportarlo a SWF o FLA.
Aspectos sobre la configuración del documento
Conversión de las páginas de InDesign
Al exportar a SWF o FLA, los pliegos de InDesign se convierten en clips independientes en una
línea de tiempo al igual que ocurre con las diapositivas de una proyección. Cada pliego se
asigna a un nuevo marco completo. En Flash Player, se avanza a través de los pliegos del
documento exportado pulsando las teclas de dirección o haciendo clic en los botones
interactivos.
Al crear un documento para la Web, en el cuadro de diálogo Nuevo documento, en el menú
Propósito, elija Web.
Tamaño de página
Al crear un documento, es posible seleccionar una resolución específica, como 800 x 600, en el
menú Tamaño de página en el cuadro de diálogo Nuevo documento. Durante la exportación,
también se puede ajustar la escala o la resolución del archivo SWF o FLA exportado.
Funciones relacionadas con la interactividad
En los archivos SWF y FLA exportados se pueden incluir botones, transiciones de página, hipervínculos, animaciones y archivos multimedia.
Botones
Entre los botones de un archivo SWF o FLA exportado, los de Página siguiente y Página
anterior le resultarán especialmente útiles para controlar la reproducción con Flash Player. Sin
embargo, algunas acciones que funcionan con los archivos PDF interactivos, no lo hacen con
Flash Player. Si elige una acción del panel Botones, no realice ninguna selección en Sólo PDF.
Puede añadir botones de navegación que ya incluyan las acciones Ir a la página siguiente e Ir a la
página anterior. En el menú del panel Botones, elija Botones de muestra.
InDesign Avanzado
www.s-ejecutive.com
Transiciones de página
Todas las transiciones de página funcionan correctamente en Flash Player. Además de las
transiciones de página que aparecen al pasar una página, durante la exportación también es
posible incluir un doblez de página interactivo que le permita arrastrar las esquinas de las
páginas para pasarlas.
Hipervínculos
Cree vínculos a sitios Web u otras páginas del documento. Los hipervínculos de los archivos
FLA están rotos.
Clips de película y sonido
Los clips de película y sonido se incluyen en los archivos SWF exportados si tienen un formato
compatible: SWF, FLV, F4V y MP4 para las películas, y MP3 para el sonido.
Al exportar a FLA, en el archivo resultante sólo se incluye la imagen de póster. Los archivos multimedia admitidos aparecen en una carpeta de recursos guardada en la misma ubicación que el archivo FLA exportado.
Aspectos sobre la conversión
Color
Los archivos SWF y FLA usan color RGB. Cuando se exporta un documento a SWF o FLA,
InDesign convierte todos los espacios de color (como CMYK o LAB) a sRGB. InDesign
convierte las tintas planas en colores de cuatricromía RGB equivalentes.
Para evitar cambios de colores no deseados en las ilustraciones con texto y transparencia, seleccione Edición > Espacio de fusión de transparencia > RGB de documento. Para evitar cambios no deseados en el color de las imágenes con transparencia, no utilice la compresión con pérdida al exportar.
Texto
Al exportar a SWF o FLA, puede optar por convertir el contenido en texto Flash o en contornos
o píxeles. El texto que se exporta como texto clásico de Flash se puede seguir editando al abrir
el archivo FLA con Adobe Flash CS5 Professional, y cuando se guarda como archivo SWF se
puede buscar en navegadores Web.
Imágenes
Durante la exportación de imágenes a SWF o FLA, puede cambiar la compresión de la imagen,
la calidad JPEG y la configuración de la resolución.
Cuando exporta imágenes a FLA, si alguna se ha colocado varias veces en el documento de InDesign, se guardará como un solo recurso de imagen con una ubicación compartida. Tenga en cuenta que un número elevado de imágenes vectoriales dentro del documento de InDesign puede causar problemas de funcionamiento en el archivo exportado.
Para reducir el tamaño del archivo, coloque imágenes repetidas en las páginas maestras y evite copiar y pegar imágenes. Si la misma imagen se coloca varias veces en un documento y no se recorta ni se modifica, sólo se exportará una copia de la imagen al archivo FLA. Las imágenes
InDesign Avanzado
www.s-ejecutive.com
copiadas y pegadas se tratan como objetos independientes.
Por defecto, un archivo de Illustrator colocado se trata como una única imagen en el archivo XFL, mientras que un archivo de Illustrator que se ha copiado y pegado genera muchos objetos individuales. Para obtener mejores resultados, coloque la imagen como un archivo PDF en lugar de copiar y pegar desde Illustrator. La acción de copiar y pegar se traduce en varias rutas editables.
Puede cambiar las opciones de preferencia para asegurarse de que los objetos de Illustrator se
pegan como un objeto en vez de como una colección de pequeños vectores. En las preferencias de
Manejo de archivos y portapapeles de Illustrator, seleccione PDF y deseleccione AICB (no admite
transparencia). En las preferencias de Administración del Portapapeles de InDesign, seleccione Preferir
PDF al pegar y Copiar PDF al Portapapeles.
Transparencia
Antes de exportar a SWF, asegúrese de que los objetos transparentes no se superponen a
ningún elemento interactivo, como un botón o un hipervínculo. Si un objeto con transparencia se
superpone a un elemento interactivo, es posible que éste pierda su interactividad durante la
exportación. Es aconsejable acoplar la transparencia antes de exportar a FLA.
En ocasiones, elegir un método de compresión con pérdida reduce la calidad de las imágenes con transparencia. Al exportar, elija PNG (sin pérdida) para mejorar la calidad.
Atributos 3D
Los archivos SWF y FLA exportados no admiten los atributos 3D.
3.- Interactividad con Flash y PDF
Introducción a PDFs Interactivos
Los documentos pdf se han caracterizado por incorporar casi cualquier tipo de recurso
estático para así mostrar en pantalla documentpos, cartas o hasta libros completos entre
otros tipos; sin embargo en la actualidad Adobe ha trabajado para lograr incorporar
funciones que permitan al documento pdf mostrar elementos dinamicos e interactivos
como películas flash, videos e incluso sonidos; motivo por el cual hoy en día los
conocemos como PDF interactivos.
El cuadro de diálogo Exportar a PDF interactivo incluye las siguientes opciones.
Páginas
Indique si se incluirán todas las páginas del documento o un rango de páginas. Si selecciona Rango, especifique un intervalo de páginas, por ejemplo 1-7, 9 para imprimir las páginas de la 1 a la 7 y la 9.
Ver después de exportar
Abre el archivo PDF recién creado en la aplicación de visualización de PDF predeterminada.
InDesign Avanzado
www.s-ejecutive.com
Incrustar miniaturas de páginas
Crea una vista preliminar en miniatura de cada página exportada o una miniatura de cada pliego si está seleccionada la opción Pliegos. La miniatura aparece en los cuadros de diálogo Abrir o Colocar de InDesign. Añadir miniaturas aumenta el tamaño de archivo PDF.
Crear capas de Acrobat
Guarda cada capa de InDesign como una capa de Acrobat dentro del archivo PDF. Las capas son totalmente accesibles, lo que permite a los usuarios de Acrobat 6.0 y posterior generar varias versiones del archivo a partir de un único archivo PDF.
Crear PDF etiquetado
Durante la exportación, etiqueta automáticamente los elementos del artículo en función de un subconjunto de las etiquetas de Acrobat que admite InDesign. Este subconjunto incluye el reconocimiento de párrafos, formato de texto básico, listas y tablas. (También puede insertar y ajustar estas etiquetas en el documento antes de exportarlo como PDF.
Vista
Forma en que se visualiza el PDF al abrirse por primera vez.
Maquetación
Maquetación del PDF al abrirse por primera vez.
Presentación
Seleccione Abrir en modo Pantalla completa para visualizar el PDF en Adobe Acrobat o Adobe Reader sin menús ni paneles abiertos. Para avanzar por las páginas automáticamente, seleccione Pasar páginas cada y especifique el número de segundos entre una página y otra.
Transiciones de página
Especifique una transición de página para aplicarla a todas las páginas durante la exportación. Si especifica las transiciones en el panel Transiciones de página, elija la opción Desde documento para usar estos ajustes.
Botones y multimedia
Seleccione Incluir todo para que las películas, los sonidos y los botones exportados al archivo PDF sean interactivos. Seleccione Sólo apariencia para incluir el estado normal de los botones y los pósters de vídeo como elementos estáticos.
Compresión
Seleccione JPEG (con pérdida) para eliminar datos de las imágenes, con la consiguiente reducción de la calidad. No obstante, el tamaño del archivo se reduce con una pérdida de información mínima. Seleccione JPEG 2000 (sin pérdida) para exportar el archivo con compresión sin pérdida. Seleccione Automática para que InDesign determine la mejor calidad para las imágenes en color y en escala de grises.
Calidad JPEG
Especifica la cantidad de detalles de la imagen exportada. Cuanto mejor es la calidad, más grande es el tamaño del archivo. Esta opción está atenuada si elige JPEG 2000 (sin pérdida) como método de compresión.
InDesign Avanzado
www.s-ejecutive.com
Resolución
Especifique la resolución de las imágenes de mapa de bits del archivo PDF exportado. Una resolución alta es muy importante para que se pueda aplicar el zoom y aumentar el contenido pixelado del archivo PDF exportado. Si elige una resolución alta, el tamaño del archivo puede aumentar considerablemente.
Animación
Los efectos de animación le permiten mover los objetos en los archivos SWF exportados. Por ejemplo, puede aplicar un valor de movimiento a una imagen para que aparezca de forma flotante desde el lado izquierdo de la pantalla mientras va cambiando de tamaño y gira sobre sí misma. Use las siguientes herramientas y paneles para animar documentos.
Panel Animación
Aplique un valor de movimiento y edite ajustes como la duración y la velocidad.
Herramientas Selección directa y Pluma
Edite el trazado en el que se mueve el objeto animado.
Panel Temporización
Determine el orden en que aparecen los objetos animados en la página.
Panel Vista previa
Vea la animación en un panel de InDesign.
Nota: un tipo relacionado de animación que puede añadir en InDesign es un efecto para mostrar algún botón al pasar sobre él.
Animación de un documento mediante valores de movimiento
Los valores de movimiento son animaciones predefinidas que puede aplicar rápidamente a los
objetos. En el panel Animación, puede aplicar valores de movimiento y cambiar ajustes de la animación como la duración y la velocidad. En este panel también puede especificar cuándo se reproducirá el objeto animado.
Estos valores de movimiento son los mismos que están disponibles en Adobe Flash CS5 Professional. Puede importar cualquier valor personalizado creado en Flash Professional. Además, puede guardar los valores de movimiento que cree y utilizarlos en InDesign o Flash Professional.
Las funciones de animación sólo se admiten cuando se exporta a Adobe Flash Player (.SWF). Al exportar a PDF interactivo, estas funciones no son compatibles. Para añadir efectos de animación a un archivo PDF, exporte una selección como archivo SWF desde InDesign y coloque ese archivo en el documento de InDesign.
1. Coloque el objeto que desea animar en el documento.
2. Elija un valor de movimiento en el menú Valor del panel Animación (Ventana > Interactivo > Animación).
3. Especifique las opciones de valor de movimiento.
4. Para editar el trazado de movimiento, use las herramientas Pluma y Selección directa.
5. Determine el orden de los efectos de animación en el panel Temporización.
InDesign Avanzado
www.s-ejecutive.com
6. Previsualice la animación en InDesign desde el panel Previsualización.
Para quitar la animación de un objeto, selecciónelo y haga clic en el icono Eliminar del panel Animación.
Nota: Si determinados efectos de animación como Intensificar se combinan con una transición de página o doblez de página, puede que la animación no se comporte de la manera esperada en el panel Previsualización o en el archivo SWF exportado. Por ejemplo, los objetos definidos como "intensificar" están visibles al pasar la página, cuando deben comenzar como invisibles. Para evitar este conflicto, no utilice las transiciones de página en esas páginas con animación y desactive la opción Incluir doblez de página interactivo en el cuadro de diálogo de exportación SWF. Los valores de movimiento que no funcionan de forma correcta con las transiciones de página y el doblez de página que incluyen Aparecer, Intensificar, los distintos valores de Entrar volando, Aumentar (2D) y Recorrido.
Conversión de objetos seleccionados en un trazado de movimiento
Puede crear una animación seleccionando un objeto y un trazado para convertirlos en un trazado de movimiento. Si ha seleccionado dos trazados cerrados, por ejemplo, dos rectángulos, el trazado de movimiento será el de la parte superior.
1. Seleccione el objeto que desea animar y el trazado que desea usar como trazado de movimiento.
No puede convertir más de dos objetos seleccionados.
2. En el panel Animación, haga clic en el botón Convertir en trazado de movimiento .
3. Cambie la configuración en el panel Animación.
Opciones de valor de movimiento
Las opciones de valor de movimiento aparecen en el panel Animación. Haga clic en la opción Propiedades para ver la configuración avanzada.
Nombre
Especifique un nombre para la animación. Un nombre descriptivo es particularmente útil si configura una acción que active la animación.
Valor
Seleccione en una lista de valores de movimiento predefinidos.
Eventos
Por defecto, la opción Al cargar la página está seleccionada, por lo que el objeto animado se reproduce cuando la página se abre en el archivo SWF. Elija Al hacer clic en la página para activar la animación cuando se haga clic en la página. Elija Al hacer clic (automático) o Al pasar sobre él (automático) para activar la animación cuando se haga clic en el objeto o cuando se pase el ratón sobre él. Si crea una acción de botón que active la animación, la opción seleccionada será Al activar el botón.Puede especificar varios eventos para iniciar la animación.
Si selecciona Al pasar sobre él (automático), también podrá seleccionar Invertir al alejarse del objeto. Esta opción invierte la acción de la animación cuando el ratón se aleja del objeto.
Crear activador de botón
Haga clic en este botón para activar la animación desde un objeto o botón. Cuando haga clic en
Crear activador de botón , haga clic en el objeto que activa la animación. Si es necesario, el objeto se convierte en un botón, y se abre el panel Botones.
Duración
Especifique cuánto tiempo dura la animación.
Reproducir
InDesign Avanzado
www.s-ejecutive.com
Especifique el número de veces que se reproduce la animación, o seleccione Bucle para que la animación se reproduzca repetidamente hasta que se detenga.
Velocidad
Elija una opción para determinar la velocidad de la animación: Ninguna, para reproducir a velocidad fija, Aceleración, para empezar la reproducción lentamente e ir aumentando la velocidad o Desaceleración, para disminuir la velocidad al final.
Nota: las siguientes opciones están disponibles al expandir Propiedades.
Animar
Elija Desde la apariencia actual para usar las propiedades del objeto (porcentaje de escala, ángulo de rotación y posición) como punto de inicio de la animación.
Elija Hasta la apariencia actual para usar las propiedades del objeto como punto de fin de la animación. Esta opción es especialmente útil en las proyecciones de diapositivas. Por ejemplo, los objetos que entran volando desde el exterior de la página pueden aparecer en la página en lugar de en la mesa de trabajo, por lo que se mejora la apariencia del documento impreso.
Elija Hasta la ubicación actual para usar las propiedades del objeto como punto de inicio de la animación y la posición del objeto como punto de fin. Esta opción es similar a Desde la apariencia actual, salvo porque el objeto finaliza en su ubicación actual y el trazado de movimiento está desplazado. Esta opción resulta interesante para determinados valores, como el desenfoque y la atenuación, ya que evita que el objeto aparezca en mal estado al final de la animación.
Ajustes de animación
A.Objeto y trazado antes de la animación
B.Desde la apariencia actual
C.Hasta la apariencia actual
D.Hasta la ubicación actual
Para mostrar el proxy al final del trazado de movimiento, haga clic en Mostrar proxy de animación en la parte inferior del panel Animación.
Rotar
Especifique el ángulo de rotación que completará el objeto durante la animación.
Origen
Use el proxy para especificar el punto de origen del trazado de movimiento para el objeto animado.
Escala
Especifique un porcentaje para determinar si el tamaño del objeto aumentará o disminuirá durante la reproducción.
InDesign Avanzado
www.s-ejecutive.com
Opacidad
Elija una opción para determinar si la animación permanecerá sólida (Ninguno), se irá haciendo visible poco a poco (Intensificar) o se irá haciendo invisible poco a poco (Atenuar).
Visibilidad
Seleccione Ocultar hasta la animación u Ocultar tras la animación para que el objeto se vuelva invisible antes o después de la reproducción.
Administración de los valores de movimiento
Puede guardar los ajustes de animación como valores de movimiento para volverlos a usar fácilmente en InDesign. También puede importar estos valores desde archivos XML que se pueden abrir en Flash Professional o compartir con otros usuarios de InDesign.
Guardar valores de movimiento para su reutilización
En el panel Animación, personalice los valores que aparecen al principio del menú Valores.
1. En el panel Animación, cambie los ajustes según sea necesario.
2. En el menú del panel Animación, elija Guardar.
3. Escriba un nombre para el valor y haga clic en OK.
Eliminación de valores de movimiento personalizados
En el cuadro de diálogo Administrar valores, elimine los valores de movimiento guardados, duplicados o importados. No puede eliminar los valores de movimiento entre corchetes que se instalaron con InDesign. Cuando elimina un valor de movimiento, se elimina tanto del menú Valores como del equipo.
1. En el menú del panel Animación, elija Administrar valores.
2. Seleccione el valor que desea eliminar y haga clic en Eliminar.
Valores de movimiento duplicados
1. En el menú del panel Animación, elija Administrar valores.
2. Seleccione el valor que desee duplicar y haga clic en Duplicar.
Guardar valores de movimiento como archivos XML
Guardar valores de movimiento como archivos XML resulta útil si desea compartirlos con otros usuarios de InDesign o bien abrir estos valores en Flash Professional.
Cuando guarda un valor de movimiento como archivo XML, también se guardan el trazado de movimiento y los ajustes de duración, velocidad, escala, rotación y opacidad.
1. En el menú del panel Animación, elija Administrar valores.
2. Seleccione un valor y haga clic en Guardar como.
3. Especifique el nombre y la ubicación del valor de movimiento y haga clic en Guardar.
Importación de valores de movimiento
Puede importar los valores de movimiento que se hayan exportado como archivos XML desde InDesign o Flash Professional.
1. En el menú del panel Animación, elija Administrar valores.
2. Haga clic en Cargar.
3. Haga doble clic en el archivo .xml que desea importar.
Edición de un trazado de movimiento
Cuando selecciona un objeto que tiene una animación, el trazado de movimiento se muestra junto al objeto.
InDesign Avanzado
www.s-ejecutive.com
Trazado de movimiento
A.Punto de inicio
B.Punto de fin
Para editar un trazado de movimiento, realice lo siguiente:
Con la herramienta Selección directa y Pluma, edite un trazado de movimiento mediante el mismo método con que se edita un trazado.
Para crear un trazado de movimiento a partir de un trazado existente, seleccione un trazado y un
objeto y, en el panel Animación, haga clic en Convertir en trazado de movimiento .
Para cambiar la dirección del trazado, en el panel Animación, haga clic en Propiedades y, a continuación, elija un valor en el menú Animar. Puede seleccionar el trazado de movimiento y elegir Objeto > Trazados > Invertir trazado. Si desea invertir el trazado sin mover el objeto, elimine la animación, invierta el trazado y rehaga la animación.
Uso del panel Temporizador para cambiar el orden de animación
Cambie el orden de reproducción de los objetos animados en el panel Temporización. El panel Temporización enumera las animaciones del pliego actual en función del evento de página asignado a cada animación. Por ejemplo, puede cambiar un conjunto de animaciones que se producen cuando la página se carga y, a continuación, cambiar otro conjunto de animaciones que se producen cuando se hace clic en la página.
Los objetos animados se muestran en el orden en que se crearon. De forma predeterminada, las animaciones correspondientes al evento de carga de página se reproducen en orden una tras otra. Las animaciones correspondientes al evento de clic en la página se reproducen en orden una tras otra cada vez que se hace clic en la página.
Puede cambiar el orden de la animación, reproducir objetos a la vez y retrasar la animación.
1. Para ver el panel Temporización, elija Ventana > Interactivo > Temporización.
2. Elija una opción del menú Evento para editar la temporización en función de los eventos de carga de página o clic en la página.
Para que las opciones Al cargar página y Al hacer clic en la página se muestren, sus eventos correspondientes deberán tener asignados uno o varios elementos.
3. Para editar la temporización, realice lo siguiente:
Para cambiar el orden de animación, arrastre los elementos y súbalos o bájelos en la lista. Los elementos animados de la parte superior se reproducen en primer lugar.
Para retrasar la animación, seleccione el elemento y especifique el número de segundos de retraso.
Para reproducir varios objetos animados a la vez, selecciónelos en la lista y vincúlelos haciendo
clic en el botón Reproducir de forma conjunta . Pulse Mayús y haga clic para seleccionar un intervalo de elementos, y pulse Ctrl y haga clic (Windows) o Comando y haga clic (Mac OS) para
InDesign Avanzado
www.s-ejecutive.com
seleccionar elementos que no estén contiguos.
Si no desea que uno o varios elementos vinculados se reproduzcan de forma conjunta, selecciónelos y haga clic en el botón Reproducir por separado .
Para reproducir los elementos vinculados un número específico de veces o para reproducirlos en bucle, selecciónelos y especifique cuántas veces se reproducirán las animaciones, o bien seleccione Bucle.
Para cambiar el evento que activará la animación, seleccione el elemento y elija Reasignar al cargar la página o Reasignar al hacer clic en la página.
Para quitar un elemento del evento seleccionado (como carga de página o clic en la página), elija Quitar elemento. Si el elemento no está asignado a ningún evento, aparecerá en la categoría Sin asignar, que puede seleccionar en el menú Evento.
Transiciones de página
Las transiciones de página muestran un efecto decorativo, como Disolver o Efecto, al pasar las páginas del documento exportado a formato SWF o PDF. Puede aplicar varias transiciones a diferentes páginas o bien aplicar una única transición a todas las páginas. Las transiciones de página son especialmente útiles al crear una proyección de diapositivas en formato PDF o SWF.
Aplicación de transiciones de página
Puede aplicar las transiciones de página a pliegos individuales o bien a todos los pliegos del documento. Las transiciones de página aparecen al exportar un documento de InDesign a formato PDF o SWF. No es posible aplicar transiciones a distintas páginas dentro del mismo pliego o páginas maestras.
1. En el panel Páginas, seleccione los pliegos a los que desea aplicar la transición de página.
Asegúrese de que el pliego está seleccionado y no simplemente establecido como destino. Los números situados debajo de las páginas en el panel Páginas deben estar resaltados.
2. Para mostrar el panel Transiciones de página, seleccione Ventana > Interactivo > Transiciones de página.
3. Elija una transición en el menú Transición.
Coloque el puntero del ratón sobre la miniatura para ver una previsualización animada de la transición seleccionada.
Quizá se pregunte si es necesario seleccionar la transición Pasar página (sólo SWF) para crear un efecto de doblez de página en un archivo SWF. No es necesario aplicar esta transición para pasar páginas manualmente en el archivo SWF. Si selecciona la opción Incluir doblez de página interactivo en el cuadro de diálogo Exportar SWF, puede arrastrar una esquina del archivo SWF exportado para pasar las páginas manualmente o bien puede utilizar las flechas de dirección o los botones de navegación para activar la transición de página seleccionada para dicha página.
4. Personalice la transición a su gusto eligiendo las opciones de los menús Dirección y Velocidad.
5. (Opcional) Para aplicar la transición seleccionada a todos los pliegos del documento actual, haga clic en el icono Aplicar a todos los pliegos o seleccione Aplicar a todos los pliegos en el menú del panel Transiciones de página.
6. (Opcional) Seleccione un pliego diferente en el panel Páginas y aplique una transición de página diferente.
Al aplicar una transición de página a un pliego, aparece un icono de transición de página junto al pliego en el panel Páginas. Puede ocultar esos iconos en el panel Páginas quitando la selección de la opción Transiciones de página en el cuadro de diálogo Opciones de panel.
Para previsualizar las transiciones de página, exporte el documento al formato PDF o SWF.
InDesign Avanzado
www.s-ejecutive.com
Borrado de transiciones
En el panel Páginas, seleccione el pliego del que desea borrar la transición y, a continuación, seleccione Ninguna en el menú Transición del panel Transiciones de página.
Para eliminar las transiciones de todos los pliegos, seleccione Borrar todo en el menú del panel Transiciones de página.
Visualización de transiciones de página en un PDF
Para incluir transiciones de página al exportar el documento PDF, seleccione una transición de página en el menú Transiciones de página del cuadro de diálogo Exportar a PDF interactivo.
Para ver las transiciones de página en el PDF exportado, active el modo de pantalla completa del PDF pulsando Ctrl+L (Windows) o Comando+L (Mac Os) en Adobe Acrobat o Adobe Reader. Pulse Esc para salir del modo de pantalla completa.
Películas y sonido
Adición de archivos de película y de sonido a documentos
Los clips de película y sonido añadidos a un documento se pueden reproducir una vez exportado el documento a Adobe PDF o SWF, y también si se exporta a XML y se reorganizan las etiquetas.
Puede importar archivos de vídeo con formato Flash Video (.FLV y .F4V), archivos con codificación H.264 (por ejemplo, MP4) y archivos SWF. Puede importar archivos de audio con formato MP3. Los archivos multimedia como QuickTime (.MOV), AVI y MPEG se admiten en los archivos PDF interactivos exportados, pero no en los archivos SWF ni FLA exportados. Recomendamos formatos como FLV, F4V, SWF, MP4 y MP3 para beneficiarse de la extensa compatibilidad para contenido multimedia enriquecido ofrecida por Acrobat 9, Acrobat Reader 9 y Adobe Flash Player 10 o posterior.
Realice un seguimiento de los archivos multimedia que añada a un documento de InDesign durante el ciclo de producción. Si mueve un clip multimedia vinculado tras añadirlo al documento, use el panel Vínculos para volver a vincularlo. Si envía el documento de InDesign a otra persona, incluya los archivos multimedia que añada.
Adición de un archivo de película o de sonido
1. Elija Archivo > Colocar y haga doble clic en el archivo de película o de sonido. Haga clic donde desee que aparezca la película. Si arrastra para crear el marco multimedia, el límite de la película puede parecer recortado o sesgado.
Al colocar un archivo de película o de sonido, aparece en el marco un objeto multimedia; éste se vincula al archivo multimedia. Puede cambiar el tamaño del objeto para determinar el tamaño del área de reproducción.
Si el punto central de la película aparece en el exterior de la página, la película no se exporta.
2. Previsualice los archivos multimedia y cambie sus configuraciones desde el panel Multimedia (elija Ventana > Interactivo > Multimedia).
3. Exporte el documento al formato Adobe PDF o SWF.
Si exporta a Adobe PDF, seleccione la opción Adobe PDF (Interactivo) en lugar de Adobe PDF (Imprimir).
Cambio de las configuraciones de película
Use el panel Multimedia para cambiar las configuraciones de la película.
1. Seleccione el objeto película del documento.
2. En el panel Multimedia, lleve a cabo uno de los procedimientos siguientes:
InDesign Avanzado
www.s-ejecutive.com
Reproducir al cargar la página
Reproduce la película cuando se accede a la página en que se encuentra su archivo. Si se ha configurado que otros elementos se reproduzcan al cargarse la página correspondiente, determine el orden de reproducción en el panel Temporización.
Repetir
Reproduce la película repetidamente. Si el archivo de origen tiene el formato Flash Video, la repetición sólo es posible en los archivos SWF exportados, pero no en los PDF.
Póster
Especifica el tipo de imagen que desea que aparezca en el área de reproducción.
Controlador
Si el archivo de película es Flash Video (FLV o F4V) o tiene codificación H.264, puede especificar máscaras de controlador prefabricadas que permitan a los usuarios varios métodos para dejar en pausa, iniciar y detener la película. Si selecciona Mostrar controlador al pasar sobre objeto, los controles se muestran conforme pasa el puntero del ratón sobre el objeto multimedia. Use el panel Previsualización para previsualizar la máscara de controlador seleccionada.
Si la película procede de un formato de archivo heredado (como .AVI o .MPEG), puede seleccionar Ninguno o Mostrar Controlador para disponer así de un controlador básico que permita a los usuarios dejar en pausa, iniciar y detener la película.
Los archivos SWF que coloque podrán tener máscaras de controlador específicas. Pruebe las opciones del controlador con el panel Previsualización.
Puntos de navegación
Para crear un punto de navegación, avance el vídeo hasta un fotograma específico y haga clic en el icono de signo más. Los puntos de navegación son útiles si desea empezar a reproducir un vídeo desde un punto diferente. Si crea un botón de reproducción de vídeo, la opción Reproducir desde punto de navegación le sirve para que el vídeo empiece a reproducirse en el punto de navegación que añada.
Cambio de la configuración de sonido
Use el panel Multimedia para cambiar la configuración del sonido.
1. Seleccione el objeto de sonido del documento.
2. En el panel Multimedia, lleve a cabo uno de los procedimientos siguientes:
Reproducir al cargar la página
Reproduce el archivo de sonido cuando se accede a la página en que se encuentra el objeto de sonido. Si se ha configurado que otros elementos se reproduzcan al cargarse la página correspondiente, determine el orden de reproducción en el panel Temporización.
Detener al pasar la página
Detiene la reproducción del archivo de sonido MP3 al pasar a una página distinta. Si el archivo de audio no tiene formato MP3, esta opción aparece atenuada.
InDesign Avanzado
www.s-ejecutive.com
Repetir
Reproduce el archivo MP3 repetidamente. Si el archivo de origen no tiene formato MP3, esta opción aparece atenuada.
Póster
Especifica el tipo de imagen que desea que aparezca en el área de reproducción.
Opciones de póster
Un póster es la imagen que representa a un clip multimedia. Cada película o sonido puede aparecer con o sin un póster. Si el póster en InDesign es más grande que la película, se recortará para ajustarse al tamaño de ésta en el archivo PDF o SWF exportado. En el panel Multimedia, especifique uno de los siguientes tipos de imágenes de póster:
Ninguno
No muestra ningún póster para el clip de película o sonido. Esta opción es útil si desea que el clip de película o de sonido no se vean en la página. Por ejemplo, si desea reproducir el archivo multimedia sólo al pasar la página o mostrar un diseño más complejo en lugar del póster detrás de la película.
Estándar
Muestra un póster genérico de película o sonido que no está basado en el contenido de un archivo.
Para usar un póster estándar diferente, guarde una imagen como StandardMoviePoster.jpg o StandardSoundPoster.jpg y sustituya el archivo existente del mismo nombre. Este archivo se encuentra en la carpeta Presets/Multimedia de la carpeta de la aplicación.
De fotograma actual
Seleccione esta opción para usar el fotograma que se esté visualizando en el área de previsualización del panel Multimedia. Para seleccionar otro fotograma, mueva el control deslizante de previsualización y haga clic en el icono situado a la derecha del menú Póster. Esta opción no está disponible con formatos de película heredados, como AVI y MPEG.
Elegir imagen
Permite seleccionar una imagen para usarla como póster. Haga doble clic en la imagen que desea usar. Puede seleccionar gráficos de mapas de bits, no gráficos vectoriales, para los pósters.
[De vídeo]
Esta opción está seleccionada en el caso de documentos CS4 convertidos que contengan clips multimedia en un fotograma específico.
Cambio de la configuración multimedia en archivos PDF interactivos
1. En el menú del panel Multimedia, elija Opciones de PDF.
2. Especifique las opciones siguientes y haga clic en OK.
Descripción
Escriba una descripción para que aparezca si el archivo multimedia no puede reproducirse en
InDesign Avanzado
www.s-ejecutive.com
Acrobat. Esta descripción también actúa como texto alternativo para los usuarios con problemas visuales.
Reproducir vídeo en ventana flotante
Reproduce la película en una ventana diferente. Si la selecciona, especifique la proporción de tamaño y la posición en la pantalla. El aumento de tamaño de la ventana flotante puede reducir la calidad de la imagen. La escala de la ventana flotante depende del tamaño de la película original, no del tamaño de la película escalada en la maquetación del documento. Esta opción no está disponible para los archivos de audio ni SWF.
Colocar un archivo de vídeo desde una URL
Coloque un archivo de vídeo desde una URL válida para reproducir la secuencia de vídeo del archivo PDF o SWF exportado. El vídeo debe ser un archivo de Flash Video válido (FLV o F4V) o un archivo con codificación H.264 (por ejemplo, MP4).
1. Seleccione un fotograma vacío o un objeto que contenga un vídeo que desee reemplazar.
2. En el menú del panel Multimedia, elija Vídeo desde URL.
3. Especifique la URL y haga clic en OK.
Cambio de tamaño de objetos de película, pósters o marcos
Al añadir una película al documento de InDesign, el objeto y el póster de película aparecen en el marco. Al exportar a PDF, el límite del objeto de película determina el tamaño de la película en el documento PDF, no el tamaño del marco o del póster.
Para obtener resultados óptimos, el póster debe tener el mismo tamaño y dimensiones que la película. Si aplica un trazado de recorte o cambia el tamaño de la imagen, el documento PDF exportado no incluirá estos cambios.
Las películas se muestran en la capa superior del documento PDF. Si superpone una película con otro objeto en InDesign, dicho objeto aparece bajo la película en el documento PDF exportado.
Si desea que el documento PDF incluya un área de reproducción con efectos (como el desvanecimiento) que tal vez no se exporten bien al aplicarlos a un póster, puede usar una imagen colocada para dicha área y colocar una película (sin un póster) sobre la imagen.
Cambio de tamaño del objeto de película
A.Póster
B.Objeto de película
C.Marco
Lleve a cabo una de las siguientes acciones:
InDesign Avanzado
www.s-ejecutive.com
Para cambiar el tamaño del objeto, póster y marco, use la herramienta Escala y arrastre uno de los manipuladores de vértice (pulse Mayús para mantener las proporciones).
Para cambiar sólo el tamaño del marco, use la herramienta Selección para arrastrar un manipulador de vértice.
Para cambiar el tamaño del póster u objeto multimedia, use la herramienta Selección directa para seleccionar el póster. Cambie a la herramienta Selección y, a continuación, arrastre un manipulador de vértice.
También puede usar los comandos de encaje (Objeto > Encaje) para cambiar el tamaño de un póster dentro de un marco.
Restablecimiento del vínculo de archivos multimedia heredados
Los formatos de vídeo FLV y F4V y el formato de audio MP3 funcionan mejor en InDesign para exportar documentos interactivos. Por otra parte, los formatos de vídeo, como MOV, AVI y MPG, se puede exportar a PDF, pero no a formatos Flash como SWF.
Use Adobe Media Encoder para convertir los archivos de vídeo a FLV, F4V o MP4. Adobe Media Encoder no convierte formatos de audio a MP3, para ello puede usar una aplicación como Apple iTunes.
1. Abra Adobe Media Encoder, añada los archivos de vídeo que desea convertir y conviértalos al formato FLV o F4V.
Para obtener más información, consulte la ayuda de Adobe Media Encoder.
2. Realice una de estas acciones:
Coloque el archivo multimedia en un documento de InDesign. Si los archivos de vídeo ya se han colocado en un documento de InDesign, use el panel Vínculos para volver a vincularlos a sus versiones nuevas
InDesign Avanzado
www.s-ejecutive.com
4.- Ebooks
Un libro electrónico,
también conocido como e-book, eBook, ecolibro o libro digital, es una versión electrónica o digital de un libro o un texto publicado en la World Wide Web o en otros formatos electrónicos. También suele denominarse así al dispositivo usado para leer estos libros, que es conocido también como e-reader o lector de libros electrónicos.
Generalidades
El término es ambiguo, ya que se refiere tanto a una obra individual en formato digital como a un dispositivo electrónico utilizado para leer libros en formato digital.
Por otra parte, algunos autores proponen que se debe hacer una distinción entre los libros electrónicos y el hipertexto. El hipertexto está destinado a la estructuración de la información a través de enlaces, mientras que un libro electrónico se ha definido como la versión digital de un libro originariamente editado en papel, aunque de hecho existen libros electrónicos que no tienen una edición impresa en origen.
Evolución de los libros electrónicos
Diversos dispositivos pueden ser utilizados como libro electrónico: una PC, una PDA, una portátil, y en general cualquier dispositivo que posea una pantalla y memoria.
Sin embargo, a finales de la primera década del siglo XXI comenzaron a aparecer dispositivos cuya función era servir exclusivamente de libro electrónico. Estos dispositivos se caracterizan por un diseño que permite emular la versatilidad del libro de papel tradicional. Así, se buscó movilidad y autonomía (dispositivos móviles con bajo consumo de energía para permitir lecturas prolongadas sin necesidad de recargas), pantallas con dimensiones suficientes para mostrar documentos tradicionales (un A4 o un A5) y alto nivel de contraste incluso a plena luz del día.
En este contexto aparece la tinta electrónica, que tiene un "efecto papel" (debido a la ausencia de iluminación propia y alto contraste obtenido) y su bajo consumo (pues esta tecnología no necesita alimentación más que en los cambios de pantalla).
Ejemplos de estos dispositivos son el iLiad (fabricado por iRex y primer dispositivo comercializado en España desde 2006), el Reader (PRS-500 y PRS-505) de Sony, el HanLin V3 (comercializado en España por Grammata bajo el nombre de Papyre), el STAReBOOK STK-101, el BookeenCybook, el Kindle que es un producto de Amazon.com y el 2010 iPad, un producto de Apple que además de ofrecer una librería en línea como Amazon, también permite diversificar la presentación de libros electrónicos con capacidades multimedia
Exportación de contenido a EPUB (CS 5)
Puede exportar un documento o libro como un libro electrónico reajustable en formato EPUB que sea compatible con el software Adobe Digital Editions Reader.
1. Para exportar un documento, ábralo y seleccione Archivo > Exportar para > EPUB.
2. Especifique un nombre de archivo y una ubicación y, a continuación, haga clic en Guardar.
3. En el cuadro de diálogo Opciones de exportación de Digital Editions, especifique las opciones deseadas en las áreas General, Imágenes y Contenido y luego haga clic en Exportar.
InDesign crea un único archivo .epub con el contenido basado en XHTML. El archivo exportado incluye una imagen en miniatura JPEG de la primera página en el documento especificado (o el documento de origen de estilo, si se ha seleccionado un libro). Esta miniatura se utiliza para representar el libro en la vista de biblioteca de Digital Editions Reader. Para ver el archivo, necesita el software Digital Editions, que puede descargar gratuitamente del sitio Web de Adobe.
El archivo .epub es básicamente un archivo .zip. Para ver y editar el contenido del archivo .epub, cambie la extensión de .epub a .zip y, a continuación, extraiga el contenido. Esto resulta especialmente
InDesign Avanzado
www.s-ejecutive.com
útil para editar el archivo CSS.
Opciones de exportación generales de Digital Editions
La sección General del cuadro de diálogo Opciones de exportación de Digital Editions incluye las siguientes opciones.
Incluir metadatos de documento
Los metadatos del documento (o el documento de origen de estilo, si se ha seleccionado un libro) se incluyen en el archivo exportado.
Añadir entrada de Publisher
Especifique la información de editor que aparece en los metadatos del libro electrónico. Puede que desee especificar una URL para el editor con el fin de que alguien que reciba el libro electrónico pueda visitar la página Web y comprar el libro electrónico.
Identificador único
Todos los documentos EPUB requieren un identificador único. Puede especificar el atributo de dicho identificador. Si deja este campo vacío, se creará un identificador único de forma automática.
Orden de lectura
Si selecciona Según maquetación de página, el orden de lectura de los elementos de la página en el EPUB se determina por su ubicación en la página. InDesign lee de izquierda a derecha y de arriba a abajo. Si desea un mayor control sobre el orden de lectura, utilice el panel de etiquetas XML para etiquetar los elementos de las páginas. Si selecciona Igual que estructura XML, el orden de las etiquetas de la visualización de estructura determina el orden de lectura.
Viñetas
Seleccione Asignar a lista sin ordenar para convertir párrafos con viñetas en elementos de lista, a los que se le da el formato HTML mediante la etiqueta <ul>. Seleccione Convertir a texto para dar formato mediante la etiqueta <p> con caracteres de viñetas como texto.
Números
Determina cómo se convierten los números en el archivo HTML.
Asignar a lista ordenada
Convierta listas numeradas en elementos de lista, a los que se les da el formato HTML mediante la etiqueta <ol>.
Asignar a lista ordenada estática
Convierte listas numeradas en elementos de lista, pero asigna un atributo <value> de acuerdo con el número de párrafo actual en InDesign.
Convertir a texto
Convierte listas numeradas en párrafos que comienzan con el número de párrafo actual como texto.
InDesign Avanzado
www.s-ejecutive.com
Ver libro electrónico después de exportar
Inicia Adobe Digital Editions Reader, en caso de encontrarse disponible. Si el sistema no tiene un lector configurado para ver documentos .epub, se muestra un mensaje de alerta.
Opciones de imágenes de Digital Editions
La sección Imágenes del cuadro de diálogo Opciones de exportación de Digital Editions incluye las siguientes opciones. En el menú Conversión de imágenes, determine cómo se exportan las imágenes a HTML.
Con formato
Mantiene el formato de InDesign (por ejemplo, la rotación o la escala) todo lo posible para las imágenes Web.
Conversión de imágenes
Permite elegir si las imágenes optimizadas del documento deben convertirse a GIF o JPEG. Elija Automática para que InDesign decida qué formato utilizar en cada caso.
Opciones GIF (Paleta)
Permite controlar el modo en que InDesign administra los colores al optimizar archivos GIF. El formato GIF utiliza una paleta de color limitada, que no puede incluir más de 256 colores.
Elija Adaptada para crear una paleta con una muestra representativa de colores en el gráfico sin simulación (mezcla de pequeñas manchas de colores para simular otros colores). Elija Web para crear una paleta de colores compatibles con la Web que son un subconjunto de colores del sistema de Windows y Mac OS. Elija Sistema (Win) o Sistema (Mac) para crear una paleta con la paleta de colores integrada del sistema. Esta opción puede producir resultados imprevistos.
Seleccione Entrelazar para mostrar una imagen que se carga lentamente, rellenando de forma progresiva las líneas que faltan. Si no selecciona esta opción, la imagen aparecerá borrosa y será cada vez más nítida a medida que se acerca a la resolución completa.
Opciones JPEG (Calidad de imagen)
Determina el equilibrio entre la compresión (para tamaños de archivo más pequeños) y la calidad de imagen para cada imagen JPEG creada. El nivel bajo crea el archivo más pequeño y la calidad de imagen menor.
Opciones JPEG (Método de formato)
Determina la rapidez con la que se visualizan los gráficos JPEG cuando se abre en la Web el archivo que contiene la imagen. Elija Progresivo para que las imágenes JPEG se muestren gradualmente y con un grado de detalle creciente mientras se descargan. (Los archivos que se creen con esta opción son ligeramente mayores y requieren más RAM para visualizarlos). Elija Línea de base para que cada archivo JPEG se muestre únicamente después de que se haya descargado por completo; en su lugar aparece un marcador de posición hasta que se muestra el archivo.
Opciones de contenido de Digital Editions
La sección Contenido del cuadro de diálogo Opciones de exportación de Digital Editions incluye las siguientes opciones.
InDesign Avanzado
www.s-ejecutive.com
Formato para contenido de EPUB
Especifique si desea utilizar el formato XHTML o DTBook.
Incluir entradas de TDC de InDesign
Seleccione esta opción si desea generar una tabla de contenido en la parte izquierda del libro electrónico. En el menú Estilo de TDC, especifique el estilo de TDC que desea utilizar en el libro electrónico. Puede seleccionar Maquetación > Estilos de tabla de contenido para crear un estilo de TDC especial para el libro electrónico.
Suprimir entradas automáticas para documentos
Seleccione esta opción si no desea que aparezcan los nombres de documentos en la tabla de contenido del libro electrónico. Esta opción resulta especialmente útil al crear un libro electrónico a partir de un libro.
Usar entradas de primer nivel como saltos de capítulo
Seleccione esta opción para dividir el libro electrónico en varios archivos y que cada uno de ellos comience con la entrada del TDC de primer nivel. Si el archivo de contenido supera los 260 kb, se inicia un nuevo capítulo al comienzo de un párrafo situado entre entradas de primer nivel para impedir que llegue al límite de los 300 kb.
Generar CSS
CCS (Cascading Style Sheets, Hojas de estilo en cascada) es una colección de normas de formato que controla el aspecto del contenido de una página Web. Cuando se utiliza CSS para dar formato a una página, el contenido se separa de la presentación.
Incluir definiciones de estilo
Al exportar a EPUB, puede crear una lista de estilos CSS que se pueden editar.
Conservar cambios locales
Si se selecciona esta opción, se incluyen formatos locales como cursiva o negrita.
Incluir fuentes incrustables
Incluye en el libro electrónico todas las fuentes que se permite incrustar. Las fuentes incluyen la incrustación de bits que determina si se permite incrustar la fuente.
Sólo nombres de estilo
Si se selecciona esta opción, sólo se incluyen nombres de estilo no definido en la hoja de estilo
InDesign Avanzado
www.s-ejecutive.com
de EPUB.
Utilizar archivo CSS existente
Especifique la URL de la hoja de estilo CSS externa, que normalmente es una URL relativa (por ejemplo “/estilos/estilo.css”). InDesign no comprueba si la CSS existe o es válida, así que es conveniente confirmar la configuración de la misma.
InDesign Avanzado
www.s-ejecutive.com
5.- Trabajo con XML
Acerca de XML
XML (Extensible Markup Language, lenguaje de marcado extensible) es una forma de reutilizar datos en
un archivo o
de automatizar el proceso de sustitución de datos en un archivo con datos de otro archivo. XML utiliza
etiquetas para
describir partes de un archivo, por ejemplo, un encabezado o un artículo. Estas etiquetas marcan los
datos de manera
que se pueden almacenar en un archivo XML y se puedan gestionar adecuadamente cuando se
exporten a otros
archivos. Piense en XML como un mecanismo de conversión de datos. XML etiqueta el texto de la
etiqueta y otro
contenido en un archivo de forma que las aplicaciones puedan reconocer y presentar los datos.
Lenguaje extensible
XML se considera un lenguaje extensible porque cada uno crea sus propias etiquetas XML. Se puede
crear una etiqueta
para cada tipo de información que se desee reutilizar. Las etiquetas XML no contienen información
acerca de cómo se
deben mostrar los datos ni sobre el formato que deben tener. Las etiquetas XML sirven exclusivamente
para identificar
contenido.
En InDesign, por ejemplo, se puede crear una etiqueta Título1 y asignarla a cada título de primer nivel de
un
documento. Después de guardar un documento como archivo XML, el contenido de Título1 se puede
importar y
utilizar (en cualquier aplicación que pueda leer XML) como página Web, catálogo impreso, directorio,
lista de precios
o tabla de base de datos.
InDesign es una de las muchas aplicaciones que pueden producir y utilizar XML. Después de etiquetar
contenido en
un archivo de InDesign, guarde y exporte el archivo como XML de manera que se pueda reutilizar en
otro archivo de
InDesign o en otra aplicación. Asimismo, puede importar un archivo XML a InDesign y ordenar a
InDesign que
InDesign Avanzado
www.s-ejecutive.com
muestre y formatee los datos de XML de la manera que desee.
En InDesign, se pueden crear etiquetas XML y partes de etiquetas de un documento incluso si no se
tiene experiencia
con XML. InDesign gestiona la programación de XML más allá de lo que se ve y crea el XML
automáticamente cuando
se exporta un documento en formato XML.
Importante: no confunda las etiquetas XML con el texto etiquetado de InDesign. Para obtener más
información sobre el
texto etiquetado, que es un método distinto de exportar e importar contenido de InDesign.
Estructura de los datos XML
El elemento es la base de los datos XML; un elemento es un dato que se ha etiquetado. En los archivos
XML, los
elementos se anidan dentro de otros elementos para crear una estructura jerárquica de los datos.
Puede ver la estructura de los datos XML en el panel Estructura, en el que se muestran la jerarquía y la
secuencia de los
elementos. En la estructura XML, los elementos secundarios se encuentran dentro de elementos
principales que, a su
vez, también pueden ser elementos secundarios. O bien, visto desde la otra perspectiva, los elementos
principales
contienen elementos secundarios que, a su vez, pueden ser elementos principales de otros elementos
secundarios.
Por ejemplo, en la siguiente imagen, se puede ver un elemento Capítulo que contiene (es el principal de)
varios
elementos Receta. Cada elemento Receta, a su vez, es el principal de otros elementos denominados
Nombre_receta,
Ingredientes, Instrucciones, Notas y Raciones. Todos los elementos están incluidos dentro del elemento Raíz,
que aparece en la parte superior del panel Estructura.
InDesign Avanzado
www.s-ejecutive.com
XML en el panel Estructura de InDesign (izquierda) y su composición (derecha)
Herramientas XML
InDesign le proporciona los paneles Estructura y Etiquetas para trabajar con el contenido XML. El panel
Estructura
muestra todos los elementos del documento y su estructura jerárquica. Para ayudarle a identificar cada
elemento,
InDesign muestra la etiqueta de elemento y un icono que indica el tipo de contenido. Además, el panel
Estructura
puede mostrar las primeras palabras de texto en un elemento, llamado fragmento de texto, que no debe
confundirse
con los archivos de fragmento que almacenan objetos para su reutilización.
Panel Estructura (izquierda) y panel Etiquetas (derecha)
InDesign Avanzado
www.s-ejecutive.com
A. Triángulo para expandir o contraer elementos B. Elemento (colocado en composición) C. Elemento (no colocado en
composición)
D. Fragmento de texto E. Etiqueta de elemento
El panel Estructura le permite ver, editar y administrar los elementos XML. Hay muchas maneras de
utilizar el panel
Estructura cuando trabaja con XML. Por ejemplo, para colocar el contenido XML importado en la
composición, puede
arrastrar los elementos directamente desde el panel Estructura a una página. Utilice también el panel
Estructura para
ajustar la jerarquía de los elementos. Puede añadir elementos, atributos, comentarios e instrucciones de
proceso con
el panel Estructura.
El panel Etiquetas enumera las etiquetas de los elementos. Puede importar, exportar, añadir, eliminar
etiquetas y
cambiarles el nombre. Utilice el panel Etiquetas para aplicarle etiquetas de elemento al contenido que
pretende
exportar a XML y también a los marcos antes de importarles contenido XML.
Acerca de los archivos DTD
Para compartir datos XML con otros, debe acordar un conjunto estándar de nombres de etiquetas y
atributos de
elementos para que todo el grupo utilice y aplique las etiquetas de la misma manera. Una de las
maneras de administrar
los datos XML compartidos consiste en utilizar un archivo DTD (Definición de tipo de documento).
Este tipo de archivo le proporciona un conjunto de elementos y atributos para que los utilicen los
miembros del grupo.
También define las reglas sobre dónde pueden aparecer los elementos en la jerarquía estructural. Por
ejemplo, puede
que el archivo DTD necesite que el elemento Título sea un elemento secundario del elemento Artículo
porque se
supone que el título debe aparecer en el artículo. Si etiqueta un título sin etiquetar el artículo en el que
aparece, el
archivo DTD marcará el elemento Título como no válido. Puede buscar y marcar errores estructurales no
válidos en
un archivo InDesign con un archivo DTD. Este proceso se denomina validación.
InDesign Avanzado
www.s-ejecutive.com
Para utilizar un archivo DTD (en el caso de que el documento todavía no disponga de uno), cárguelo en
el documento.
Así se importarán los nombres de los elementos desde el archivo DTD hasta el panel Etiquetas. Las
personas que hayan
cargado el mismo archivo tendrán los mismos nombres de elementos, lo que garantiza que todo el
grupo utilice los
mismos elementos. Los elementos importados están bloqueados, lo que significa que no los puede
eliminar ni
cambiarles el nombre a no ser que elimine el archivo DTD del documento.
Es posible que un archivo DTD creado por un grupo o sector similar al suyo incluya etiquetas y
estructuras que se
adapten a sus necesidades.
A
E
B C D
USO DE INDESIGN CS4 581
XML
Conjuntos de reglas XML
Los conjuntos de reglas XML son conjuntos de instrucciones escritas en un lenguaje de programación
(por ejemplo
JavaScript o AppleScript) que evalúan los datos XML y que actúan si esos datos cumplen ciertas
condiciones. Cada
regla se compone al menos de una condición y de una acción. Una regla evalúa los datos XML con
arreglo a las
condiciones y, si se cumple una condición, entonces toma la medida adecuada. Por ejemplo, una regla
XML puede
especificar que siempre que el elemento Párrafo aparezca bajo el elemento Subtítulo (una condición), se
aplique un
estilo específico (una acción); o que cuando aparezca el elemento Producto (una condición), se cree un
nuevo marco
y se importe una imagen de producto (acciones). Las reglas XML constituyen un medio para crear y
formatear de
forma dinámica las composiciones basadas en XML.
Preparación de archivos XML para flujos de trabajo de InCopy o K4
InDesign Avanzado
www.s-ejecutive.com
Para preparar los archivos con etiquetas XML para su uso con los entornos de flujo de trabajo de
InDesign/InCopy o
de K4, puede que sea necesario ajustar la forma de preparar la estructura e importar XML a los archivos
de InDesign.
Hay dos métodos para importar XML en InDesign: combinar y anexar. "Combinar" puede sustituir la
estructura
existente, mientras que "anexar" añade a la estructura existente. En ambos casos, es importante que el
elemento raíz no
esté asociado con un marco de texto. Utilice el elemento predeterminado llamado "Raíz" o bien cambie
el nombre del
elemento de acuerdo con su flujo de trabajo actual o sus necesidades. Asegúrese de que no está
asociado a ningún
cuadro de texto.
Para obtener más información acerca de cómo utilizar XML en flujos de trabajo de InCopy o de K4,
póngase en
contacto con el administrador del sistema.
Importación de XML
Métodos de importación y composición de XML
Tras importar datos XML, el contenido importado aparecerá como elementos (la base de XML) en el
panel Estructura.
InDesign no crea nuevos marcos o páginas al importar XML.
¿Anexo o combinación?
Puede importar XML mediante una de estas dos maneras: combinar o anexar. El método que utilice
dependerá del
flujo de trabajo (manual o automatizado), de cómo desea administrar el contenido existente del
documento y de si
desea o no opciones avanzadas para administrar los datos importados.
Modo de anexo Cuando anexa un contenido importado, la estructura y el contenido del documento se
quedan como están; el nuevo contenido XML se coloca en la parte inferior del panel Estructura, en
forma de elementos.
Modo de combinación Cuando combina un contenido importado, InDesign compara el XML entrante con
la
estructura y los nombres de los elementos que ya se encuentran en el documento. Si estos coinciden,
los datos
InDesign Avanzado
www.s-ejecutive.com
importados reemplazan al contenido existente del documento y se combinan correctamente en marcos
etiquetados (o marcadores de posición) en la composición. (Los elementos para los que InDesign no
puede encontrar un nombre y un rango de jerarquía coincidente se colocan en el panel Estructura para
que los coloque individualmente.) El modo
XML
de combinación no sólo hace posible la composición automatizada, sino que proporciona más opciones
de importación avanzadas, entre las que se incluyen la habilidad para filtrar el texto y los elementos
entrantes coincidentes para evitar así la repetición de datos.
Composición del contenido
Después de importar un contenido XML, el siguiente paso consiste en colocarlo en el documento. Puede
hacerlo de manera manual, automática o mediante programación. El método que seleccione dependerá
del contenido que esté importando, la composición del documento y el proceso de flujo de trabajo.
Colocación manual del contenido Mediante el método manual, arrastre los elementos desde el panel
Estructura hasta
las páginas del documento o hasta los marcos. Este método no precisa de mucha configuración o
planificación.
Utilícelo si el tipo de información que importa varía o si adquiere contenidos de varias fuentes.
InDesign Avanzado
www.s-ejecutive.com
6.- Scripting
Generalidades de los Scripts
La generación de scripts es una gran herramienta para llevar a cabo diversas tareas. Un script puede
ser tan sencillo como una tarea común automatizada o tan compleja como toda una función nueva.
Puede crear sus propios scripts y ejecutar scripts que hayan creado otras personas.
La Guía de scripts contiene una introducción a la generación de scripts así como tutoriales. La carpeta
Información técnica también incluye un conjunto de scripts útiles que puede ejecutar, como un script que
dibuja guías alrededor.
También podemos descargar una gran variedad de Scripts que nos facilitan mucho el trabajo.
Panel Scripts y formas de uso
InDesign incluye dos paneles para la generación de scripts: el panel Scripts y el panel Etiqueta
de script.
El panel Scripts es donde ejecuta los scripts sin salir de InDesign. En este panel se muestran los
scripts que están ubicados en las carpetas Scripts de la carpeta de aplicación de InDesign y en
sus carpetas de preferencias. Si crea o recibe un script, puede colocarlo en la carpeta Scripts
Panel para que aparezca en el panel Scripts.
Mac OS
o Users/[[nombre de usuario]]/Librería/Preferencias/Adobe
InDesign/[versión]/[idioma]/Scripts/Scripts Panel
Windows XP
o Documents and Settings\[nombre de usuario]\Datos de
programa\Adobe\InDesign\[versión]\[idioma]\Scripts\Scripts Panel
Windows Vista y Windows 7
o Usuarios\[nombre de
usuario]\AppData\Roaming\Adobe\InDesign\[versión]\[idioma]\Scripts\Scripts Panel
Una forma rápida de localizar la carpeta del panel Scripts es hacer clic con el botón derecho (Windows) o pulsar
Control y hacer clic (Mac OS) en un script del panel Scripts y seleccionar Mostrar en Explorador (Windows) o Mostrar
en Finder (Mac OS).
A continuación puede hacer doble clic en un script del panel Scripts para ejecutarlo, o bien puede ejecutar scripts
mediante Aplicación rápida.
Panel Etiqueta deScript
El panel Etiqueta de script le permite especificar una etiqueta para un elemento de página, como un marco de texto o
forma. La especificación de etiquetas para elementos de página resulta especialmente útil para la escritura de scripts
en los que tiene que identificar un objeto.
Apertura del panel Scripts
Elija Ventana > Utilidades > Scripts.
InDesign Avanzado
www.s-ejecutive.com
Apertura del panel Etiqueta de script
Elija Ventana > Utilidades > Etiqueta de script.
Ejecución de Scripts para tareas específicas
Puede ejecutar las siguientes secuencias de comandos en InDesign:
AddGuides
Añade guías alrededor del objeto u objetos seleccionados.
AddPoints
Añade puntos a las rutas de los objetos seleccionados.
AdjustLayout
Mueve los objetos a distancias especificadas en las páginas derechas/izquierdas.
AlignToPage
Alinea los objetos en posiciones especificadas de una página.
AnimationEncyclopedia
Crea automáticamente botones con diferentes propiedades de animación.
BreakFrame
Elimina un marco de texto seleccionado y su contenido de un artículo.
CornerEffects
Vuelve a dibujar la ruta de los elementos seleccionados mediante una gran variedad de efectos de vértice. Estos
efectos se pueden aplicar a puntos de la ruta seleccionados.
CreateCharacterStyles
Define un estilo de carácter completo basado en el texto seleccionado.
CropMarks
Añade marcas de recorte o registro alrededor de los objetos seleccionados.
ExportAllStories
Exporta todos los artículos de un documento a una serie de archivos de texto.
FindChangeByList
Realiza una serie de operaciones de búsqueda y cambio de texto al leer un archivo de texto delimitado por
tabuladores.
ImageCatalog
Coloca todos los gráficos de una carpeta específica en una maquetación de hoja de contactos.
InDesign Avanzado
www.s-ejecutive.com
MakeGrid
Crea una cuadrícula mediante la subdivisión o duplicación de los objetos seleccionados.
Neon
Aplica un efecto de "mezcla" a los objetos seleccionados.
PathEffects
Cambia la posición de los puntos de la ruta de los objetos seleccionados para añadir un efecto creativo.
PlaceMultipagePDF
Coloca todas las páginas de un PDF.
SelectObjects
Selecciona los objetos del pliego activo según su tipo.
SortParagraphs
Ordena los párrafos de la selección en orden alfabético.
SplitStory
Divide los marcos de texto del artículo seleccionado en marcos de texto independientes y desvinculados.
TabUtilities
Aplica tabulaciones y sangrías al texto seleccionado.
En la página de Adobe se pueden encontrar algunos Scripts adicionales para descarga.