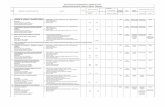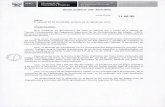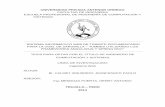EL BUEN USO DEL TRÁMITE DOCUMENTARIO EN EL ARCHIVO DE DOCUMENTOS, Jimena Quispe y Ruth Quinto
Sistema de Trámite Documentario (STD)
Transcript of Sistema de Trámite Documentario (STD)

Sistema de Trámite Documentario (STD)
INDICE
INDICE 1
PRESENTACIÓN 2
VISION GENERAL DE OPERACIONES 3
1. REGISTRAR EXPEDIENTES 42. REGISTRO RAPIDO 63. RECEPCIONAR DOCUMENTOS 74. DERIVAR EXPEDIENTES 85. ASIGNAR EXPEDIENTES AL PERSONAL 96. ARCHIVAR EXPEDIENTES 117. UBICAR EXPEDIENTES EN LOS LISTADOS DE
DOCUMENTOS 128. BÚSQUEDA GENERAL 129. ANEXAR EXPEDIENTES 1310. ANULAR EXPEDIENTES 1411. FILTRO DE FECHAS 1412. ORDENAR EXPEDIENTES 1513. MOSTRAR HOJA DE TRAMITE 1514. IMPRIMIR LISTADO DE DOCUMENTOS 1615. GENERAR REPORTES 1616. VENTANA REPORTEADOR 1917. OPCION DE SEGUIMIENTO DE DOCUMENTOS 2118. MODIFICAR FECHA DE INGRESO DE
EXPEDIENTES 2319. MODIFICAR FECHA DE DERIVACION DE
EXPEDIENTES 2320. MODIFICAR FECHA DE RECEPCION DE
EXPEDIENTES 24
_____________________________________________________________ 1

Sistema de Trámite Documentario (STD)
PRESENTACIÓN
El siguiente documento explica los diferentes procesos que se realiza dentro del Sistema
de Seguimiento de Solicitudes del Congreso. El objetivo del sistema es llevar el control
documental minucioso del flujo de documentos de la institución brindando información
rápida y confiable a los encargados del área de trámite documentario.
Este manual servirá entonces de mucha ayuda al usuario para que aprenda el manejo
correcto de las diferentes opciones que brinda el sistema.
_____________________________________________________________ 2

Sistema de Trámite Documentario (STD)
VISIÓN GENERAL DE OPERACIONES
El sistema de Trámite Documentario ha sido elaborado bajo la arquitectura
cliente/servidor, desarrollado en Power Builder 8.0 con SQL Server 7.0
S td . ln k En el escritorio de cada maquina se encuentra instalado un acceso directo
llamado STD. Al hacer clic sobre el icono se mostrará la pantalla principal del Sistema.
Nota 1:Al lado izquierdo de lapantalla se muestranlas oficinas que puedeacceder el usuario.
Nota 2:Adicionalmente semuestra las opcionesque tiene el sistemapor cada una de lasoficinas (Pendientes,Derivados, Remitidos,Archivados,Anulados).
El sistema utiliza el nombre de usuario con el que se inició sesión en Windows, es por
eso que no solicita ninguna validación adicional.
_____________________________________________________________ 3
Usuario delSistema
Se muestran losdocumentos(Pendientes,Derivados,Remitidos,Archivados yAnulados) segúnla selección delicono ubicado enel lado izquierdo.

Sistema de Trámite Documentario (STD)
1. REGISTRAR EXPEDIENTES
El sistema valida si el usuario tiene permiso para ingresar expedientes en la oficina
activa; en caso no tenga permiso se mostrará el siguiente mensaje:
Nota:En este ejemplo el usuariode la Oficina deInformática y Desarrollode Sistemas no tienepermiso para ingresarexpedientes.
Al hacer click en el icono de Documento Normal ubicado en el menú
principal, el sistema mostrará la siguiente pantalla:
Paso 1:Ingrese los DatosGenerales(1).
Paso 2:Presione el botóninsertar(2) tantas vecescomo se necesite, unavez terminado presioneguardar(3).
Nota 1:Para caso de expedientes externos, en el campo “Número” donde se registra eldocumento de referencia, el sistema valida si es que dicha referencia se ha registradoanteriormente en otro expediente, de ser así muestra un mensaje similar al del siguientegráfico:
_____________________________________________________________ 4
1
2
3

Sistema de Trámite Documentario (STD)
Nota 2:En el campo “Destinatario” del Detalle del Expediente alpresionar la tecla F1 se mostrará la ventana de Búsqueda deDestinatarios. Aquí vamos a seleccionar el/los destinatario(s) alos que se les va a derivar el expediente.
Nota 3:En el campo “Acción” del detalle delexpediente al presionar la tecla F1 semostrará la siguiente ventana debúsqueda. Aquí vamos a seleccionarla/las acciones que se van a asignar a laderivación.
Nota 4:En el campo “Documento de Referencia” del detalle delexpediente al momento de hacer click en la opción <nuevo>se mostrará la siguiente pantalla “Listado de tipos dedocumentos”. Aquí vamos a seleccionar el documento acrear.Si desea hacer uso de un documento generado anteriormente,seleccione la opción <buscar> se mostrará la Ventana deBúsqueda General, desde donde podrá ubicar el documentodeseado.
Nota 5:La ventana de búsqueda general se aprecia en la página 11.
_____________________________________________________________ 5

Sistema de Trámite Documentario (STD)
2. REGISTRO RAPIDO
Esta opción se encuentra activa solamente para las áreas de Mesa de Partes de cada
unidad ejecutora, para ingresar nos ubicamos en cualquiera de las bandejas y
presionamos la tecla F4, se mostrará una ventana similar a la del siguiente gráfico:
Paso 1:Registramos los datos delremitente y detalle(1) luegopresionamos el botónguardar(3), si no hayningún problema apareceráun mensaje deconfirmación de que elexpediente se ha guardado exitosamente y se generará el numero de expediente, el cualse mostrará en la parte marcada con el numero 4, si queremos registrar otro expedientepresionamos el botón nuevo(2) y repetimos el procedimiento antes descrito.
Paso 2Para mostrar un listado con los expedientes registrados y que aun no han sido derivados,presionamos el botón Lista Pendientes(6), se mostrará una ventana similar a la delsiguiente gráfico:
Paso 3:Para derivar unexpediente nosposicionamos sobre éltal como se muestra enel grafico y le damosdoble click, semostrará la ventana deEdición de Expedientedonde podremoscompletar los datos yrealizar la derivación.
_____________________________________________________________ 6
1
5 2 3
4

Sistema de Trámite Documentario (STD)
RECEPCIONAR DOCUMENTOS
Paso 1:Haga click en laBandeja deDocumentospendientes(1).
Paso 2:Seleccione el/losexpediente(s) arecepcionarfísicamente.
Paso 3:En la barra deHerramientaspresione el botónrecepcionar(3).
El sistema mostrará unmensaje con los números delos expedientes que seránrecepcionados en el caso deque haga click en el botón“SI”.
El icono cambiará derojo a verde mostrandoadicionalmente lacantidad de díastranscurridos a partirde la fecha derecepción.
_____________________________________________________________ 7
1
2
3

Sistema de Trámite Documentario (STD)
3. DERIVAR EXPEDIENTES
Para derivar un expediente se tiene que haber hecho la recepción físicamente.
Paso 1:Seleccione elexpediente que estadentro de la opción dePendientes(1)
Paso 2:Presione el botónderivar que seencuentra en la barrade herramientas(2).
Se mostrará la siguiente ventana:
Paso 3:El sistema mostrará losdatos generales delexpediente a derivar loscuales no pueden sermodificados(1).
Paso 4:Presione el botón insertar(2) tantas veces como senecesite, una vez terminadopresione guardar(3).
_____________________________________________________________ 8
1
2
1
2
3

Sistema de Trámite Documentario (STD)
En esta opción “Derivar” al momento de hacer click en documento de referencia del
Detalle del Expediente, seleccionamos nuevo documento y el sistema nos mostrará la
siguiente ventana:
Paso 1:Seleccione eldocumento (memo,oficio, etc) El númerolo asignará el sistema,haga click en asunto(1) y agregue ladescripción.
Paso 2:Elija la opciónremitido, elija laacción, Haga click enguardar(2).
4. ASIGNAR EXPEDIENTES AL PERSONAL
Para poder asignar un expediente al personal de la oficina se debe haber recepcionado
físicamente.
Paso 1:Seleccione elexpediente a serasignado en la opción“Pendiente”(1).
Paso 2:Haga click en el icono“Asignar”(2) ubicadoen la barra deherramientas.
_____________________________________________________________ 9
1
2
1
2

Sistema de Trámite Documentario (STD)
Al hacer click en asignar el sistema nos mostrará la siguiente pantalla:
Paso 1:Seleccione elnombre de lapersona a quien va aasignar elexpediente(1).
Paso 2:Haga clic en insertar(2) si desea asignara mas de unapersona.
Nota 1:En el campo “Nombre completo” al presionar F1se mostrara una ventana en donde podráseleccionar el/los nombre(s) de las personas aquien se desea asignar el documento.
Nota 2:Para el caso de las acciones se mostrará la ventana de búsqueda en donde podráseleccionar las acciones correspondientes.
Nota 3:Es posibleasignar undocumentomas de unavez a unamismapersona, peroprimero sedebe marcarlasasignacionesanteriorescomo respondidas(1).
_____________________________________________________________ 10
1
2
1

Sistema de Trámite Documentario (STD)
5. ARCHIVAR EXPEDIENTES
Para archivar el expediente se debe haber recepcionado físicamente.
Paso 1:Seleccionar elexpediente a archivarde la secciónpendiente(1).
Paso 2:Haga click en el icono“Archivar”(2) ubicadoen la barra deherramientas.
Luego de haber hecho click en el icono“Archivar”se mostrará la siguiente ventana:
Nota 1:Ingrese las observaciones(1) que considereconvenientes,opcionalmente puederegistrarse el documentode referencia(2), luegopresione el botón guardar(3).
_____________________________________________________________ 11
1
1
1
2
3

Sistema de Trámite Documentario (STD)
6. UBICAR EXPEDIENTES EN LOS LISTADOS DE DOCUMENTOS
Para buscar un expediente o documento haga clic en el icono “Buscar Lista” que
se encuentra en la barra de herramientas, el sistema mostrará la siguiente ventana:
Paso 1:Seleccione el “Año”,luego el tipo dedocumento y finalmenteingrese el numero deldocumento a buscar, noes necesario ingresartodo el numero delexpediente solo elcorrelativo.
Por ejemplo: Si setiene el expediente2004-031-I020250 soloescribimos el numero20250.
7. BÚSQUEDA GENERAL
Haga click en el icono de“Búsqueda General” de la barra de herramientas.
Paso 1:Ingrese los parámetros debúsqueda(1) y presione el botónbuscar(2), en la parte inferior semostrarán los expedientes quecumplan con el criterio debúsqueda.Nota:Para imprimir la hoja de tramitepresione el botón marcado con elnumero 3 o doble click sobre elexpediente deseado.Para imprimir los resultados dela búsqueda presione el botónmarcado con el numero 4.Para agregar o eliminar parámetros en la búsqueda actual pulse click derecho yseleccione las opciones que se muestran en el menú contextual(5).Si la búsqueda realizada no obtuviera resultados entonces se mostrará el siguientemensaje:
_____________________________________________________________ 12
1
2
3
45

Sistema de Trámite Documentario (STD)
8. ANEXAREXPEDIENTES
Paso 1:Seleccione elexpediente que deseaanexar(1).
Paso 2:Haga click derechosobre el expedienteque seleccionó y delmenú contextual quese muestra elija laopción “AnexarExpediente”(2).
Luego de hacer click en la opción de “Anexar Expediente”, se mostrará la siguienteventana:
Paso 3:En el campo“Expediente” presioneF1 se mostrará laventana de búsquedageneral de donde podráseleccionar elexpediente deseado
Paso 4:Presione el botón guardar(1).
Nota:La ventana de búsqueda general se aprecia en la página 11.
_____________________________________________________________ 13
12
1

Sistema de Trámite Documentario (STD)
9. ANULAR EXPEDIENTES
Paso 1:Seleccione elexpediente que deseaanular(1).
Paso 2:Haga clic derechosobre el expedienteque seleccionó y delmenú contextual quese muestra elija laopción “AnularExpediente”(2).
El sistema mostrará unmensaje con el numero delexpediente que seráanulado en el caso de quehaga clic en el botón “SI”.
10. FILTRO DE FECHAS
Para hacer el filtro de un expediente o documento haga clic en el icono Filtrarque se encuentra en la barra de herramientas, el sistema mostrará la siguienteventana:
Paso 1:Ingrese el rango de fechas(1) para el cual sedesea aplicar el filtro, luego pulse el botón“Aceptar”(2).Solo se mostraran los expedientes que hallansido ingresados entre esas fechas.
Nota:Por defecto al iniciar el sistema se mostraranlos expedientes de los últimos 10 días.
11. ORDENAR EXPEDIENTES
_____________________________________________________________ 14
12
1
2

Sistema de Trámite Documentario (STD)
Para ordenar un expediente haga click en el icono “Ordenar” y el sistema nosmostrará la siguiente ventana:
Nota:Esta opción nos permitirá ordenar losexpedientes hasta por 3 campos distintosy de manera ascendente o descendente.
Una vez seleccionado el modo por elcual se desea ordenar presione el botón“Aceptar”(1).
12. MOSTRAR HOJA DE TRAMITE
Para visualizar una hoja de trámite en el sistema se debe seleccionar el expediente odocumento dentro de las secciones (Pendientes, Derivados, Archivados, Anulados),
luego haga un click en el icono “Hoja” que se encuentra en la barra deherramientas.
Nota 1:En la partesuperior derecha(1) se muestra elnumero delexpediente, elestado en el quese encuentra, losdías que hantranscurridodesde su ingresoy el usuario quelo registró.
Nota 2:Asimismo semostrarán todaslas derivacionesque tenga el expediente(2).
_____________________________________________________________ 15
1
1
2

Sistema de Trámite Documentario (STD)
13. IMPRIMIR LISTADO DE DOCUMENTOS
Paso 1:Ubíquese encualquiera de lasbandejas dedocumentos(1).
Paso 2:Haga clic en la opción“Lista” (2) que seencuentra en la barrade herramientas.
El sistema mostrará un mensaje deconfirmación, en el caso de que sehaga click en el botón “SI” seimprimirá el listado.
14. GENERAR REPORTES
Dependiendo del reporte que se necesite se puede acceder de 2 maneras:
• Opción Reportes Documentos:
_____________________________________________________________ 16
12

Sistema de Trámite Documentario (STD)
Paso 1:Seleccione laopción “ReportesDocumentos”(1)que se encuentra allado izquierdo de lapantalla.
_____________________________________________________________ 17
1

Sistema de Trámite Documentario (STD)
El sistema nos mostrará la siguiente ventana donde se detallan los Reportes y losParámetros que se tiene habilitado.
Paso 1:Seleccione un “Reporte”(1).
Paso 2:Haga clic en la ficha“Parametros”(2).
La ficha parámetros nos mostrará los criterios de búsqueda que se le puedeaplicar al reporte seleccionado, se trata de una ventana similar a la del siguientegráfico:
Paso 3:Seleccione los parámetrosque desee para el reporte yluego haga clic en el botón“Aceptar”(1).
Se mostrará el reporte que haelegido.
Los reportes a los que se puede acceder desde esta opción son los siguientes:
Documentos PendientesMuestra un listado de los expedientes que han sido derivados a nuestradependencia y que aun no han sido contestados.Documentos DerivadosMuestra un listado de los expedientes que hemos derivado a otras dependenciaso instituciones.Documentos AsignadosMuestra un listado de los expedientes que se han asignado al menos a unapersona.Documentos No AsignadosMuestra un listado de los expedientes que no se han asignado a ninguna persona.Documentos No RecepcionadosMuestra un listado de los expedientes que han sido derivados a nuestradependencia y aun no han sido recepcionados.
Documentos Recibidos
_____________________________________________________________ 18
1
2
1

Sistema de Trámite Documentario (STD)
Muestra un listado de los documentos que nos han derivado otras dependencias.Documentos ArchivadosMuestra un listado de los expedientes que han sido archivados por nuestradependencia.Documentos AnuladosMuestra un listado de los expedientes que han sido anulados por nuestradependencia.Documentos por TipoMuestra un listado de los documentos que han sido generados por nuestradependencia.Documentos Fuera de PlazoMuestra un listado de los documentos recepcionados que aun están pendientes yque ya excedieron el plazo de respuesta (7 días).Documentos RecepcionadosMuestra un listado de los expedientes que han sido derivados a nuestradependencia y que se encuentran recepcionados.Documentos SeguimientoSe explicará el uso de este reporte de manera más detallado en la página...
• Menú Reportes:
Paso 1:Seleccione la opciónde menú“Reportes”(1), alhacer click encualquiera de loselementos del menúse mostrará unaventana en donde lesolicitará losparámetros para elreporte que haseleccionado.
Paso 2:Ingrese los parámetrosque desee para elreporte luego hagaclick en el botón“Aceptar”(1).
_____________________________________________________________ 19
1
1

Sistema de Trámite Documentario (STD)
Los reportes a los que se puede acceder desde esta opción son los siguientes:
Expedientes por RemitenteMuestra un listado de los expedientes que han sido enviado por un determinadoremitente.Expedientes por AsuntoMuestra un listado de los expedientes que se han registrado con un determinadoasunto.Expedientes de CongresistasMuestra un listado de los expedientes que vienen del Congreso de la Republica.
15. VENTANA REPORTEADOR
La ventana Reporteador es donde se van a mostrar todos los reportes que tienehabilitado el Sistema de Trámite Documentario, es similar a la del siguiente gráfico:
Nota 1:Como sepuedeobservar, estaventanacuenta convariasopciones(1)las que acontinuaciónde explicarancon mayordetalle.
• Configurar Impresora:
Para configurar la impresora haga click en el icono Configurar que seencuentra en la barra de herramientas, se mostrará la siguiente ventana:
Nota:Aquí vamos a seleccionar laimpresora donde se va aenviar a imprimir el reporte,además cambiar algunas desus opciones deconfiguración.
_____________________________________________________________ 20
1

Sistema de Trámite Documentario (STD)
• Imprimir:
Al hacer click en el botón imprimir que se encuentra en la barra deherramientas se mostrará la siguiente ventana:
Nota:Registre la cantidad de copias quenecesite, así como el rango depaginas que va a imprimir.
• Zoom:
Para acceder a esta opción debemos hacer click en el icono Zoom que seencuentra en la barra de herramientas, se mostrará la siguiente ventana:
Nota:Esta opción nos permite aumentar oreducir el tamaño de la hoja de trámiteen pantalla.
• Escala:
Para acceder a esta opción debemos hacer click en el icono Escala quese encuentra en la barra de herramientas, se mostrará la siguiente ventana:
Nota:Esta opción nos permite aumentar oreducir la proporción del contenido queva a ser impreso con respecto al tamañode la pagina Por lo tanto si el Zoom es igual a laEscala la pagina se imprimirá ajustadaal tamaño de la hoja.Si el Zoom es mayor a la Escala elcontenido de la pagina se imprimirá allado superior izquierdo.Si la Escala es mayor al Zoom el contenido de la pagina se imprimirá cortado.
_____________________________________________________________ 21

Sistema de Trámite Documentario (STD)
• Exportar:
Para acceder a esta opción debemos hacer click en el icono Exportar quese encuentra en la barra de herramientas, se mostrará la siguiente ventana:
Nota:Esta opción nos permitirá exportarla información que contiene elreporte en un archivo de excel,solo tenemos que seleccionar laubicación.
• Botones de Desplazamiento:
Estos botones nos permiten desplazarnos por lainformación contenida en el reporte.
16. OPCION DE SEGUIMIENTO DE DOCUMENTOS
Para activar la Opción de Seguimiento a un determinado expediente, se debe procederde la siguiente manera:
Nota:Al momento deregistrar los datosde una nuevaderivación se debehacer click en lamarca deseguimiento(1)luego guarde elexpediente.
_____________________________________________________________ 22
1

Sistema de Trámite Documentario (STD)
Para obtener un reporte de los documentos que están marcados para su seguimiento sedebe proceder de la siguiente manera:
Paso 1:Ingrese a la opción “ReportesDocumentos”(1) que se encuentraal lado izquierdo de la pantalla. Paso 2:Seleccione el reporte “DocumentosSeguimiento”(2).
Paso 3:Registre los parámetros que desea para elreporte y luego haga click en el botónAceptar.
Este reporteva a mostrarlos datos dela ultimaderivacióndelexpediente.
Nota:Solo semostrarán losexpedientesque semarcaronpreviamenteparaseguimiento.
17. MODIFICAR FECHA DE INGRESO DE EXPEDIENTES
_____________________________________________________________ 23

Sistema de Trámite Documentario (STD)
Paso 1:En la ventana “Edición deExpediente” haga dobleclick en el campo Fecha(1)se mostrará la ventana“Cambio de Fecha”.
Paso 2:En la venta de “Cambio deFechas” ingrese laContraseña y presione elbotón marcado con el Nro2, se activaran los camposfecha y observación,ingrese la nueva fecha que desea registrar y la observación correspondiente, luegopresione el botón Aceptar(3).
Nota:La fecha de ingreso solo puede ser cambiada por el usuario que creo el expediente.Los rangos de fechas validos son Mínimo 01/01/1900, Máximo: fecha de primerarecepción, si no ha sido recepcionado aun será la fecha actual.
18. MODIFICAR FECHA DE DERIVACION DE EXPEDIENTES
Paso 1:En la ventana “Edición deExpediente” seleccione unaderivación y haga dobleclick en el campoDerivación(1) se mostrarála ventana “Cambio deFecha”.
Paso 2:En la ventana de “Cambiode Fechas” ingrese laContraseña y presione elbotón marcado con el Nro2, se activaran los campos fecha y observación,ingrese la nueva fecha que desea registrar y la observación correspondiente, luegopresione el botón Aceptar(3).
Nota:La fecha de derivación sólo puede ser cambiada por el usuario que creó la derivación.Los rangos de fechas válidos son Mínimo: la fecha de recepción de quien me lo derivó,si se trata de la primera derivación se tomara la fecha de ingreso, Máximo: la fecha enque recepcionó a quien se lo derive, si no lo hubiera recepcionado será la fecha actual.19. MODIFICAR FECHA DE RECEPCION DE EXPEDIENTES
_____________________________________________________________ 24
1
2
3
1
2
3

Sistema de Trámite Documentario (STD)
Paso 1:Seleccione un expediente(1)desde la Bandeja dePendientes o Derivados.
Paso 2:Haga click derecho sobre elexpediente que seleccionó ydel menú contextual que semuestra seleccione laopción “Cambiar fecha derecepción”(2).Se mostrará la ventana de“Cambio de Fecha”.
Paso 2:En la ventana de “Cambio de Fechas”ingrese la Contraseña y presione el botónmarcado con el Nro 1, se activaran loscampos fecha y observación,ingrese la nueva fecha que desea registrar yla observación correspondiente, luegopresione el botón Aceptar(2).
Nota:La fecha de recepción puede ser cambiadapor cualquier usuario que tenga acceso a ladependencia.Los rangos de fechas válidos son:Desde la Bandeja de Pendientes, Mínimo: la fecha en que me lo derivaron Máximo: lafecha actualDesde la Bandeja de Derivados, Mínimo: la fecha en que me derivaron el expedienteMáxima: la fecha de la primera derivación a cualquier dependencia.
_____________________________________________________________ 25
11
2
1
2