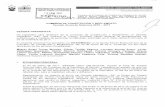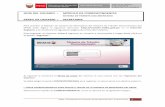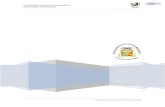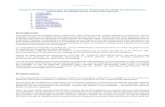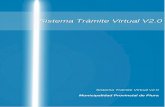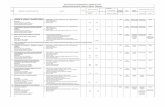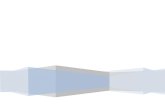SISTEMA DE TRÁMITE DOCUMENTARIO · 2015. 7. 6. · SISTRAM (SISTEMA DE TRÁMITE DOCUMENTARIO) El...
Transcript of SISTEMA DE TRÁMITE DOCUMENTARIO · 2015. 7. 6. · SISTRAM (SISTEMA DE TRÁMITE DOCUMENTARIO) El...

SISTEMA DE TRÁMITE DOCUMENTARIO SISTRAM 2015

MANUAL DE USUARIO

SISTRAM (SISTEMA DE TRÁMITE DOCUMENTARIO)
El objetivo principal del Sistema de Trámite Documentario (SISTRAM) vía web es permitir tener un
mejor Administración y control del proceso documentario, de tal forma optimizar tiempo para la
ejecución de los trámite externos e internos del CIP-CDLL.
1. Procedimientos para el uso del sistema (SISTRAM)
Usuario Mesa de Partes.
1.1. Registro de Requisitos:
Este formulario web se ha creado con la finalidad de registrar los requisitos qué necesita cada
trámite, Así mismo asignar el tipo , ya sea obligatorio u opcional, como también la descripción
para dicho requisito. Mesa de Partes será responsable de dicho procedimiento.
1°Paso: Ingresar al Menú de Opciones -> SISTRAM ->Registro de Requisitos
2°Paso: Ingresar a la opción de Registro de Requisitos
3°Paso: Por defecto aparecerá el formulario Registrar Nuevo Requisito aquí realizara el ingreso de
un nuevo requisito seleccionando el tipo --> requisito y registrar el requisito correspondiente
Página principal de Requisitos
Clic en la pestaña para seleccionar el tipo
Clic para realizar el registro

4°Paso: En el siguiente formulario contemplara el listado de todos los requisitos ingresados y
registrados, Así mismo se podrá realizar la búsqueda en el listado, Edición y Eliminación de algún
requisito que sea necesario
1.2. Registro Trámite: En este formulario se realizara el registro del Trámite propuesto o
existente; de tal forma se podrá seleccionar los requisitos ya registrados, además de ello de
forma obligatoria se agregara una descripción para dicho trámite.
Clic para
realizar la
eliminación Editor de Requisitos: Clic para
ingresar

1°Paso: Menú de Opciones para ingresar al Registro de Tramite
2°Paso: En la siguiente Ventana se mostrara el listado correspondiente al Trámite
Seleccionar a la persona que pertenece el trámite
Seleccionar Los requisitos para dicho trámite
Ingresar un título ya establecido

1.3. Tipo Expediente : En este formulario se realizara el registro del tipo de Expediente a
procesar , identificando si es interno o externo
1°Paso: Menú de Opciones Tipo Expediente
2°Paso: En este formulario se mostrara el listado de Tipo Expediente donde visualizaremos el
código, descripción del Tipo de Expediente y las opciones Editar,Eliminar el cual permitirá al
usuario modificar el dato ingresado.
Ingresar el tipo de expediente
(Interno o Externo)
Clic para registrar el tipo Expediente
Clic para ingresar al Editar Clic para Eliminar si desea
Eliminar

1.4. Registro Expediente :
En este formulario se realizara la creación del expediente, vale recalcar qué este procedimiento
es uno de los pilares importantes para la generación del mismo, Para ello se realiza la búsqueda
del solicitante según su documento de Identificación, en caso no exista se procederá a registrar
sus datos.
El usuario tendrá que ingresar y seleccionar el trámite de acuerdo a lo solicitado, y registrar los
requisitos pertenecientes al trámite, consecutivamente llenar los demás campos requeridos por el
formulario cabe decir que ente formulario se podrá realizar trámites internos como externos
para finalizar el proceso haremos Clic en Registrar Expediente para procesar el expediente.
1°Paso: Ingresar al Menú de Opciones Registro Expediente Externo este formulario aparece
por defecto para realizar la creación del Expediente.
Registro de Expediente Externo
Ingresar el documento y dar clic a un costado de la
lupa para procesar la búsqueda
Clic para seleccionar el tipo de documento
Clic para seleccionar el trámite
seleccionar requisitos
Ingresa el Número de Documentos Adjuntos
Clic para registrar el expediente

Registro de Expediente Internos: Para realizar un trámite interno se procede a seleccionar el tipo
de documento que puede ser un (oficio, solicitud, memo, resolución) luego ingresaremos el
documento de identificación del solicitante y hacer un clic al costado del icono para su búsqueda,
así mismo tendrá que seleccionar el área, tramite y los respectivo requisitos por último se llena las
observaciones y se Registra el Expediente.
Buscar Expediente
1°Paso: En el siguiente Formulario visualizaremos el Listado de Expedientes Generados y por
derivar
2°Paso: A continuación el usuario procede a seleccionar los expedientes que serán derivación al
Director Secretario y/o Administrador, También está las opciones Editar Expediente, la opción
para Ajuntar Archivos Multimedia y Eliminar Expediente.
Clic para seleccionar el tipo de documento
Ingresar el N° de identificación del Solicitante Interno y hacer clic aquí para
su búsqueda
Seleccionar el Área que solicita
Clic para el registro

3°Paso: Expediente Observado
En esta venta se visualiza los expedientes con el estado (Observado) , el cual ha sido
previamente revisado por el Administrador y/o Director Secretario previamente por algún
tipo de inconsistencia encontrada.
Una vez terminada el levantamiento de dicha observación se procede ha reenviar el
expediente según sea el tramite
Clic para abrir el
Editar
Clic para abrir la
ventana de Adjuntar
Archivos.
Seleccionar al involucrado y hacer
un Clic en Enviar
Seleccionar los
Expedientes que desea
enviar

Reenviar Expediente : Este es el Popup para reenviar el expedienté observado
Expediente Observado
Detalle de la Observación
Clic para abrir Popup de
Reenvió
Seleccionar al Involucrado
según trámite
Hacer un Check para el
V°B°
Clic para Enviar

5° Opciones: Editar Expediente Procedemos Abrir la el Icono de Editar con un Clic, de esta
manera podrá modificar los dato(s) del expediente como del solicitante
6° Opciones: Ajuntar Multimedia Procedemos Abrir la ventana con un Clic
En este Formulario se realiza la acción para cargar el Archivo Adjunto ya sea una imagen o
documentos. Tenemos como
Clic para ejecutar las modificaciones hechas

2. Ventana con los archivos adjuntos
1. Ventana inicial para realizar el Adjunto de los archivos.
Clic para subir el Archivo
Clic para visualizar el Archivo
Clic para visualizar el cargo, el cual
está restringido para eliminar.

6° Paso: Listado de Expediente: Esta ventana proporciona un reporte de los expediente derivados
por fecha, también este listado le permite visualizar el reporte en distintos formatos y realizar las
acciones de copiar, exportar y capturar el reporte.
1.5. Historial de Expediente
Usuarios con Permisos (Decanato, Administrador, Mesa de Partes)
En este formulario las áreas mencionadas podrán visualizar todos los expedientes y el
estado de cada uno con su respectivo detalle en la imagen se observara su uso:
Selecciona la Fecha
para cargar el listado Hacer clic para realizar
la acción que desee

Detalle de Expediente en el Historial: Esta ventana tiene como finalidad dar a conocer al
usuario el proceso que ha tenido el expediente otorgándole la potestad para ver el cargo y
los archivos adjuntos.
Selecciona r el Año para realizar la
búsqueda (Hacer Clic en Buscar)
Hacer Clic para visualizar detalle del
Expediente
Hacer Clic para visualizar los Archivos
Adjuntos

Hacer Clic para exportar
Clic para la búsqueda
Ingresar el Código de Expediente para la búsqueda
Usuario Áreas
Ejemplo: Área Mesa de Partes
1.6. Búsqueda Expediente: En este formulario darán seguimiento al expediente, de tal manera
que todos los usuarios tendrán acceso para observar la continuidad del trámite. Para ello se
ingresa a la Opción Búsqueda Expediente -> Luego se procede a realizar la búsqueda
ingresando el Código del Expediente. En dicho reporte se podrá visualizar el estado del
expediente desde el inicio del trámite hasta la culminación del mismo. También podrá realizar
la exportación de dicha secuencia.
1.7. Bandeja de Expedientes : En este formulario se visualizará los movimientos realizados
según sea el trámite, cada área tendrá la opción siguiente: Expediente Recibidos y
Expedientes procesados ; en esta ventana se muestras los expediente recibidos con las
opciones de procesar expediente y de notificar expediente el proceso adecuado para el
uso de este formulario es el siguiente:

Expediente Recibidos: En esta ventana podrá realizar procesado del expediente que se
encuentra en la opción del listado, identificado con un icono al igual también se mostrara
la opción de notificar expediente
1° Paso: Procesar Expediente:
Clic para visualizar Detalle
del Expediente
Clic para expandir la pestaña y
gestionar el procesamiento del
Expediente
Clic para expandir la pestaña y
realizar una notificación.
Clic para visualizar
el cargo con el V°B
de los involucrados Clic para procesar
el expedienté
según su criterio

2° Paso: Visualizar el cargo generado con los V°B° de los involucrados
Dar Clic Aquí
V°B° DE LOS
INVOLUCRADOS
Acá se visualizar el V°B°
del Directivo o
Administrador

3°Paso: Notificar Expediente
En esta ventana se realizara la acción de notificación del expediente según el criterio de cada
área, esto llegara directamente al Administrador y/o Director Secretario, según sea el trámite.
Expediente Procesado: En esta ventana se observara los expedientes que han sido
procesados por el área de tal manera que podrá realizar una búsqueda por fecha de
todos los expedientes procesados por el usuario.

Detallé del Expediente:
Selecciona el Año y Dar clic en Buscar para
cargar el listado de los expediente procesados
clic para abrir el detallé del Expediente
Clic para abrir el Cargo del Expediente y visualizar
la aprobación de los involucrados, con su firma

1.8. Tramites Emitidos: Este formulario muestra el listado de los trámites internos que cada
área ha solicitado en mesa de partes , en el formulario se aprecia la búsqueda de los
expedientes emitidos por año , además de ello muestra un detalle donde podremos
visualizar el cargo que se ha generado
Seleccionar el año y clic en Buscar para efectuar la
acción
Clic para extender la pestaña del Detalle
de Expediente
Clic para abrir el cargo generado en Pdf

Usuario: Administrador
1.9. Bandeja de Derivación : En este formulario el Administrador puede verificar los
Expedientes a Derivar y los Expedientes Derivados
Expedientes a Derivar: El Administrador podrá visualizar el expediente que ha recibido
derivado por mesa de partes y realizar el envío del mismo a los directivos y/o áreas
involucradas según sea el trámite, También podrá realizar una observación si existe
alguna inconsistencia el cual será redirigida a Mesa de partes para respectiva solución y
por el cual tendrá que reenviar el expediente con las observación subsanada.
Nota: Cuando se proceda a dar Clic en Derivar Expediente u Observar Expediente, el
expediente se retira automáticamente del listado.
Expedientes Observados y Notificados
En este Formulario muestra el listado de expediente que han sido notificados por los
directivos y áreas involucradas al encontrar irregularidades del proceso del trámite o
cuando falte algún involucrado, de tal forma que el Administrador logre subsanar las
observaciones.
Seleccionar el Área y hacer clic en Agregar
por c/u
Clic para Derivación Clic para realizar la observación
Clic para desplegar la derivación
Clic para observar el Expediente

Levantamiento de las Observaciones
En esta venta muestra el expediente que presentan observaciones por los involucrados.
Plateemos el caso qué la observación notificada, sea involucrar a un Directivo y/ Área,
entonces usted tendrá la potestad de poder Agregar según sea el caso, además de ello
podrá visualizar las áreas que necesitan ser involucradas excepto las que ya agrego
anteriormente.
Aviso de notificaciones
Clic para Abrir el proceso
de Derivar Expediente
Clic para Visualizar
Expediente

Expedientes Derivados: El Administrador podrá visualizar un listado de los expedientes derivados
según el año podrá observar en el detalle de dicho expediente, si las áreas involucradas han
realizado el trabajo operativo
Clic para ver el archivo adjunto
Clic para realizar la búsqueda
Clic en el icono para desplegar el
Detallé de Expediente.
Clic para abrir la
Derivarción Expediente
Clic para Agregar involucrados
Clic efectuar la Derivación
Agregar alguna observación